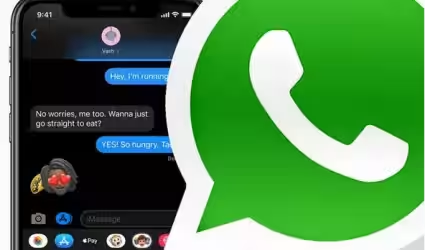Per impostazione predefinita, l'utility Task manager (Gestione attività) si apre ogni volta sulla scheda Processi: una visualizzazione raggruppata che mostra in modo schematico le principali informazioni sui programmi in esecuzione, il rispettivo uso di CPU, memoria, disco, rete e consumo elettrico. Qualcuno potrebbe però consultare spesso la tab Prestazioni oppure la più approfondita scheda Dettagli. Fortunatamente, un'opzione ora offerta da Windows 10 ci consente di aprire Task manager su una scheda qualsiasi: vediamo dove si trova.
nota: l'opzione trattata di seguito è disponibile solo su Windows 10 1903 (Maggio 2019) e successivi
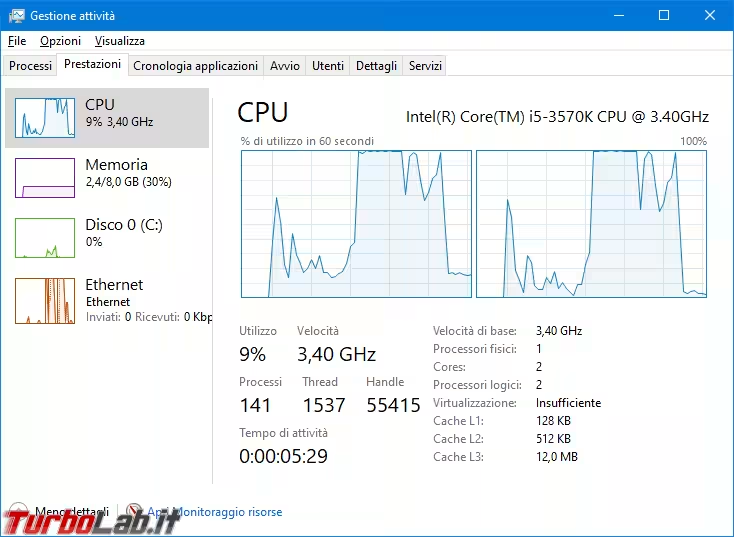
Per prima cosa, apriamo Task manager: la mia strada preferita è tramite la combinazione da tastiera Ctrl+Maiusc+Esc. In alternativa:
- fare click con il pulsante destro del mouse in un punto vuoto della Barra delle applicazioni
- selezionare la voce di menu
Gestione attività
» Leggi anche: Utilizzare e personalizzare il Task Manager di Windows
In caso fosse in uso la visualizzazione semplificata (default), cliccare sul comando Più dettagli in basso a sinistra
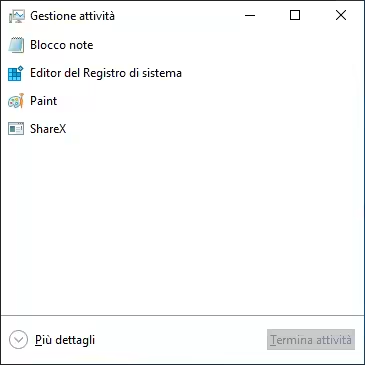
In condizioni standard, ci troveremo così sulla scheda Processi
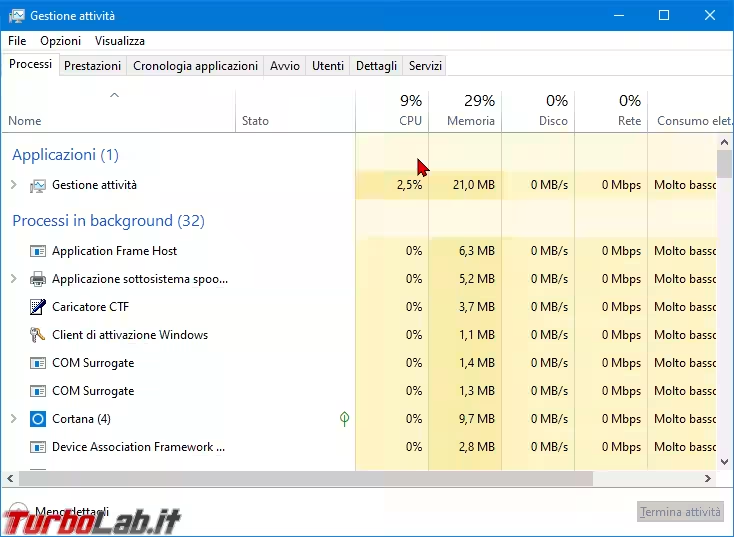
Impostare la scheda predefinita di Task manager
In caso desiderassimo che Task manager mostrasse immediatamente una scheda diversa da Processi all'avvio successivo, procediamo così:
- seguire la voce di menu
Opzioni -> Imposta pannello predefinito - dalla lista apertasi, scegliere la propria tab preferita
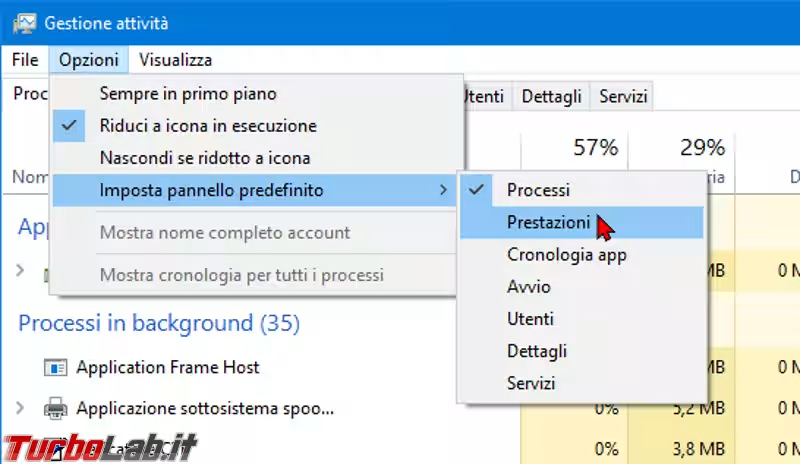
Sul mio PC ho scelto Dettagli di modo da avere subito sott'occhio anche il percorso dell'immagine su disco di ogni processo in esecuzione, ma si tratta di una scelta soggettiva.
In caso avessimo fra le mani un PC dotato di poca memoria, scegliere Prestazioni è invece un'ottima idea per dare un'occhiata veloce al consumo di RAM e/o al processore
» Leggi anche: 4 GB, 8 GB, 16 GB, 32 GB: quanta RAM serve sul PC / notebook Windows 10?
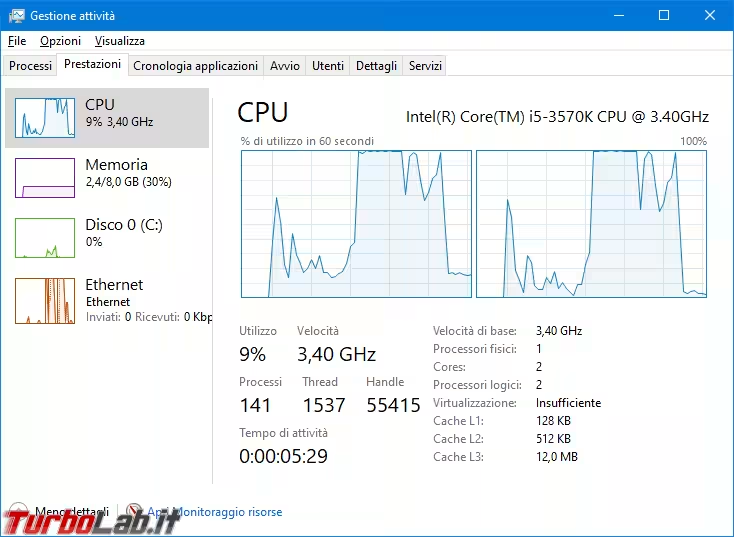
A chi si trovasse spesso a tenere sott'occhio i vari processi in esecuzione segnalo anche questi due ottimi software alternativi:
» Leggi: AnVir Task Manager Free, il coltellino svizzero dei processi e dei servizi di Windows
» Leggi: Con Process explorer gestisci al meglio i processi attivi del computer