Guida: come accendere il PC con la voce (comando vocale)
- a cura di: Peakyblinders
- Commenti:
- Letture:
- Aggiornato: 10/12/2018, 23:19
- Pubblicato: 19/12/2018, 00:00
Come tutti gli appassionati di reti informatiche sanno, esiste la possibilità di accendere il proprio pc domestico tramite l'inoltro di un comando, chiamato Magic Packet ("pacchetto magico"): tale pacchetto viaggia nella rete e raggiunge il pc attraverso una specifica porta UDP, appositamente aperta nel firewall del router domestico, provocandone il "risveglio".
Il wake up del pc è chiamato:
» Leggi anche: La Grande Guida a Wake-on-LAN (WoL)
E' opportuno evidenziare che la funzionalità di wake up è fruibile soltanto se il pc da risvegliare è collegato alla rete domestica tramite cavo LAN.
L'attivazione del wake up presuppone alcune specifiche configurazioni da effettuare sia nel router che nel pc da risvegliare; infatti:
Tornando ancora per un attimo alle configurazioni del router, per completezza si aggiungono le seguenti altre considerazioni:
Di per sé, la sola memorizzazione di un Address Reservation non consente al router di "ricordare" il MAC Address del pc; pertanto, se nel router non è permesso il binding, il processo di wake up potrebbe non funzionare.
Il focus di questa guida non è comunque rappresentato dall'illustrazione dei dettagli e della configurazione per il wake up "fisico", considerato che, come detto in esordio, tale funzionalità è ben conosciuta da tutti gli appassionati e in rete esistono diverse guide o articoli che illustrano come attivare facilmente questo processo, anche per gli utenti meno esperti.
Piuttosto, lo scopo della guida deriva dalla ormai rilevante diffusione, in questi ultimi anni, della domotica, che ha automatizzato molte funzionalità all'interno delle nostre case: è sempre più frequente, infatti, la presenza di prodotti che consentono, anche da remoto, l'accensione o lo spegnimento delle luci di casa, delle prese, degli elettrodomestici, dei climatizzatori, della caldaia per il riscaldamento.
Negli ultimi tempi, si è inoltre affermata una particolare forma di automazione, ossia quella realizzata mediante l'inoltro di comandi vocali: strumenti come Google Home (che si avvale di Google Assistant come assistente vocale) o come Amazon Echo (che si avvale, invece, di Alexa) stanno sempre di più riempiendo le nostre case, assicurando la possibilità di interagire con molti dei nostri dispositivi domotici (prese e lampadine wifi, cronotermostati, ecc.) e consentendo, quindi, di gestire la domotica non più solo con comandi fisici, bensì anche con comandi vocali.
La guida riguarda l'accensione di un pc munito di S.O. Windows 10, realizzata attraverso un comando vocale impartito con Google Home, lanciato con il proprio smartphone Android.
Nel web, forse a motivo della recente diffusione degli automatismi vocali, vi sono ancora pochissime indicazioni sul come attivare un pc con tali modalità; inoltre, alcune video guide sono in lingua inglese e, in generale, quelle individuate sono comunque particolarmente complesse per l'utente medio.
Invece, il processo riportato nella presente guida, oltre ad essere in italiano è descritto nei minimi dettagli; a primo acchito può apparire complesso, ma se vengono comprese le logiche del suo funzionamento risulterà, invece, estremamente semplice da configurare.
Alla stregua di ciò che avviene per i comandi domotici più conosciuti, anche l'accensione del pc può avvenire da remoto (Wake on Wan). Ovviamente, la condizione necessaria perché ciò avvenga è rappresentata dall'avere con sé il proprio smartphone Android acceso, con le configurazioni attive che di seguito verranno illustrate. Per il wake in Lan, invece, bisogna essere fisicamente a casa, sempre con lo smartphone acceso: avere un dispositivo Google Home attivo in casa è ininfluente, anche se ciò aiuta nell'ascolto/inoltro del comando vocale.
Affinché il processo di accensione del pc con comando vocale funzioni, è necessario:
Google Home
Come già accennato nel primo paragrafo, Google Home è un'applicazione dotata di un assistente vocale in grado di far eseguire all'applicazione stessa delle azioni a seguito della ricezione di specifici comandi vocali. Nella domotica, Google Home si è ormai diffusa e integrata in modo rilevante, considerato che, attraverso specifici permessi di accesso a varie piattaforme compatibili (ad es., Broadlink, eWeLink, Philips Hue, ecc.), memorizzati in sede di sua configurazione, traduce i comandi vocali ricevuti dall'Assistente in azioni che verranno eseguite dalle predette piattaforme ad essa agganciate. In tal modo potremo, quindi, accendere le luci di casa, le prese, gli elettrodomestici, ecc.
Si precisa, comunque, che la presente guida non attiene alla configurazione e al funzionamento di Google Home, visto che le istruzioni fornite da Google su questo versante sono molto chiare e dettagliate.
IFTTT
IFTTT è l'acronimo di "If this, then that", che significa "se succede questo, fai succedere quello".
Trattasi di un servizio web lanciato per la prima volta nel 2011, che esegue processi creati/configurati al suo interno (chiamati "applet", ovvero "ricette"). L'applet si basa sul verificarsi di un evento ("trigger", ossia "if this…") che, nel rispetto delle condizioni definite dall'utente, scatena un'azione(ossia "…then that").
Lo scopo di IFTTT è quello di mettere in relazione piattaforme generalmente non compatibili tra loro, previo conferimento, a IFTTT stessa, di specifici permessi di accesso da parte delle predette piattaforme. Questo fa sì che tali piattaforme possano "dialogare" tra loro.
Concettualmente IFTTT è simile a Google Home (o viceversa…), con la differenza che all'interno di IFTTT gli scenari di configurazione (trigger/condition/action) sono veramente innumerevoli.
Pushbullet
Pushbullet è un'interessante applicazione Android, con estensione per Chrome e Firefox, che consente di inviare note, collegamenti, immagini, indirizzi e file da un dispositivo all'altro.
Automagic Premium
Automagic è un'altra interessante ed intuitiva applicazione Android, un tasker che consente di automatizzare molte funzioni nello smartphone. Il suo funzionamento segue, sostanzialmente, le stesse logiche di IFTTT: l'utente crea un Process Flow, nell'ambito del quale costruisce un trigger che, rispettate talune condizioni anch'esse previste nella fase di configurazione del processo, scatena l'esecuzione di un'azione.
Lo scopo del processo in questione è quello di "tradurre" un comando vocale di accensione del pc, impartito a Google Home, nell'inoltro di un Magic Packet verso il pc stesso.
Di certo, se all'interno delle funzionalità di Google Home sussistesse già la possibilità di inoltrare un Magic Packet, il processo in argomento sarebbe molto semplice e non servirebbe nessuna guida. Purtroppo, non essendo possibile questa operazione (almeno al momento), è necessario scomporre il processo in alcuni sotto-processi, gestiti da applicazioni diverse, che però interagiscono tra di loro. Vediamo come…
Concettualmente la funzionalità è semplice:
In sintesi, da un punto di vista squisitamente pratico, occorre semplicemente aprire la sessione del processo verso "Google Home" pronunciando il consueto ordine "Ok Google" (oppure "Ehi Google"), seguito dal comando vocale prescelto per l'effettuazione dell'accensione del pc (a titolo esemplificativo, immaginiamo di aver memorizzato il comando vocale "Accendi il mio pc").
Tale comando scatena i sotto-processi delle restanti applicazioni (IFTTT, Pushbullet e Automagic Premium), determinando, da parte dell'app Automagic, l'esecuzione dell'ultima azione utile al risveglio del pc, ossia l'inoltro del Magic Packet.
A motivo del fatto che in Automagic Premium, tra le azioni disponibili, è presente soltanto l'inoltro di un messaggio di Wake on Lan (ossia all'interno della rete domestica) e non di Wake on Wan, la funzionalità di wake up non è operativa da remoto e la si può attuare soltanto quando si è fisicamente a casa.
Adesso vediamo in dettaglio come configurare le varie applicazioni per far funzionare il processo di Wake up.
Intanto, nella seguente fig. 1 è riportato lo screenshot di uno smartphone Android, nel quale sono state installate le quattro applicazioni sopra indicate:
Fig. 1
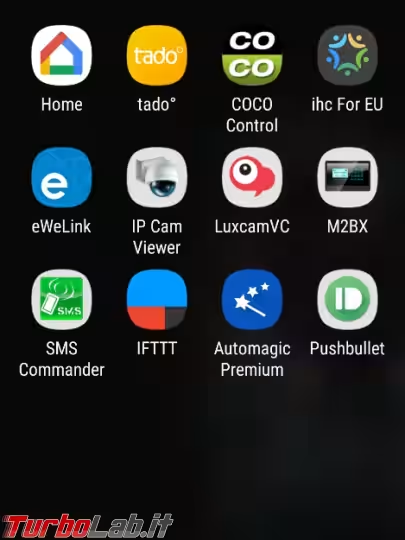
Clicchiamo sull'icona dell'app "IFTTT" e comparirà la seguente videata (fig. 2):
Fig. 2
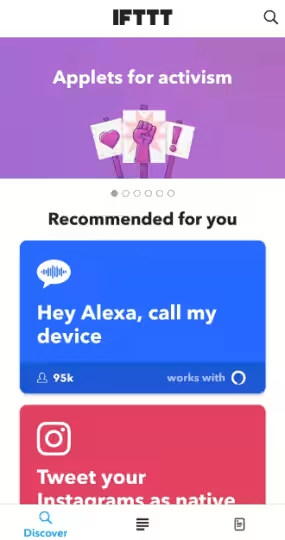
Nella videata di fig. 2, cliccando in basso a destra, si accederà alla seguente maschera:
Fig. 3
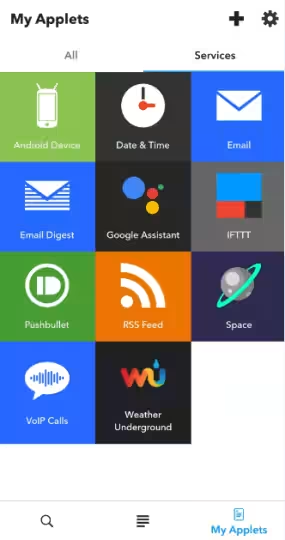
In questa videata (fig. 3), dobbiamo cliccare in alto a destra sul segno "+" per creare una nuova "applet"; come già detto in precedenza, si tratta della nuova "ricetta", ossia dell'azione ("Then That") che l'app dovrà eseguire al verificarsi di un evento ("trigger", ossia "If This"). Come detto, cliccando sul segno "+", si accederà alla seguente videata:
Fig. 4
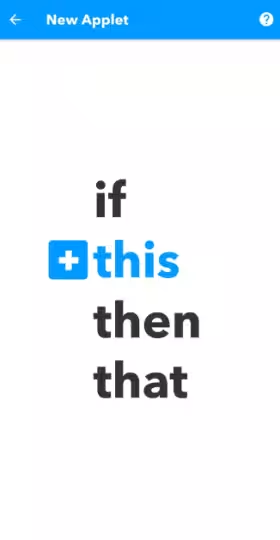
In questa videata (fig. 4), cliccando su "this" (si è agevolati dal fatto che la parola è colorata di celeste ed è preceduta dal segno "+", essendo l'app in attesa della configurazione del trigger da parte dell'utente), si accederà alla seguente maschera:
Fig. 5
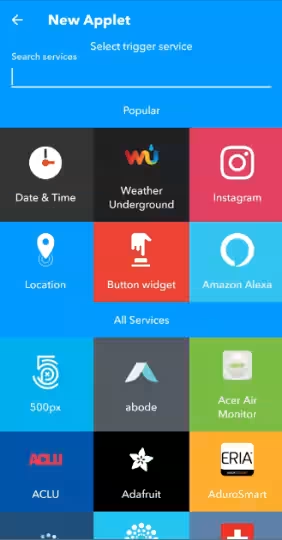
Posizionandosi su "Search services" (in alto a sinistra), basterà digitare la parola Google, per individuare il servizio "Google Assistant" nel quale, cliccando sulla relativa icona, occorrerà censire il trigger. La maschera che si presenterà sarà la seguente:
Fig. 6
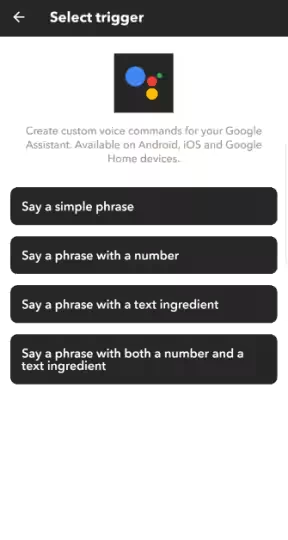
Il trigger, che nel nostro caso sarà il comando vocale, dovrà essere censito cliccando su "Say a simple phrase"; si presenterà la seguente maschera:
Fig. 7
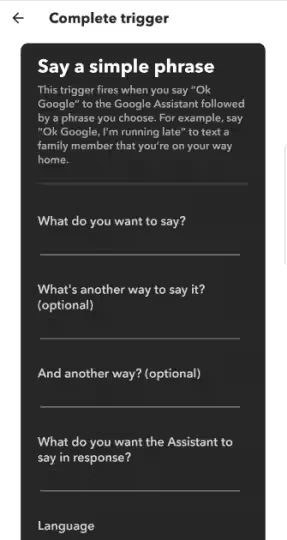
Adesso, ipotizzando di voler accendere il pc che abbiamo nella "cameretta" della nostra casa, nel campo "What do you want to say?" scriveremo il comando al quale Google Home dovrà ogni volta "reagire" eseguendo una specifica azione; nei successivi due campi potremo scrivere dei comandi opzionali (definibili anche alternativi), per far eseguire la stessa azione anche se pronunciassimo il trigger in una forma non esattamente corrispondente a quella del comando precedentemente definito.
Scorrendo la videata di fig. 7, vediamo ulteriori informazioni del trigger da censire:
Fig. 8
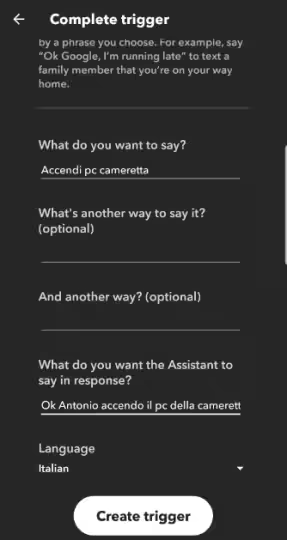
Nel campo "What do you want the Assistant to say in response?" dovremo scrivere la frase che desideriamo sentire come risposta da Google Home ogni volta che pronunceremo il nostro commando. Nel campo "Language" impostiamo "Italian" e chiudiamo l'operazione cliccando sul tasto "Create trigger".
Abbiamo così creato il nostro comando vocale (trigger), ma siamo ancora abbastanza lontani dal poter accendere il pc!
Se l'app IFTTT, a fronte del trigger appena creato, avesse al suo interno la possibilità di censire l'azione di inoltro del Magic Packet per l'effettuazione del Wake On Lan del pc, il processo sarebbe molto semplice.
Invece, siamo costretti ad utilizzare una "strada più tortuosa", scomposta in sotto-processi: il sotto-processo di IFTTT lo facciamo concludere limitandoci a far fare all'app ciò che sicuramente può fare, ossia l'inoltro di una nota tramite l'app "Pushbullet". Per fare questo, è opportuno ricordare che l'app IFTTT deve avere i permessi di accesso all'app Pushbullet.
Ciò detto, nelle nostre attività di configurazione eravamo arrivati alla creazione del trigger in IFTTT (fig. 8)… Siamo pertanto di fronte alla seguente videata, nella quale dobbiamo creare l'azione conseguente al trigger:
Fig. 9
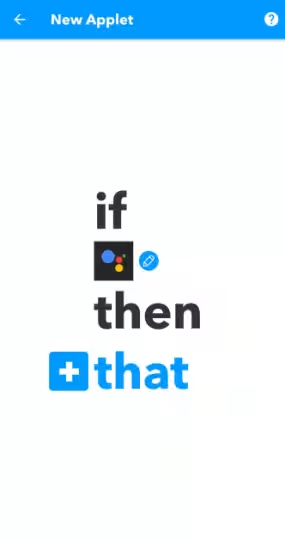
Clicchiamo su "that" e comparirà la seguente videata:
Fig. 10
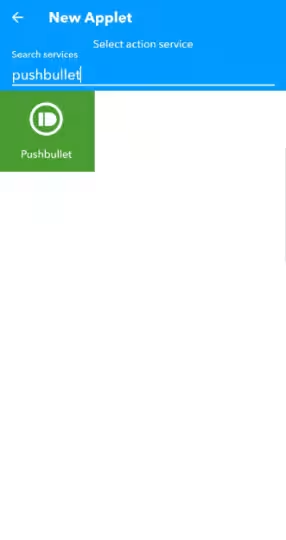
In "Search services", esattamente come abbiamo fatto quando si è creato il trigger, digitiamo le prime lettere (o tutta la parola) dell'app Pushbullet, al fine di individuarla nell'elenco dei servizi disponibili e poterla selezionare. Una volta selezionata, accederemo alla seguente videata:
Fig. 11
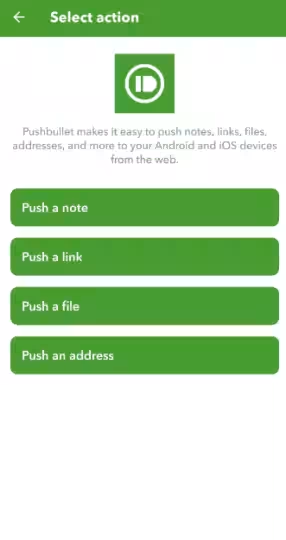
Clicchiamo su "Push a note" e accederemo alla seguente maschera:
Fig. 12
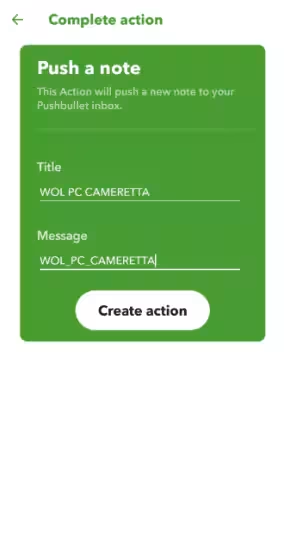
Nel campo "Title" diamo un titolo alla nostra nota (ad es., WOL PC CAMERETTA), mentre nel campo "Message" digitiamo il testo del messaggio che vogliamo venga inoltrato, come "azione", da IFTTT (ad es., WOL_PC_CAMERETTA). Completiamo cliccando su "Create action".
Siamo quasi in dirittura di arrivo per la creazione dell'applet su IFTTT! L'anteprima del nostro lavoro sarà evidenziato dalla seguente videata:
Fig. 13
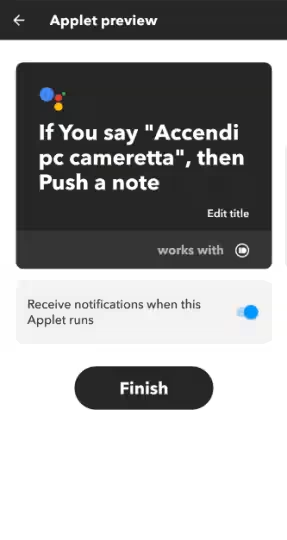
Se desideriamo ricevere una notifica quando la nostra applet è in funzione, basterà attivare il flag nel campo "Receive notifications when this Applet runs".
Clicchiamo su "Finish" per creare l'applet e vedremo la seguente maschera, che evidenzia lo stato "attivo" dell'applet:
Fig. 14
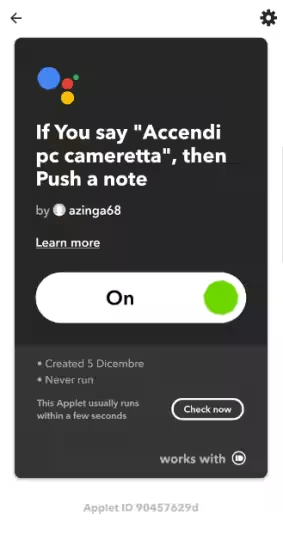
A questo punto, abbiamo fatto sì che un nostro comando vocale si traduca nell'inoltro di una nota. Adesso ci vuole un altro sotto-processo che, partendo dalla nota inoltrata, esegua il comando di accensione del pc.
Per fare questo ci avvarremo dell'app "Automagic Premium". L'app in questione è una delle tante applicazioni che consente di eseguire molteplici automazioni nel proprio smartphone, attraverso la creazione di veri e propri Process Flow; potremmo assimilare Automagic a IFTTT, nel senso che l'applicazione lavora con le medesime logiche adottate da IFTTT (trigger/condition/action); in particolare, nel nostro processo Automagic:
Ciò detto, cliccando sull'icona dell'app Automagic, scaricata sul proprio smartphone, accederemo alla seguente videata:
Fig. 15
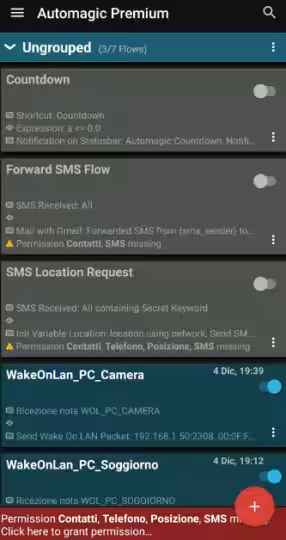
Con l'obiettivo, quindi, di creare un Process Flow che chiameremo "WakeOnLan_PC_Cameretta" (in fig. 15 sono già presenti altri process flow analoghi), clicchiamo sul tondino rosso con il segno "+" posto in basso a destra ed accederemo alla seguente videata:
Fig. 16
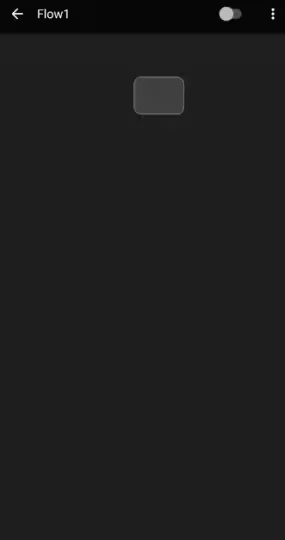
Clicchiamo in alto a destra sui "tre puntini verticali" e ci verrà mostrato il seguente menù a tendina:
Fig. 17
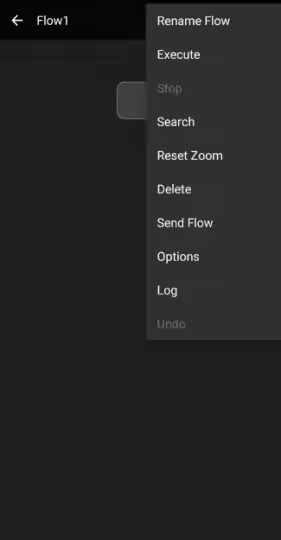
Per prima cosa procediamo rinominando il Process Flow, dal generico "Flow1" (vds. fig. 17 in alto a sinistra) a quello che intendiamo attribuirgli. Fatto ciò, tornati alla videata di fig. 16, cliccando sul rettangolo presente in alto, a centro pagina, si attiveranno i tasti funzione, come può evincersi dalla seguente maschera:
Fig. 18
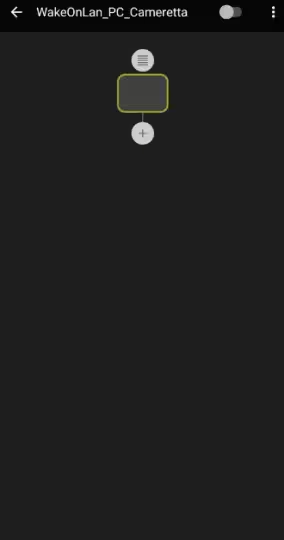
Clicchiamo sul tondino grigio in alto (quello con le righe orizzontali) e ci comparirà il menù dei trigger:
Fig. 19
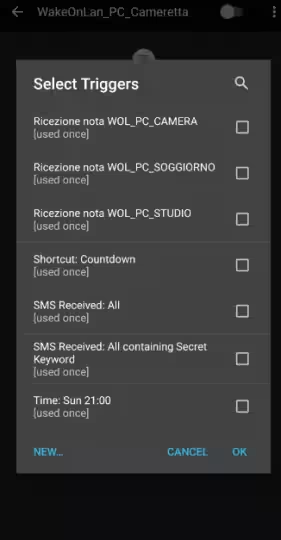
Clicchiamo su "NEW" (in basso a sinistra) e vedremo il seguente elenco dei trigger:
Fig. 20
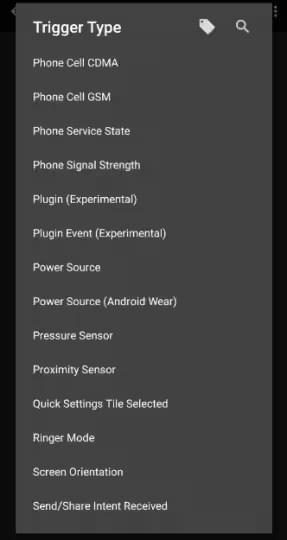
Scorriamo quindi il menù dei trigger fino all'individuazione di "Plugin Event (Experimental)" (vds. fig. 20); selezioniamo tale opzione e comparirà la seguente maschera:
Fig. 21

Nella maschera in questione (fig. 21), diamo un nome al trigger, deselezionando il flag "Default Name" (operazione non obbligatoria, in quanto possiamo anche lasciare il nome di default) e poi clicchiamo su "CONFIGURE"; accederemo alla seguente videata:
Fig. 22
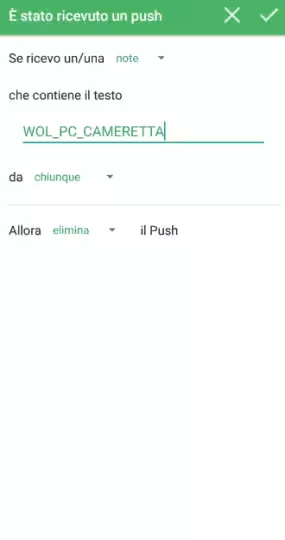
Nella predetta maschera di fig. 22 dobbiamo:
Fatte queste operazioni, salviamo cliccando in alto a destra sul segno di spunta. Torneremo quindi alla videata di fig. 21. Cliccando su "SAVE" in alto, giungeremo alla videata che evidenzia il Process Flow (come in fig. 18, per intendersi), nella quale adesso troveremo il rettangolo compilato con i dati del trigger memorizzato (nel rettangolo troveremo anche un tasto funzione in più, contrassegnato da una matita, utile ad entrare nuovamente nel trigger e correggere/modificare, al bisogno, i dati salvati):
Fig. 23
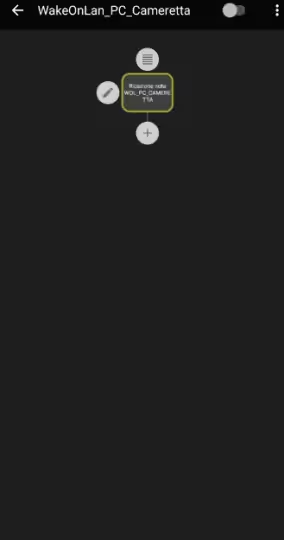
Clicchiamo sul tondino grigio in basso del rettangolo, ossia quello con il segno "+". Così facendo ci verrà mostrato il menù per la scelta delle azioni da configurare:
Fig. 24
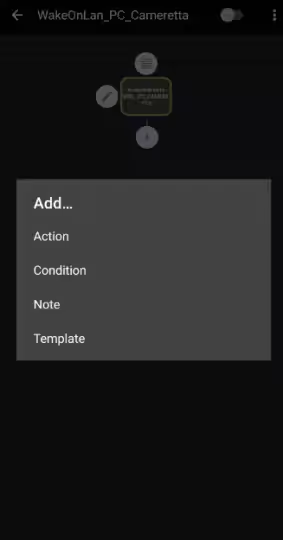
Clicchiamo su "Action" e ci verrà mostrata la seguente maschera:
Fig. 25
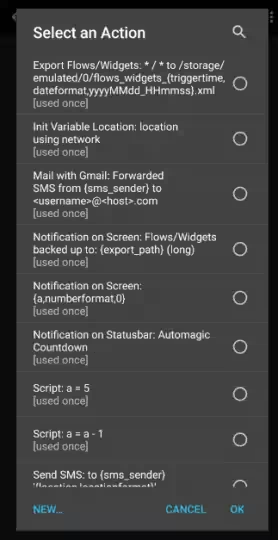
Selezioniamo "NEW" in basso a sinistra:
Fig. 26
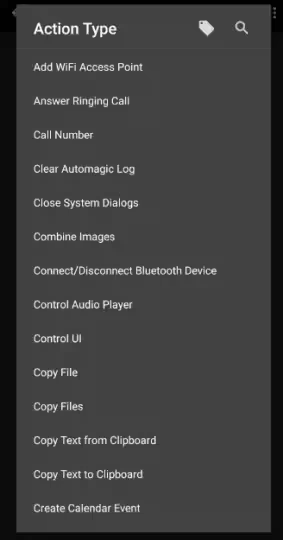
In alto, scriviamo la parola "Wake" e ci verrà mostrata la specifica azione di inoltro del Wake On Lan presente nell'app:
Fig. 27
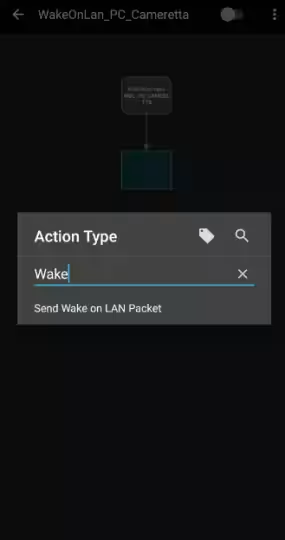
Clicchiamo su "Send Wake on LAN Packet" e verrà proposta la seguente videata:
Fig. 28
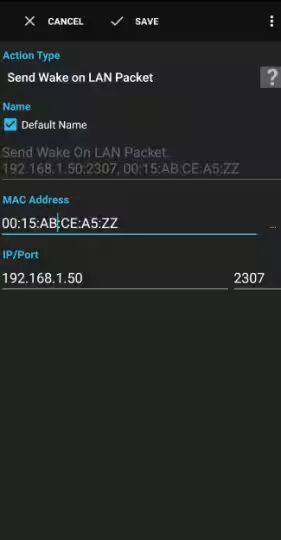
Nella videata di fig. 28 dobbiamo indicare (come è stato fatto nell'esempio) il MAC Address del pc da risvegliare, il suo indirizzo IP e la specifica Porta (campi IP/Port). Fatto questo, confermiamo cliccando in alto su "SAVE". Torneremo alla pagina del Process Flow, che adesso sarà completo. Attiviamo il processo spostando sulla destra il "tasto di accensione" celeste, posto in alto a sinistra nella successiva figura:
Fig. 29
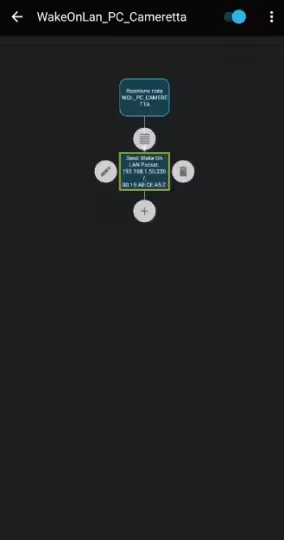
E' importante evidenziare che se nel campo "indirizzo IP" (fig. 28), in luogo di quello attribuito dal router al pc digitiamo il nostro "nome a dominio dinamico" - sull'argomento, leggi anche "Guida a Dynamic DNS (DDNS) con Duck DNS…" - potremo attuare il Wake on Wan, ossia l'accensione del pc con comando vocale impartito non già dall'interno della nostra rete domestica, bensì da remoto.
Al di là della scelta che vorremo operare (Wake on Lan piuttosto che Wake on Wan), cliccando sulla freccia in alto a sinistra torneremo alla pagina iniziale del'app Automagic, nella quale troveremo adesso attivato anche il nuovo Process Flow:
Fig. 30
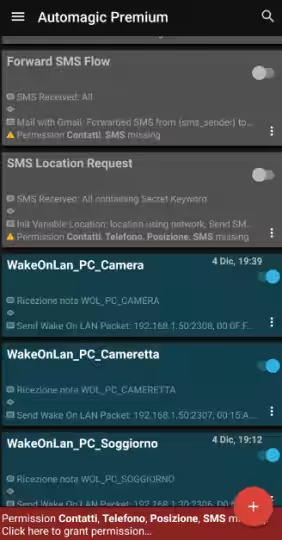
Abbiamo terminato: pronunciando il comando vocale previsto il nostro pc si risveglierà…