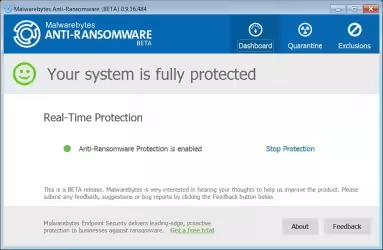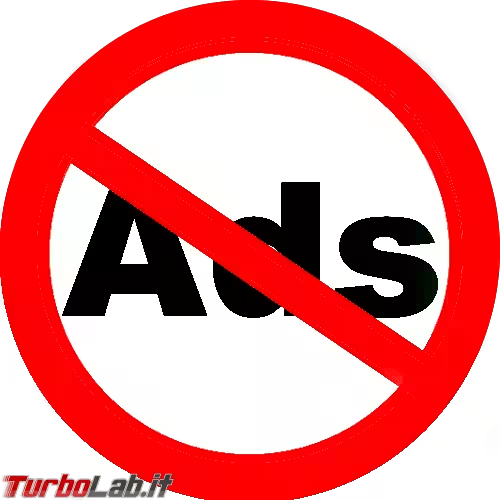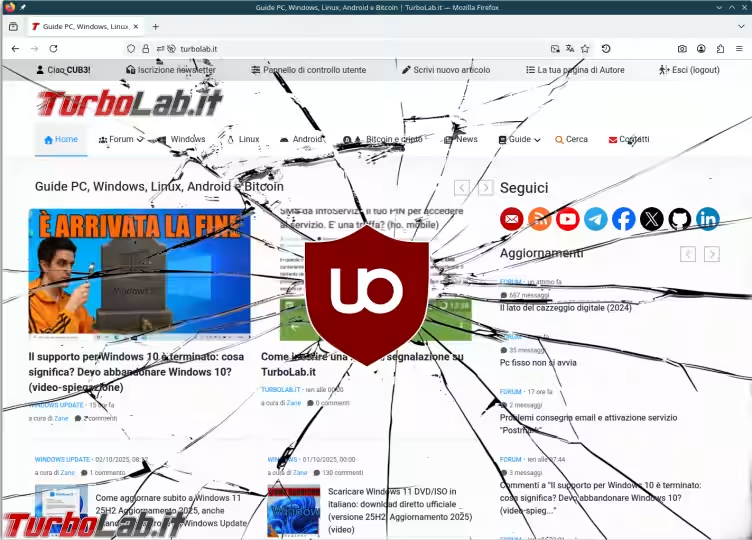Per tutti gli articoli e le guide che riguardano la piattaforma mobile di Google, sfoglia il "Canale Android".
Per tutti gli articoli e le guide che riguardano il più popolare sistema operativo per PC, sfoglia il "Canale Windows".
Per tutti gli articoli e le guide che riguardano il sistema operativo open source per eccellenza, sfoglia il "Canale Linux".
Desiderate accendere il PC dell'ufficio a Gambulaga mentre siete sul vostro yacht da 50 metri ormeggiato fuori Miami? Bene, allora continuate a leggere! Wake-on-LAN (abbreviato in WoL) è una tecnologia che consente di accendere un PC a distanza, senza la necessità di agire sull'interruttore fisico: basta inviare un "pacchetto magico" (sì, è il nome tecnico corretto!) tramite la rete ed il computer riprende vita, arrivando alla schermata del sistema operativo pronto per essere controllato da remoto. Nonostante il nome parli di "rete locale" (LAN), Wake-on-LAN funziona alla perfezione anche tramite Internet: configurando tutto a dovere potremo così sfruttarlo anche fuori ufficio (o "fuori provincia" o "fuori nazione!"). Vediamo come preparare il necessario.

Accendere il PC da remoto con Wake-on-LAN (WoL)
Ma partiamo dall'inizio. Come detto, la funzionalità che consente ad un PC di essere acceso da remoto si chiama Wake-on-LAN (WoL). Si tratta di una caratteristica, risalente al 1997, grazie alla quale la scheda di rete del computer rimane in attesa di un messaggio speciale (il "magic packet") anche quando il PC è totalmente spento. Se tale informazione arriva, l'adattatore di rete invia un impulso alla scheda madre e all'alimentatore, scatenando l'accensione.
Curiosità: avete presente il piccolo LED verde di fianco alla porta di rete? avete mai notato che, se il cavo è inserito, la luce rimane accesa anche a PC spento? Il motivo, appunto, è il supporto a WoL.

Per inviare il magic packet a destinazione sono necessarie due informazioni:
- l'indirizzo IP del PC da risvegliare - è necessario per raggiungere la macchine in rete locale e su Internet. Ha un formato simile a
192.168.1.1(LAN) oppure151.42.171.51(Internet) - l'indirizzo MAC del PC da risvegliare - è assegnato univocamente in fabbrica ad ogni scheda di rete prodotta. Ha un formato simile a
08:00:27:C3:A3:D4
Il secondo rimane immutato nel tempo, indipendentemente dalla rete alla quale sia connesso il PC. Il primo, invece, varia in funzione di molteplici fattori.
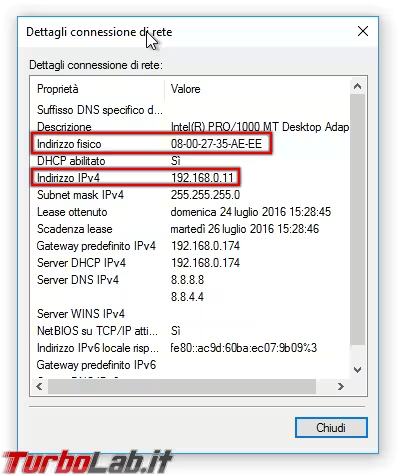
Per specificare la destinazione del magic packet utilizzeremo sempre lo stesso indirizzo MAC: quello del PC da accendere! L'indirizzo IP da indicare cambia invece a seconda del "mezzo" che separa il PC che riceve il messaggio e quello che lo invia:
- se i due fanno parte della stessa rete locale (sono collegati al medesimo router/access point, ad esempio): possiamo utilizzare sempre l'indirizzo IP "speciale"
255.255.255.255. Si tratta di un IP di broadcast, ovvero indica "tutti gli indirizzi IP della rete". Il pacchetto magico verrà così recapitato a tutti i computer locali, ma realmente "considerato" solo da quello che abbia l'indirizzo MAC specificato come secondo parametro - se i due sistemi sono separati da Internet: come indirizzo IP di destinazione specificheremo un nome a dominio dinamico (DDNS) precedentemente registrato
Completata questa fondamentale premessa di carattere generale, vediamo come utilizzare gli strumenti.
WoL: requisiti minimi
Innanzitutto, Wake-on-LAN deve essere supportato dall'hardware del PC. Fortunatamente, tutti i componenti realizzati negli ultimi 10 anni sono già dotati di tale caratteristica. Per risvegliare un PC dallo stato di sospensione ("sleep"), è necessario che anche il sistema operativo sia compatibile. Ma anche qui non servono particolari verifiche: uso con successo WoL fin dai tempi di Windows XP!
Un aspetto che crea ancora qualche limtiazione è riconducibile al fatto che Wake-on-LAN fu progettato in tempi remoti, quando le reti wireless non esistevano. Di conseguenza, è indispensabile che il PC da accendere sia connesso tramite cavo Ethernet al router, e non via Wi-Fi. Sebbene esista un'estensione chiamata Wake-on-Wireless-LAN (WoWLAN) atta a colmare questa lacuna, rimane poco supportata dai notebook in commercio: cercherò comunque di approfondire l'argomento in una successiva revisione della guida. Nel prosieguo, quindi, parlerò sempre di collegamento via cavo Ethernet, per quanto riguarda il computer da accendere.
Infine, è indispensabile che l'apparecchio al quale è collegato il PC da accedere sia esattamente un router, uno switch oppure un hub: qualsiasi altro strumento, come un collegamento in tethering utilizzando il telefonino o una "chiavetta" mobile 3G/4G via USB, non sono adatti.
Tuttavia, è bene precisare che queste limitazioni riguardano solo il PC "spento", ovvero quello che vogliamo accendere. Il device dal quale invieremo l'impulso di accensione può invece utilizzare una rete Wi-Fi o anche la connessione mobile 4G.
Passo 1: Attivare "Wake-on-LAN" (WoL) da BIOS/UEFI
Il primo passo consiste nell'attivare la funzionalità "Wake-on-LAN" nel BIOS/UEFI del PC che vorrete poi accendere. Se siete fortunati, basta premere ripetutamente il tasto Canc (Del) sulla tastiera durante la fase di boot per "entrare" nelle schermate di configurazione, ma con i computer recenti potreste incontrare qualche difficoltà.
Una volta "dentro", dovete trovare l'opzione relativa. Purtroppo, l'esatta posizione varia da scheda madre a scheda madre: generalmente, si trova nella categoria Power options oppure nell'equivalente gruppo dedicato alle opzioni di alimentazione. In altri casi si trova sotto le proprietà della rete (Network o affini). Anche l'etichetta è diversa da modello a modello (ma perché non la chiamano tutti Wake-on-LAN, maledizione!?). Questi sono alcuni degli esempi che ho raccolto:
Wake-on-LANWake-up on LANPME Event Wake UpRemote Wake UpWake up on PCI event
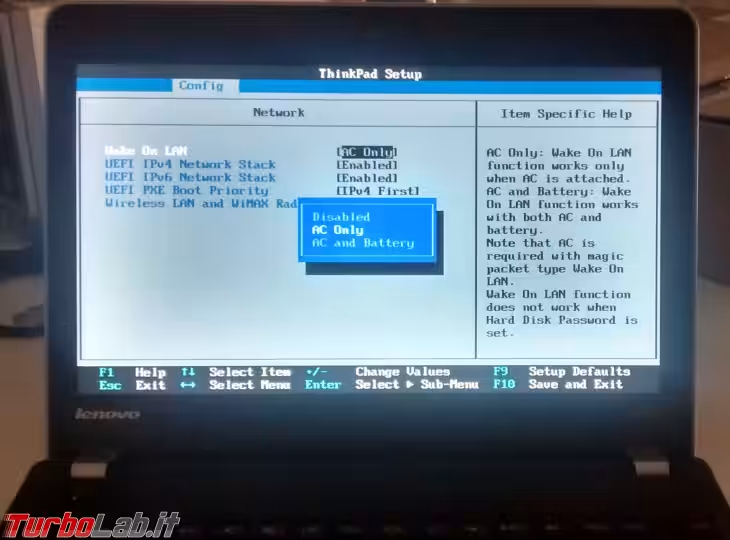
Una volta trovata l'opzione, impostatela a Enabled, oppure Yes oppure On. Se state lavorando con un portatile (come il Thinkpad di Lenovo mostrato nella foto precedente) potreste dover scegliere se mantenere attivo WOL solo quando il PC è collegato alla presa di corrente (AC Only) oppure anche in caso di uso a batteria (AC and battery). La seconda opzione erode un po' di autonomia della batteria anche a computer spento, poiché deve mantenere la scheda di rete semi-sveglia per intercettare il Magic Packet. Sceglietela quindi solo in caso di reale necessità.
Se proprio non riuscite a localizzare l'opzione Wake-on-LAN, non impazzite: alcuni modelli di schede madri per PC "fissi" prodotte dal 2012 in poi non espongono più un'impostazione dedicata, poiché WOL è attivo di default e non-disattivabile. Ho avuto esperienza diretta in merito con prodotti Gigabyte Technology, ma è possibile che lo stesso avvenga anche con altri.
Prima di uscire dalla configurazione del BIOS, verificate anche che non sia presente una voce chiamata ErP. In caso vi fosse, assicuratevi che sia impostata a Disabled, altrimenti WoL potrebbe non funzionare.
Passo 2 per Windows: attivare Wake-on-LAN sulla scheda di rete
Dovete ora sincerarvi che il Wake-on-LAN sia attivo anche sul driver della scheda di rete utilizzato dal sistema operativo. Se il PC che desiderate accendere tramite WoL è governato da Windows, portatevi alla schermata Gestione dispositivi:
- con Windows 10 / 8.1 / 8: click con il destro del mouse sul pulsante Start, quindi selezionare la voce
Gestione dispositivi - con Windows 7: aprire il menu Start, cliccare con il pulsante destro su
Computer -> Proprietà, poi scegliere il collegamentoGestione dispositividalla colonna di sinistra
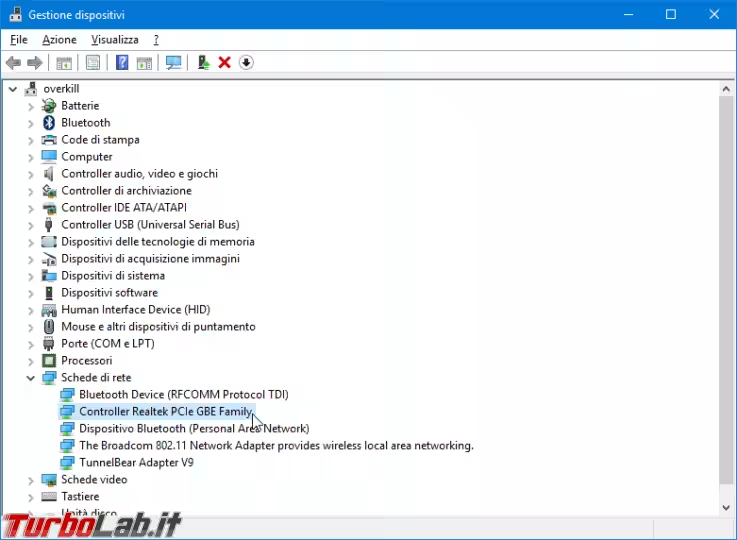
Da qui, espandere il gruppo Schede di rete e fare doppio click sull'adattatore relativo alla rete cablata. In caso di incertezza, potete riconoscerlo dalla presenza di una delle seguenti diciture:
Realtek(il nome del produttore più popolare)GBE(sta perGigabit Ethernet)100 Mbps(la velocità delle schede più vecchie)
Portatevi alla tab Avanzate e individuate la voce Wake on Magic Packet dall'elenco di sinistra (è fra le ultime in fondo). Dalla sezione sulla destra, assicuratevi che il menu a tendina Valore sia effettivamente impostato ad Abilitato (Enabled).
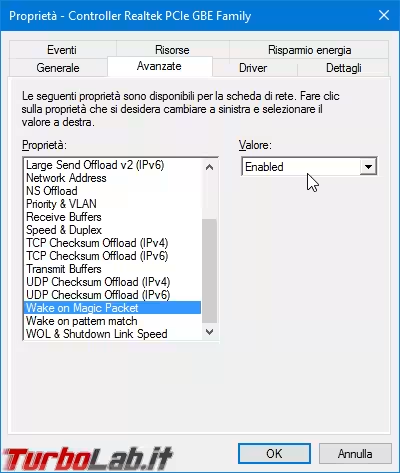
Guardando di nuovo la lista di sinistra, scendete poco sotto e cliccate Wake-On-Lan Capabilities (se non è presente, ignorate e andate oltre): tale voce deve essere impostata indifferentemente a Magic Packet, oppure Pattern Match & Magic Packet.
Sempre dalla lista delle proprietà sulla sinistra, scegliere Wake on pattern match (se non è presente, ignorate e andate oltre) ed impostate anche questa voce ad Abilitato (Enabled).
Spostatevi ora sulla scheda Risparmio energia. Spuntate le opzioni Consenti al dispositivo di riattivare il computer e, subito sotto, anche Consenti solo a Magic Packet di riattivare il computer.
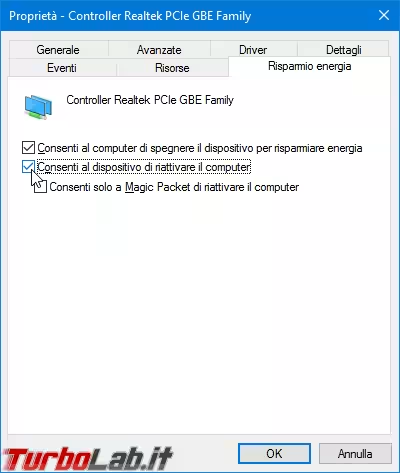
Confermate con OK e chiudete tutte le finestre di Gestione dispositivi.
Passo 2 per Linux: attivare Wake-on-LAN sulla scheda di rete
Se state utilizzando Ubuntu, il modo più rapido per abilitare WoL sul sistema operativo è tramite la linea di comando. Cliccate sul pulsante con i 3x3 punti in basso a sinistra e cercate terminale per lanciare rapidamente l'omonima applicazione. Impartite quindi ifconfig per ottenere la lista delle interfacce di rete presenti sul PC. Da qui, dovete scoprire il nome della porta Ethernet: nel mio caso era enp0s3, ma potrebbe cambiare da PC a PC. Aiutatevi guardando il valore della proprietà Link encap: per la rete cablata si legge, appunto, Ethernet.
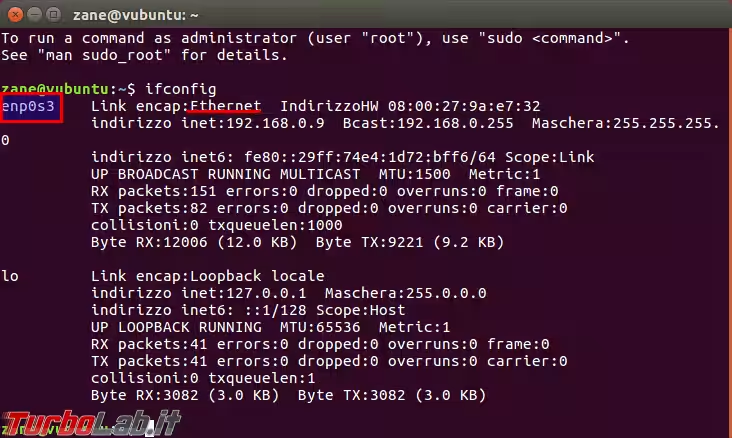
Interrogate ora lo stato dell'interfaccia per sincerarvi che Wake-on-LAN sia abilitato (di nuovo, usate il nome dell'interfaccia di rete scoperto poco fa al posto della mia enp0s3)
sudo ethtool enp0s3 | grep Wake
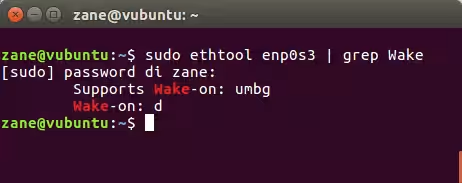
Se nella seconda riga di risposta si legge Wake-on: g, non dovete fare altro: Wake-on-LAN è già attivo sulla vostra configurazione.
Se però questo comando risponde Wake-on: d, significa che WoL è disabilitato. Per abilitarlo fino al prossimo boot impartite quanto segue (ricordate di specificare il nome corretto per l'interfaccia di rete):
sudo ethtool -s enp0s3 wol g
Ripetete ora la verifica di cui sopra e dovreste ottenere come risposta l'atteso Wake-on: g (così non fosse leggete il paragrafo Risoluzione dei problemi a fine articolo). In caso positivo, non avete ancora finito: l'effetto della modifica è soltanto temporaneo e viene azzerato al primo riavvio. Per renderlo persistente, impostiamo cron di modo che esegua il comando ad ogni reboot:
sudo crontab -e
In caso venga chiesto di selezionare un editor, premiamo sulla tastiera il numero corrispondente all'opzione nano.
Spostiamoci ora in coda al file ed incolliamo quanto segue (sostituendo il nome dell'interfaccia Ethernet con quello scoperto in apertura di paragrafo):
@reboot ethtool -s enp0s3 wol g
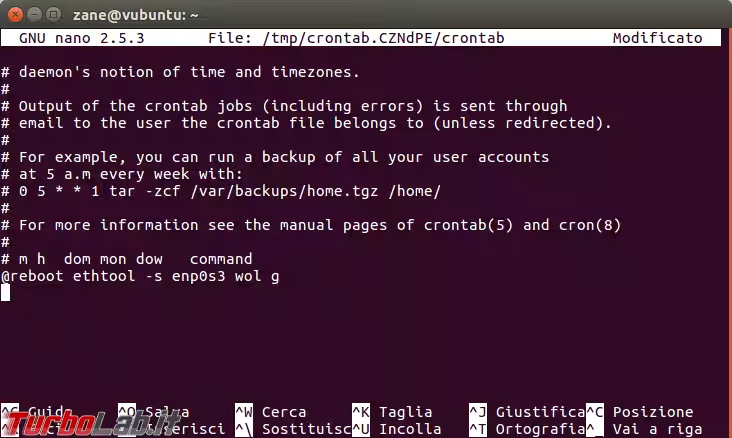
Premete ora Ctrl+O e quindi Invio per salvare, poi Ctrl+X per uscire.
Dobbiamo ora impedire che il risparmio energetico (TLP) disattivi completamente l'interfaccia di rete. Impartiamo quanto segue per aprire il file di configurazione (creandolo, se non esiste):
sudo nano /etc/default/tlp
In caso sia presente una riga che recita WOL_DISABLE=Y, portiamo il valore a N. In caso contrario, accodiamo al file detta istruzione, di modo che si legga WOL_DISABLE=N.
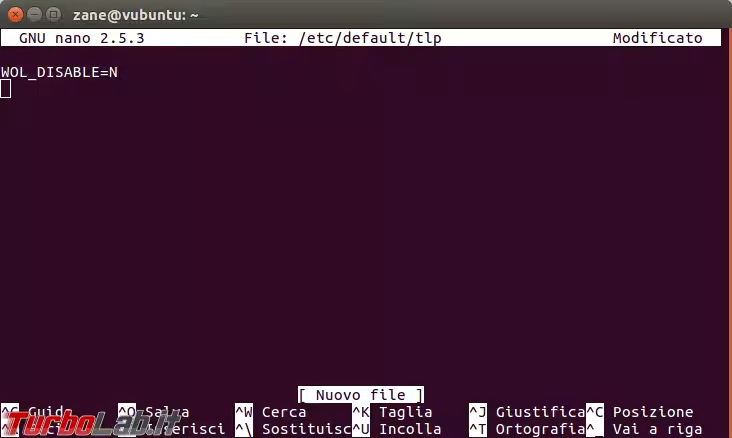
Premete ora Ctrl+O e quindi Invio per salvare, poi Ctrl+X per uscire.
Procediamo impedendo che la procedura di spegnimento inibisca l'interfaccia di rete:
sudo nano /etc/default/halt
Dovrebbe essere presente soltanto la riga HALT=poweroff. Accodiamo una nuova opzione:
NETDOWN=no
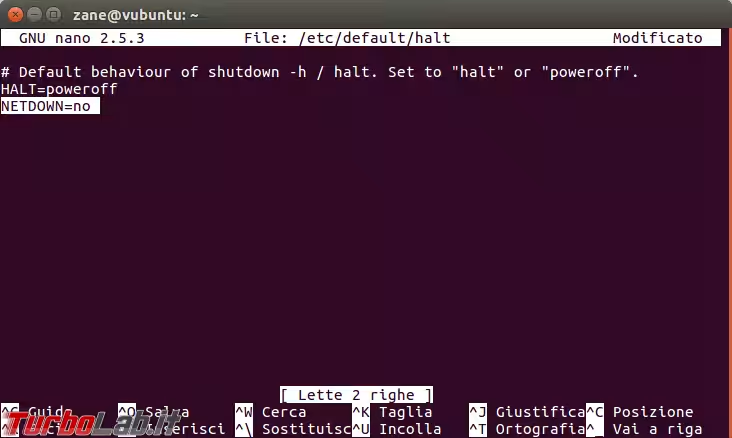
Di nuovo, Ctrl+O e quindi Invio per salvare, poi Ctrl+X per uscire.
Passo 3 (solo Windows): disattivare Avvio rapido
La funzione Avvio rapido (Fast startup) di Windows tende a creare più di un problema quando si prova ad accendere il PC tramite Wake-on-LAN. La raccomandazione è, quindi, di disabilitarla immediatamente.
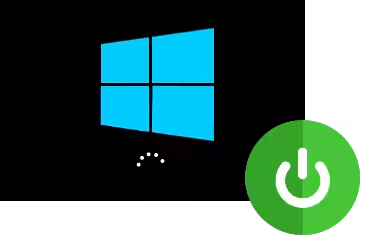
» Leggi: Guida Windows 10: come disattivare Avvio rapido (Fast startup / Fast boot)
Eventualmente, ricordatevene una volta che sarete riusciti ad accendere con successo il PC tramite WoL e fate qualche prova per vedere se, magari, sulla vostra specifica configurazione i due possono coesistere senza problemi.
Passo 4 (solo Windows): Configurare il firewall
Uno degli elementi che impediva al mio PC di "svegliarsi" era Windows Firewall. Poco male: aprite un prompt di comando "amministrativo" e impartite i seguenti comandi (uno alla volta) per aprire le porte di WoL:
netsh advfirewall firewall add rule name="TLI_Wake-on-LAN" dir=in action=allow profile=any localport=9 protocol=TCP edge=yesnetsh advfirewall firewall add rule name="TLI_Wake-on-LAN" dir=in action=allow profile=any localport=9 protocol=UDP edge=yes
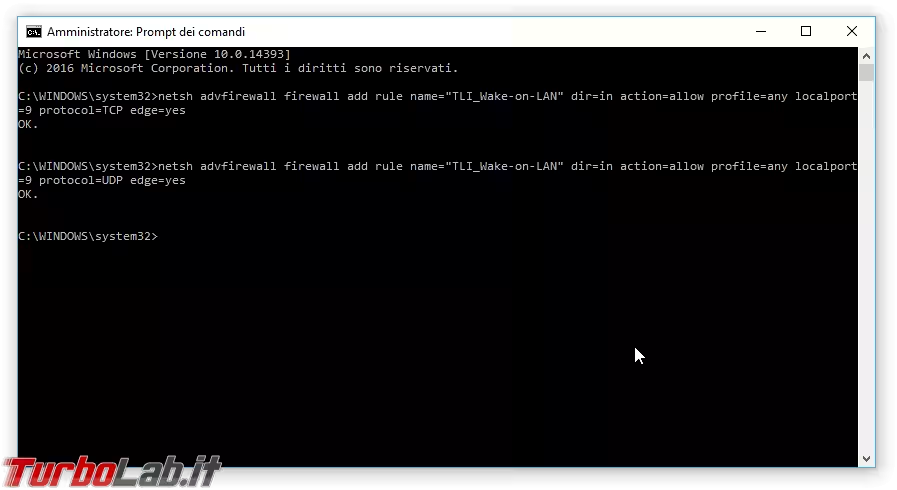
[gli esperti di networking possono obbiettare che, in realtà, WoL impiega solo la porta UDP/9 e, di conseguenza, la prima riga dovrebbe essere sufficiente. In realtà, ho però sperimentato personalmente che il PC non si riattiva correttamente se non viene abilitata anche la TCP/9]
Per maggiori info vedi "Guida: come aprire le porte su Windows Firewall".
Chi ha scelto un firewall di terze parti deve svolgere la configurazione analoga sul programma scelto. Le porte da aprire sono, appunto:
UDP/9TCP/9
Passo 5: scoprire l'indirizzo MAC della scheda di rete
Come illustrato in apertura, il segnale di accensione via WoL deve contenere l'indirizzo MAC della scheda di rete che equipaggia il PC che desideriamo accendere. Come noto, l'indirizzo MAC è assegnato individualmente ad ogni scheda prodotta ed ha un formato simile a 08:00:27:C3:A3:D4. Per scoprirlo:
- con Windows: vedi "Trovare il nome, l'indirizzo IP e il MAC address del proprio computer"
- con Linux: da Terminale, impartire nuovamente
ifconfige leggere il dato relativo alla proprietàIndirizzoHWdella scheda di rete Ethernet
Attenzione! è importante annotare esattamente l'indirizzo MAC della scheda di rete cablata, senza confonderlo con il MAC di quella Wi-Fi!
Di nuovo, prestate attenzione! L'indirizzo MAC non è l'indirizzo IP!
Passo 6: Configurazione completata - riavviare il PC
Arrivati a questo punto, la configurazione del PC è completa. Di conseguenza, è una buona idea riavviarlo completamente: probabilmente è superfluo, ma meglio stare sul sicuro.
A reboot completato, mantenete acceso il computer.
Passo 7 per Android: Wake-on-LAN da smartphone Android
Ci sono vari programmi che consentono di inviare il comando di accensione al PC remoto. Personalmente, trovo comodo l'uso di un'app per Android da installare sullo smartphone (vedi seguito per l'alternativa iOS e il classico ".exe" da lanciare in ambiente Windows su un secondo PC) di modo da accendere il computer anche quando sono fuori casa e non ho altro a disposizione.
Su Play Store c'è davvero l'imbarazzo della scelta: la maggior parte delle app è gratuita, funziona bene e non ha particolari elementi di differenziazione rispetto alle altre. Dopo averne provate parecchie, la mia scelta è ricaduta su Wake On Lan di tale Mike Webb.

Una volta installata ed avviata l'app, assicurarsi che lo smartphone sia connesso via Wi-Fi allo stesso router al quale è collegato il PC che desideriamo accendere. Premere ora il + nell'angolo in basso a destra nell'app e trascinare la schermata verso il basso per iniziare la ricerca automatica. Lo scan dovrebbe rilevare tutti i sistemi della rete, compreso quello che, in seguito, vorremo accendere (così non fosse, toccare INSERISCI MANUALMENTE in alto a destra nella schermata di scansione e fornire i dati richiesti, con particolare attenzione al già trattato Indirizzo MAC. Per quanto riguarda l'indirizzo IP, possiamo usare 255.255.255.255 come illustrato ad inizio articolo).
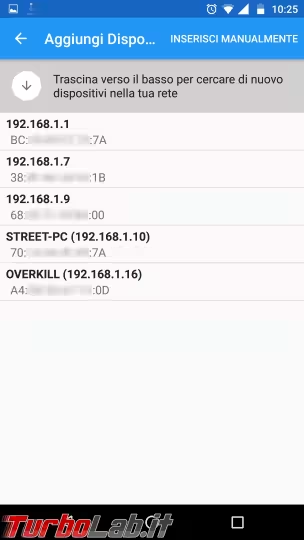
Se la scansione ha individuato il computer, toccare l'elemento corrispondente dalla lista: per essere assolutamente sicuri che si tratti del sistema giusto, confrontare l'indirizzo MAC con quello che ci eravamo segnati al precedente Passo 4. Scegliamo un colore, un nome a piacere (campo Nickname) che ci consenta di riconoscere questo computer nella lista quindi completiamo con AGGIUNGI DISPOSITIVO.
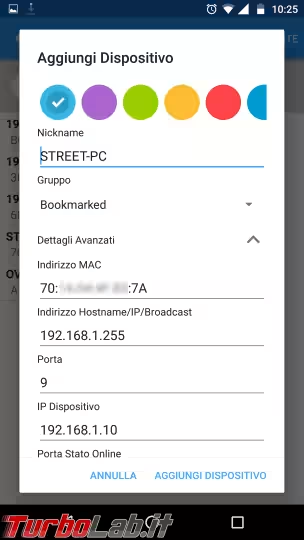
Il sistema verrà così aggiunto alla lista dei preferiti, ovvero quella mostrata immediatamente all'apertura dell'app.
Arrivati a questo punto siamo pronti per inviare il comando di accensione: spegnere il PC configurato ai passi precedenti, attendere qualche istante, toccare l'elemento appena aggiunto alla lista dei preferiti sullo smartphone. Se tutto funziona come ci aspettiamo, il PC tornerà in vita. In tal caso, continuate a leggere: in questo momento abbiamo sfruttato la rete Wi-Fi, ma ai passi successivi configureremo tutto quanto per funzionare anche tramite Internet, di modo da accendere il computer anche quando siamo fuori sede.
Se invece il PC non si accende, consultate il capitolo Risoluzione dei problemi alla fine dell'articolo.
Passo 7 per Windows: Wake-on-LAN da computer Windows, con interfaccia grafica
Se non disponete di uno smartphone Android oppure preferite utilizzare un secondo PC Windows per accendere il primo da remoto, dovete scaricare uno dei tanti freeware atti allo scopo. Uno dei più curati e pratici da utilizzare tramite interfaccia grafica si chiama Wake On LAN di Aquila Technology: gratuito e open source, si installa in pochi click e, a differenza di altre utility più semplici, integra una buona gestione dei "preferiti" che consente di salvare gli indirizzi dei sistemi che vogliamo accendere.
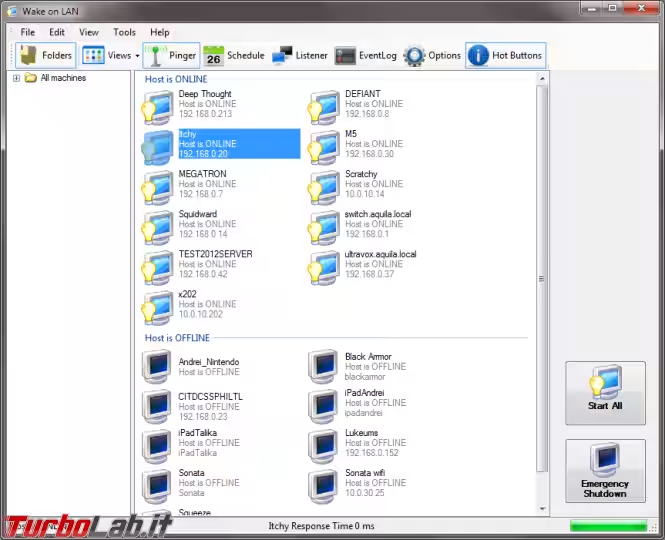
Prima di tutto assicuratevi che il PC dal quale invieremo il comando di accensione sia connesso (via cavo o via Wi-Fi non importa) allo stesso router del PC che desideriamo accendere, quindi lanciate il programma. Dalla schermata principale, scegliete la voce di menu Tools -> Search for machines, poi proseguite con Begin search. Lo scan dovrebbe rilevare tutti i sistemi della rete, compreso quello che, in seguito, vorremo accendere (così non fosse, dobbiamo aggiungere manualmente il sistema come descritto in seguito).
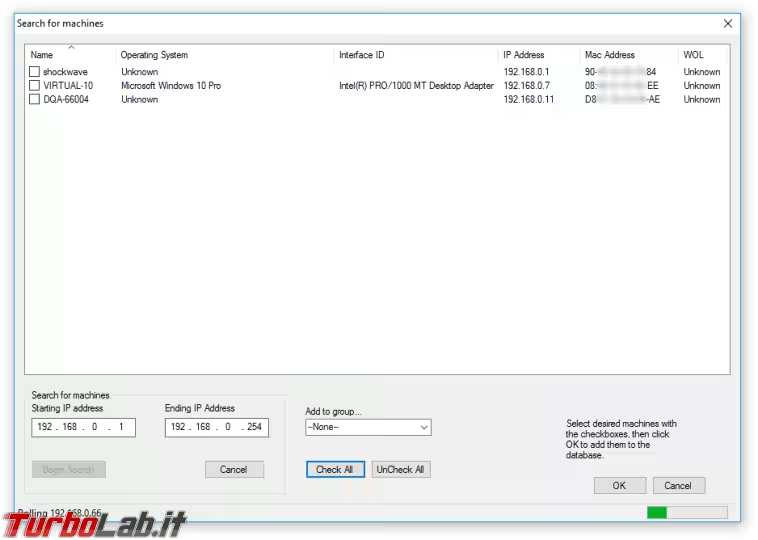
Se la scansione ha individuato il computer, spuntate la casella di controllo della riga corrispondente, quindi cliccate OK: per essere assolutamente sicuri che si tratti del sistema giusto, confrontare l'indirizzo MAC con quello che ci eravamo segnati al precedente Passo 4. Il sistema verrà così aggiunto alla lista dei preferiti, ovvero quella mostrata all'apertura del programma.
Arrivati a questo punto siamo pronti per inviare il pacchetto magico: spegnere il PC configurato ai passi precedenti, attendere qualche istante, fare click con il pulsante destro del mouse sull'elemento appena aggiunto e scegliere Wake Up dal menu.
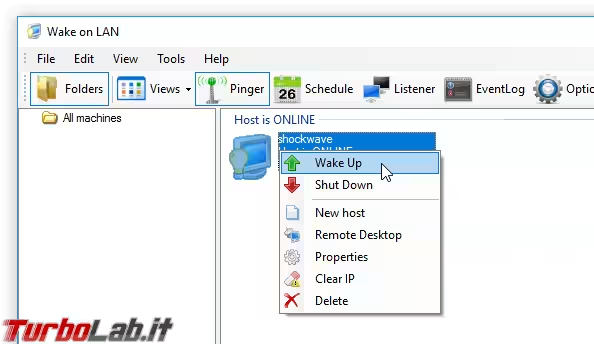
Se tutto funzionerà come ci aspettiamo, il PC tornerà in vita. In tal caso, continuate a leggere: in questo momento abbiamo sfruttato la rete locale, ma ai passi successivi configureremo tutto quanto per funzionare anche tramite Internet.
Se invece il computer da accendere non è stato rilevato dalla scansione automatica, dobbiamo aggiungerlo alla lista manualmente: scegliere la voce di menu File -> New host. Dalla finestra di dialogo, digitare un nome mnemonico nel campo Name, quindi spostarsi alla scheda Wake Up ed immettere i dati richiesti. Di nuovo: per quanto riguarda l'indirizzo IP, possiamo usare 255.255.255.255 come illustrato ad inizio articolo.
Infine: se il PC è stato aggiunto correttamente ma non torna in vita in seguito al comando di accensione, consultate il capitolo Risoluzione dei problemi alla fine dell'articolo.
Programmi alternativi:
- Wake On Lan (GUI) di Depicus: semplice e leggero, ma non fornisce né la scansione in rete locale, né il salvataggio dei preferiti
- WakeMeOnLan di Nirsoft: un'altra alternativa leggera e senza installazione. Offre lo scan della rete locale, ma non il salvataggio dei preferiti
- WOL - Magic Packet Sender: gestione dei preferiti (funzione "profilo") e comodo tool che rileva la ricezione del pacchetto magico, ma niente scansione dei sistemi in LAN e richiede l'installazione del vecchissimo .Net Framework 2.0.
Passo 7 per Windows: Wake-on-LAN da computer Windows, via linea di comando
Se il programma ad interfaccia grafica appena consigliato non vi funziona oppure cercate qualcosa da linea di comando, un'eccellente soluzione è l'utility freeware Wake On Lan Command Line sviluppata da tale Depicus. Dopo aver scaricato l'eseguibile ed averlo copiato in una cartella a piacere (nel mio caso, ho scelto il percorso D:\Programs\WoL\wolcmd.exe), cercate cmd dal menu Start per individuare ed aprire il prompt dei comandi, quindi digitate il percorso completo dell'eseguibile e relativi argomenti, su questa falsariga:
"D:\Programs\WoL\wolcmd.exe" 080027C3A3D4 255.255.255.255 255.255.255.0 9
Dove:
080027C3A3D4: è l'indirizzo MAC del PC che desiderate accendere, senza trattini, punti o altri separatori. In questo esempio, il comando di accensione è rivolto all'indirizzo MAC08:00:27:C3:A3:D4255.255.255.255: è l'indirizzo IP di destinazione. In questo caso, il valore è un indirizzo IP di broadcast, ovvero "tutti gli indirizzi IP della rete". Per l'accensione all'interno di una rete locale, mantenetelo invariato. Ricordatevene, però, quando proverete ad accendere il PC via Internet poiché dovrete sotituirlo con qualcosa di simile amiopc.duckdns.org!255.255.255.0: è la maschera di subnet. Se non sapete di cosa si tratta o non avete configurato la rete in modo specifico, mantenete questo valore9: numero di porta-destinazione
Insomma: l'unico argomento da personalizzare è l'indirizzo MAC. Il resto può, generalmente, essere ricopiato come da esempio.
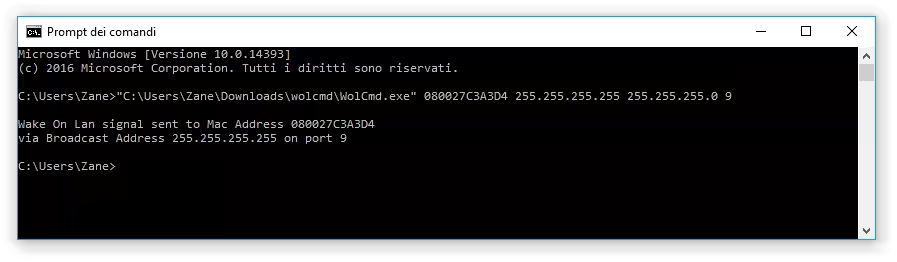
Una volta che sarete riusciti nell'intento di accedere il PC tramite la linea di comando, potremmo realizzare un collegamento, di modo da svolgere la stessa operazione in futuro con un semplice doppio click. Portatevi sul desktop (o nella cartella nella quale volete creare il collegamento), cliccate con il pulsante destro in un punto libero e selezionate Nuovo -> Collegamento. Digitate quindi il comando appena utilizzato e proseguite. Digitate poi un nome a piacere e completate la creazione del link, quindi fate click con il pulsante destro del mouse sul nuovo elemento e seguite Proprietà -> Cambia icona -> Sfoglia per assegnare un'icona appropriata. Se non possedete una collezione di icone, potete attingere dal file %windir%\system32\SHELL32.dll. A questo punto è davvero tutto pronto: un doppio click sul collegamento dovrebbe consentirvi di accendere il PC remoto.
In caso aveste più di un computer, potete creare un link distinto per ognuno di essi: vi raccomando solamente di realizzare prima tutte le prove all'interno di un prompt di comando, e creare il collegamento solamente una volta che avrete effettivamente testato il corretto funzionamento.
Passo 7 per Linux: Wake-on-LAN da computer Linux, con interfaccia grafica
Per inviare il comando di accensione ad un PC remoto da ambiente grafico Linux possiamo utilizzare gWakeOnLan. Per installarlo sotto Ubuntu basta aprire il terminale ed impartire:
sudo apt-get install gwakeonlan -y
Una volta completato il setup, il programma può essere localizzato ed avviato cercando gwake nella dashboard.
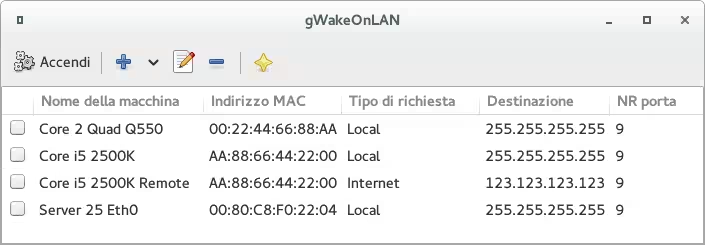
Dalla schermata principale, cliccare il pulsante + per aprire la finestre di dialogo tramite la quale aggiungere le coordinate de sistema da accendere. Oltre al nome (necessario solo per distinguere questo elemento nella lista), specificare l'indirizzo MAC e scegliere Locale (broadcast) come Tipo di richiesta. Per quanto riguarda il Sistema di destinazione, immettere 255.255.255.255.
Arrivati a questo punto siamo pronti per inviare il pacchetto magico: spegnere il PC configurato ai passi precedenti, attendere qualche istante, selezionare l'elemento appena aggiunto alla lista della schermata principale e cliccate Accendi dalla Barra degli strumenti.
Se tutto funzionerà come ci aspettiamo, il PC tornerà in vita. In tal caso, continuate a leggere: in questo momento abbiamo sfruttato la rete locale, ma ai passi successivi configureremo tutto quanto per funzionare anche tramite Internet.
Se invece il PC non torna in vita, consultate il capitolo Risoluzione dei problemi alla fine dell'articolo.
Passo 7 per Linux: Wake-on-LAN da computer Linux, via linea di comando
Se preferite usare la linea di comando per inviare il "magic packet" di accensione, una buona utility per Linux si chiama, semplicemente, wakeonlan. Per installarla:
sudo apt-get install wakeonlan -y
La sintassi è molto semplice. Ad esempio, possiamo impartire:
wakeonlan -i 255.255.255.255 08:00:27:C3:A3:D4
Dove:
-i 255.255.255.255: è l'indirizzo IP di destinazione e, come argomentato in apertura, il valore è un indirizzo IP di broadcast, ovvero "tutti gli indirizzi IP della rete". Per l'accensione all'interno di una rete locale mantenetelo invariato. Nota: quello indicato è il valore di default. Per accendere all'interno della rete LAN potete anche omettere del tutto l'argomento. Ricordatevene, però, quando proverete ad accendere il PC via Internet poiché dovrete invocare qualcosa di simile a-i miopc.duckdns.org!08:00:27:C3:A3:D4: è l'indirizzo MAC del PC che desiderate accendere. Notate che il separatore fra le coppie deve essere conservato
Insomma: l'unico argomento da personalizzare è l'indirizzo MAC. Il resto può, generalmente, essere ricopiato come da esempio.
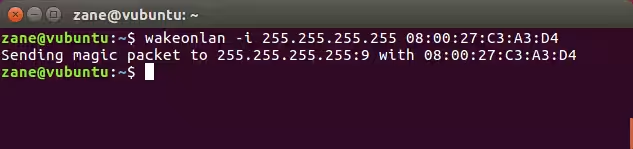
Passo 7 per iOS: Wake-on-LAN da iPhone e iPad
Anche per quanto riguarda le app di invio per iOS ci sono alcune alternative. Fra quelle più consigliate in rete, segnalo:
Non possedendo un iPhone/iPad non mi è possibile provare queste app o approfondirne l'uso. I parametri da immettere sono comunque gli stessi già trattati per le altre piattaforme.
Passo 8: verificare i requisiti per Wake-on-LAN via Internet
Fino ad ora, abbiamo sfruttato la rete locale per accendere il PC remoto: se tutto funziona correttamente (vi suggerisco strenuamente di non aggiungere la complicazione seguente fino a quando non sarete riusciti a raggiungere il risultato in locale), possiamo configurare tutto quanto per lavorare tramite Internet, di modo da accendere il computer anche quando siamo fuori sede.
L'idea è piuttosto semplice: impostare il router collegato al PC da risvegliare di modo che, una volta ricevuto il pacchetto magico da "fuori", lo inoltri alla LAN. Per intenderci: l'operazione è identica a quella che svolgiamo, ad esempio, per aprire la porta del nostro server FTP domestico.
Come sempre, quando parliamo di servizi che richiedano l'apertura di porte sul router, abbiamo la necessità che il computer di "destinazione" (quello che desideriamo accendere da remoto, in questo caso) sia connesso ad Internet tramite ADSL, fibra o altra banda larga "con cavo". Le "chiavette" e i routerini con SIM dati (3G/4G eccetera) non sono adeguati.
Sfruttare reti 3G/4G va invece benissimo per per spedire il pacchetto magico!
Passo 9: Wake-on-LAN via Internet e indirizzo IP locale
Idealmente, come fatto in precedenza, il nostro router dovrebbe inoltre il "magic packet" all'indirizzo di broadcast interno 255.255.255.255. Pressoché la totalità dei modelli impedisce però esplicitamente la creazione di detta regola
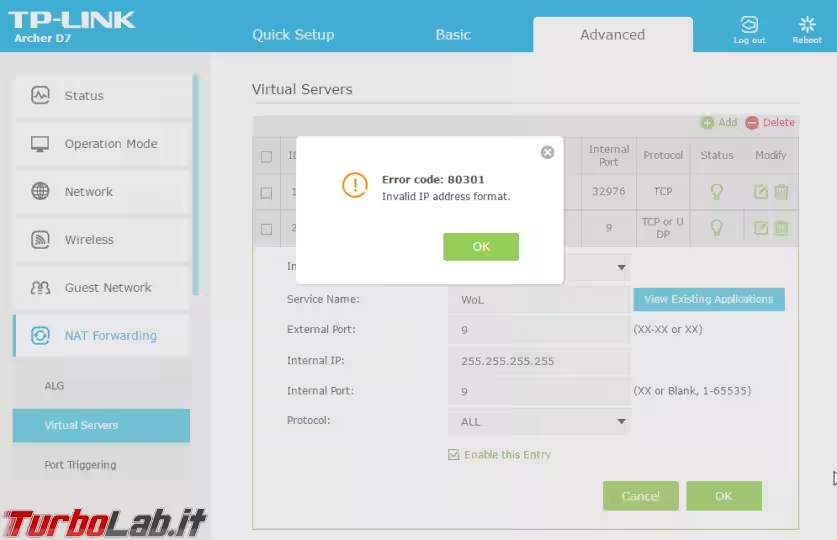
Di conseguenza, dobbiamo fare in modo che la scheda di rete cablata del PC che desideriamo accendere abbia un indirizzo IP locale noto e immutabile, al quale inoltrare puntualmente il pacchetto magico. Possiamo raggiungere lo scopo in due modi:
- più facile e veloce, meno "flessibile" (compatibile con tutti ma indicato sopratutto per i PC "fissi"): Guida: come configurare manualmente l'indirizzo IP di Windows
- più difficile, ma ottimale in tutte le situazioni: Come fare in modo che un PC ottenga sempre lo stesso indirizzo IP locale dal modem/router
Passo 10: Wake-on-LAN via Internet e apertura delle porte
Come anticipato, dobbiamo fare in modo che il router inoltri il pacchetto magico ricevuto via Internet al PC che desideriamo accendere. Per la guida, consultare l'articolo "Aprire le porte sul router/modem: la guida definitiva" ricordando che le porte da aprire sono:
UDP/9TCP/9
Passo 11: Wake-on-LAN via Internet e Dynamic DNS
Per inviare il pacchetto magico via Internet dobbiamo associare il PC ad un nome a dominio dinamico (DDNS). In seguito, utilizzeremo proprio questo dominio come "indirizzo" di destinazione.
Per la guida, vedi "Guida a Dynamic DNS (DDNS) con Duck DNS - Un indirizzo fisso gratuito per il tuo PC su Internet".
Nel prosieguo, daremo per assodato che il PC sia raggiungibile tramite un indirizzo DDNS simile a miopc.duckdns.org.
Passo 12: Wake-on-LAN via Internet e configurazione del client
Arrivati a questo punto, la configurazione di rete presso la sede del PC che desiderate accendere è completa.
Prendiamo nuovamente il dispositivo che impiegheremo per inviare il pacchetto magico (poco importa che si tratti di Android, iOS o Windows: la procedura è analoga) ed aggiungiamo manualmente alla lista un computer come dettagliato in precedenza. In questo caso, però, prestiamo bene attenzione al campo denominato Indirizzo Hostname/IP/Broadcast: dobbiamo infatti inserire qui il nome a dominio dinamico (DDNS) associato al PC da accendere. Ad esempio: se avete seguito "Guida a Dynamic DNS (DDNS) con Duck DNS - Un indirizzo fisso gratuito per il tuo PC su Internet", immetterete qualcosa di simile a miopc.duckdns.org.
Gli altri parametri rimangono invariati rispetto a quanto già usato per il Wake-on-LAN in rete locale. Di nuovo, fate attenzione ad immettere correttamente l'indirizzo MAC del sistema da risvegliare.
Spegnete il PC che desiderate poi riaccendere, uscite di casa/ufficio e provate ad inviare il segnale di accensione tramite il collegamento 3G/4G oppure sfruttando la Wi-Fi di un amico. Se tutto è andato per il verso giusto, troverete il PC acceso una volta rientrati.
Così non fosse, consultate i paragrafi successivi.
Passo 13: Wake-on-LAN via Internet tramite un servizio web
Se vi trovate in una situazione di emergenza e non avete a disposizione alcun programma per l'invio del pacchetto magico, visitate tramite il browser web uno di questi due indirizzi:
Si tratta di servizi che mettono a disposizione una comoda interfaccia web per l'invio del pacchetto magico Wake-on-LAN. Una volta aperta la pagina, inserite:
- nel campo
IP address or dns name: il nome a dominio dinamico (DDNS) associato al PC che desiderate risvegliare (miopc.duckdns.org, per proseguire con il nome usato all'esempio precedente) - nel campo
MAC address: l'indirizzo MAC della scheda di rete del PC da riattivare (08:00:27:C3:A3:D4, ad esempio)
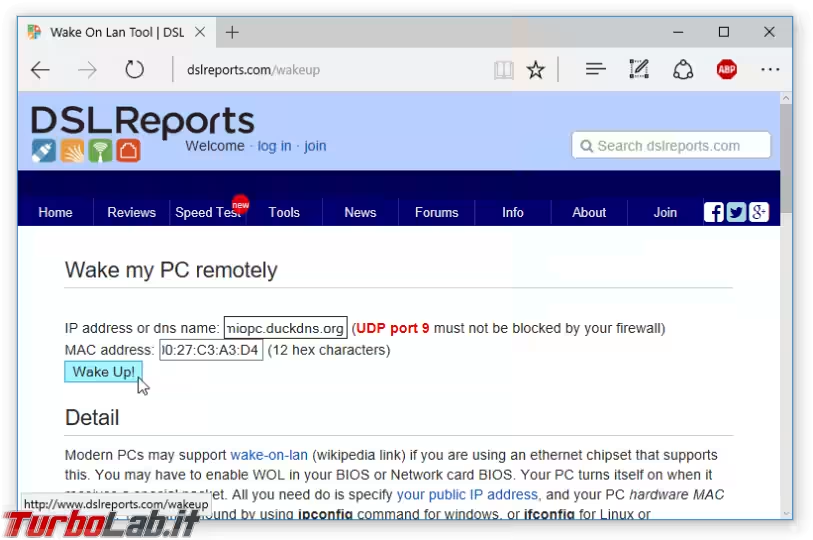
Il secondo dei due servizi citati offre anche la possibilità pianificare data e orario di invio nel futuro.
Quando salta la corrente..
Uno strano inconveniente che ho notato: quando salta la corrente o il cavo di rete che collega il router al PC da accendere viene scollegato durante un momento in cui uno dei due è spento, il Wake-on-LAN non funziona più. In tale circostanza, è necessario sincerarsi che il cavo di rete sia collegato e accendere manualmente computer e router almeno una volta, di modo che si "vedano". Da lì in poi, WoL torna operativo.
Il motivo è da ricercare nel fatto che la disconnessione o lo spegnimento eliminano le tabelle ARP salvate solamente nella RAM del router. Dettagli a parte: quello che dovete tener presente è che sussiste questo pericolo.
Risoluzione dei problemi
La ricerca delle cause alla base del mancato funzionamento di Wake-on-LAN prende due strade a seconda che WoL funzioni in rete locale ma non attraverso Internet oppure che proprio non funzioni del tutto. Partiamo da secondo caso.
Se il PC non si risveglia nemmeno quando è collegato allo stesso router del dispositivo che spedisce il pacchetto magico, controllate innanzitutto che la rete sia completamente operativa, ovvero che mittente e ricevente abbiano entrambi un indirizzo IP di rete locale e che rispondano l'uno al comando "ping" inviato dall'altro.
» Leggi: La Grande Guida alla condivisione di file in rete locale (LAN)
Ripetere poi i vari "passi" di configurazione esposti nell'articolo e sincerarsi che la configurazione svolta sia conforme a quella presentata.
Come prova estrema, arrestate il firewall e cercate di capire se, perlomeno, il PC riesce a svegliarsi dallo stato di sospensione ("sleep").
Se nemmeno così riuscite a risolvere il problema, potete tentare di aggiornare i driver della scheda di rete del PC dormiglione. In ultima istanza, collegatevi alla pagina di supporto della scheda madre e cercate di capire se esiste un BIOS/UEFI aggiornato. In tal caso, incrociate le dita e provate a flashare.
In caso tutto funzioni correttamente in rete locale, ma non tramite Internet, il problema è da ricercarsi nella configurazione del router e nell'inoltro del pacchetto magico verso le porte interne. Seguite quindi i passi della guida e verificate che:
- il PC da svegliare abbia un indirizzo IP fisso
- sia presente una regola per l'inoltro delle porte (port forwarding)
UDP/9eTCP/9verso l'indirizzo IP del PC da svegliare - il nome a dominio dinamico (DDNS) sia specificato correttamente e risolva nell'indirizzo IP pubblico del router
Una volta completate tutte le verifiche sul ricevente, provate a lavorare sul mittente:
- usate un device diverso per inviare il pacchetto magico: se avete impiegato un PC, usate uno smartphone e viceversa
- sfruttate una rete diversa: se utilizzavate una ADSL tramite Wi-Fi provate con una rete mobile 3G/4G e viceversa
Commenti, precisazioni ed esperienze
Come sempre, vi invito a segnalare eventuali omissioni, precisazioni o errori utilizzando i commenti. In caso sia filato tutto liscio, invece, raccontate le vostre esperienze: potrebbe risultare utile a qualcuno in difficoltà!