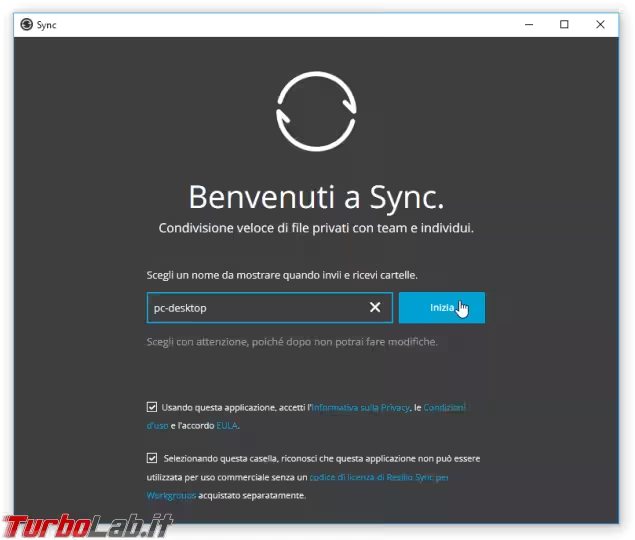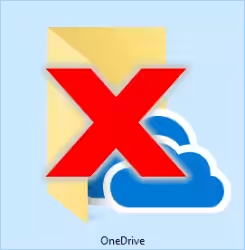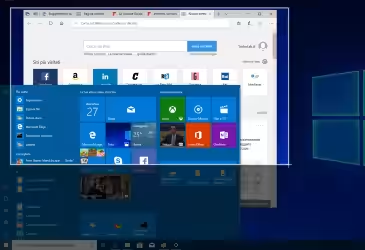Storicamente, la sincronizzazione di file e cartelle offerta da OneDrive funziona tramite una cartella dedicata: l'utente era dunque chiamato a salvare il materiale che desiderava rendere disponibile via cloud e sincronizzare sugli altri PC all'interno della specifica directory chiamata OneDrive. Tutto questo sta per cambiare: la nuova versione di OneDrive per Windows 10 ha infatti introdotto una funzione chiamata Protezione delle cartelle (Folder protection) che permette di caricare nello spazio cloud privato anche il contenuto delle classiche cartelle Desktop, Immagini e Documenti con pochi click
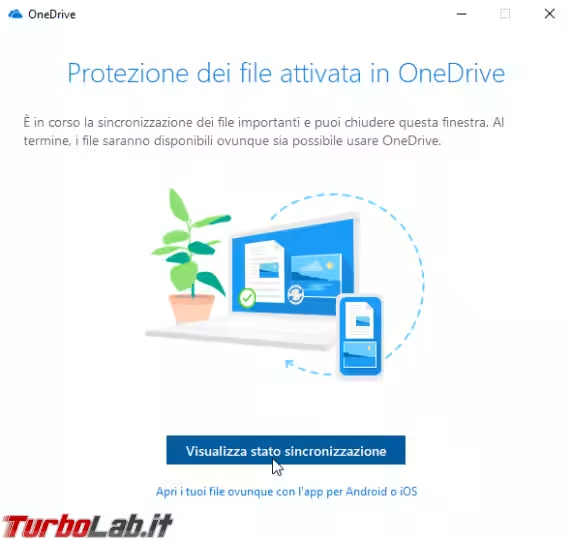
Come attivare "Protezione delle cartelle" di OneDrive
Per attivare la nuova funzione procedere così:
- cliccare sull'icona di OneDrive nell'Area di notifica (quella dell'orologio, nell'angolo in basso a destra)
- cliccare
Altro - scegliere la voce di menu
Impostazioni
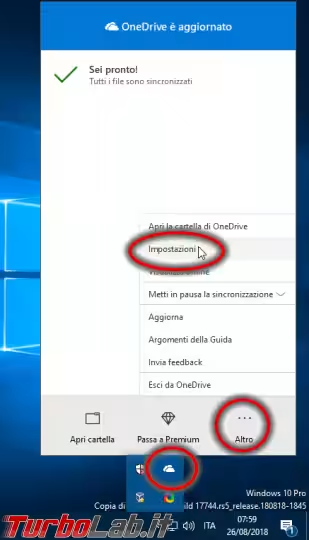
Spostarsi sulla scheda Salvataggio automatico e cliccare Aggiorna cartelle
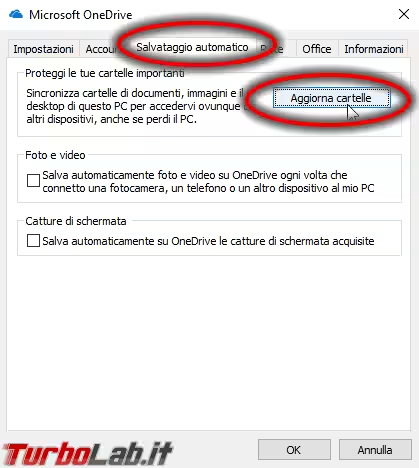
Porre la spunta sulle cartelle che desideriamo sincronizzare. In seguito all'ultimo aggiornamento, sul mio PC erano già stati attivati Immagini e Documenti, mentre ho dovuto selezionare manualmente Desktop
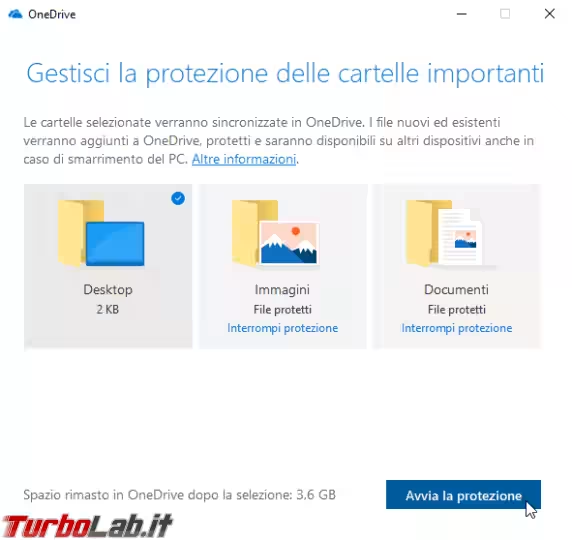
Da notare che, perlomeno in questo momento, il sistema prevede solamente la possibilità di attivare la "protezione" per le specifiche cartelle Desktop, Immagini e Documenti. Non è possibile aggiungere altre cartelle a piacimento, nemmeno Musica o Video che fanno parte della directory "home".
Inoltre, il meccanismo non è attivabile in caso le cartelle contengano file PST (archivio di Outlook), OneNote, qualsiasi tipo di file di dimensioni superiori ai 20 GB, con nomi molto lunghi o caratteri particolari, oppure siano impostate personalizzazioni particolari ai percorsi. Per maggiori informazioni sulle limitazioni e i vari messaggi di errore, si veda l'articolo ufficiale del supporto Microsoft.
Dopo aver confermato cliccando Avvia la protezione, riceveremo un messaggio
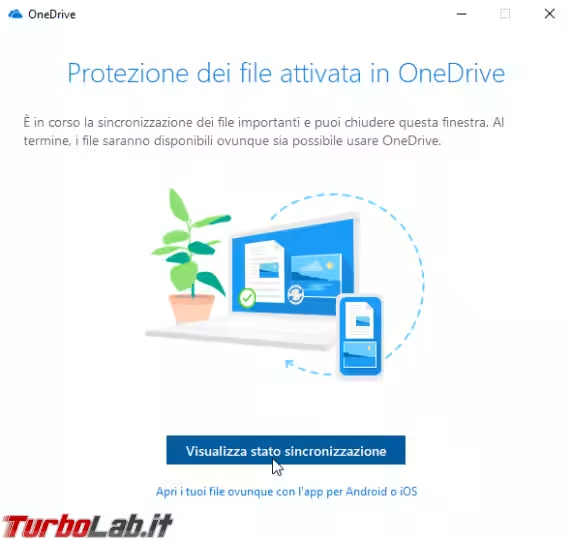
Inizia così il caricamento del materiale nello spazio cloud di OneDrive. D'ora in avanti, tutti i file e le cartelle aggiunti ai percorsi selezionati sul PC locale saranno caricati e sincronizzati automaticamente.
Una piccola icona verde sovraimpressa ai file conferma il corretto caricamento

Sincronizzazione delle cartelle fra più PC
Se ora ripetiamo l'operazione su un secondo PC e selezioniamo le medesime cartelle, potremo sincronizzare il materiale automaticamente fra più computer. È però necessario aver eseguito login a OneDrive con il medesimo account Microsoft:
» Leggi: Come verificare gli accessi effettuati a un account online Microsoft e trovare quelli sospetti
» Leggi: Guida Windows 10: come scoprire se sto usando un "account Microsoft" oppure un "account locale"?
Per impostazione predefinita, i file aggiunti in questo modo vengono creati come semplici "Segnaposto" sugli altri PC e scaricati materialmente al primo utilizzo:
» Leggi: OneDrive su Windows 10: guida a Segnaposto (Placeholder) e File su richiesta (Files On-Demand)
Da segnalare che il meccanismo sincronizza anche i collegamenti ai programmi installati, ma non i programmi stessi. Se dunque avevamo sul desktop del PC fisso un link ad un programma non installato sul portatile, otterremo un errore File non trovato provando a lanciarlo sul portatile.
Le cartelle vengono materialmente spostate!
Gli utenti più attenti vorranno notare che le cartelle selezionate in questo modo vengono fisicamente spostate all'interno della cartella OneDrive. È tutto gestito correttamente, ma per qualcuno è importante tenerlo presente
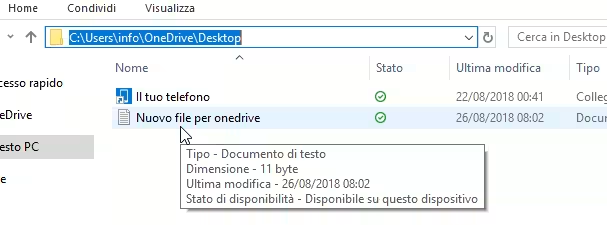
Conclusioni e alternative
In questo articolo abbiamo visto come sfruttare la funzione "Protezione delle cartelle" di OneDrive per caricare su cloud e sincronizzare anche altre cartelle personali, oltre a quella denominata OneDrive gestita di default.
C'è da dire che non tutti saranno felici di procedere in questo modo. Come noto, infatti, il caricamento dei file su OneDrive consente potenzialmente anche a Microsoft di accedervi: l'azienda adotta politiche di riservatezza molto chiare a tutela della privacy, ma gli utenti più attenti alla questione non saranno sicuramente soddisfatti.
C'è inoltre la limitazione di spazio: solo i primo 5 GB di storage cloud sono gratuiti, saturati i quali è necessario acquistarne altri mettendo mano al portafogli.
Chi non volesse accettare questi due forti compromessi ma, allo stesso tempo, apprezzasse la possibilità di sincronizzare automaticamente i propri file fra più PC vorrà dare un'occhiata ad una soluzione alternativa come Resilio Sync, che opera in modalità diretta e senza appoggiarsi al cloud:
» Leggi: La Grande Guida a Resilio Sync (BitTorrent Sync) - l'alternativa a Dropbox, ma senza "cloud"