Per tutti gli articoli e le guide che riguardano la piattaforma mobile di Google, sfoglia il "Canale Android".
Disporre di una "virtual machine" (VM) Android è un ottimo modo per eseguire app e giochi su PC Windows, oppure testare rapidamente il proprio lavoro mentre si sviluppano siti web o nuove app. In questa guida vedremo come installare Android in una VM di VirtualBox e come risolvere i principali problemi che possono presentarsi
Guida aggiornata ad Android 9 - sebbene Android 10 sia già in circolazione, Android 9 è l'ultima versione attualmente virtualizzabile in questo modo
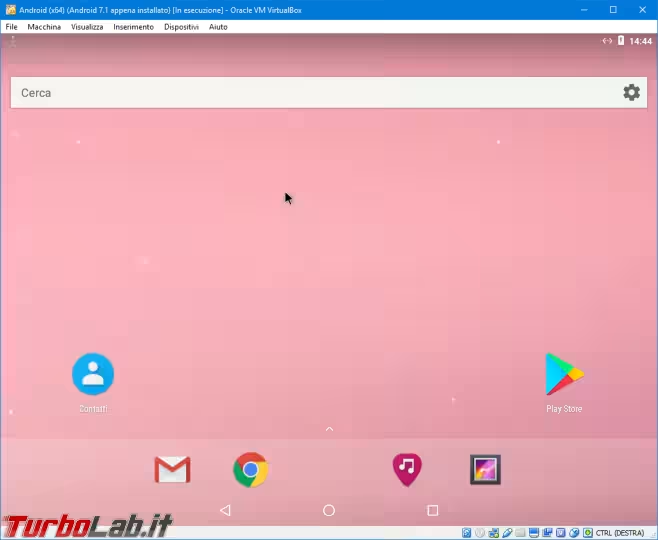
nota: Questo articolo è incentrato sulla virtualizzazione di Android su PC tramite VirtualBox. La soluzione risulta soddisfacente per esplorare il sistema operativo o eseguire app "di produttività". Per utilizzare i giochi con grafica avanzata, invece, è probabilmente meglio un emulatore specializzato. Per una panoramica delle soluzioni alternative:
Passo 1: Attivare il supporto hardware alla virtualizzazione
Per virtualizzare Android a 64 bit (x64) con VirtualBox o ottenere le prestazioni ottimali con la compilazione a 32 bit è necessario attivare il supporto hardware alla virtualizzazione. Abbiamo dettagliato come procedere in questo approfondimento dedicato:

Passo 2: Installare VirtualBox
Se ancora non l'avete fatto, procedete ad installare VirtualBox:
» Leggi: La virtualizzazione dei sistemi operativi non sarà più un problema: guida a VirtualBox

In caso già disponeste di VirtualBox, assicuratevi che sia aggiornato: ogni nuova versione risolve davvero moltissimi bug.
Passo 3: Scaricare l'immagine ISO di Android
Procediamo ora a scaricare l'immagine ISO tramite la quale installare Android nella VM VirtualBox. Ci affideremo a quelle realizzate da Android-x86, un progetto che adatta e ricompila Android per farlo funzionare sulle tradizionali CPU Intel/AMD per PC (in contrapposizione all'architettura ARM degli smartphone):
» Download: Android-x86 ISO
Dalla pagina indicata vogliamo scaricare uno fra questi due file:
-
Android-x86 64-bit ISO file: consente di installare Android a 64 bit -
Android-x86 34-bit ISO file: consente di installare Android a 32 bit
Quale scegliere? Se il sistema operativo "reale" (host) sul quale è in esecuzione VirtualBox è a 64 bit, preferiamo la ISO 64-bit. In caso contrario, ripieghiamo sull'altra
» Leggi: Come scoprire se Windows è a 32 bit oppure 64 bit
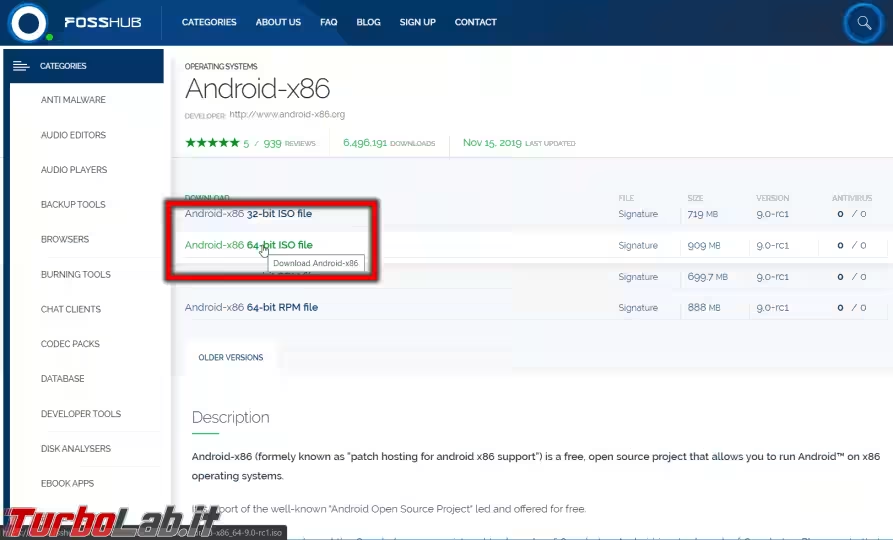
Passo 4: Creare la macchina virtuale Android
Procediamo ora a creare una nuova macchina virtuale cliccando sul grande pulsante Nuova nell'interfaccia di VirtualBox.
Al primo passo della procedura guidata, cliccare Modalità esperta
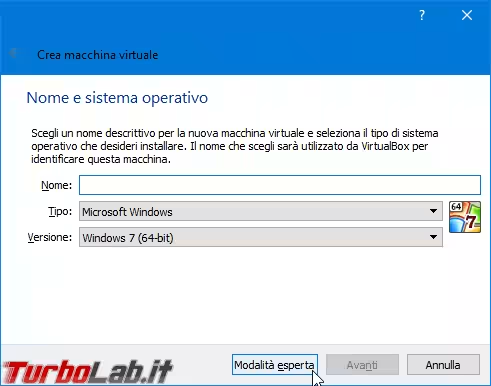
Ora compiliamo i campi:
-
Nome: digitare un nome a piacere per la nuova macchina virtuale (io ho sceltoAndroid (x64), dato che poi installerò Android a 64 bit) -
Tipo: scegliereLinux -
Versione: sceglieteLinux 2.6 / 3.x / 4.x (64-bit)se state per installare Android a 64 bit, mentre scegliete l'equivalente con suffisso(32-bit)in caso contrario -
Memoria: se il PC dispone di 8 GB di RAM o più, digitate4096 MBper rendere disponibili 4 GB di memoria alla VM. Se invece il PC ha 4 GB di RAM, immettete2048 MB. Con soli 2 GB di RAM fisica... meglio lasciar perdere (e cambiare PC) -
Disco fisso: scegliereCrea subito un nuovo disco fisso virtuale
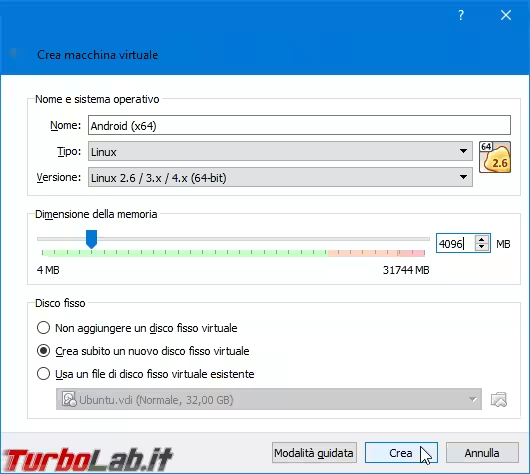
Procedete cliccando Crea e si aprirà la schermata di creazione del nuovo disco fisso virtuale. Lasciate inalterati il nome e tutti gli altri parametri proposti di default e concentratevi sulla dimensione: questo indica lo spazio massimo di archiviazione a disposizione della VM. Io ho scelto 64 GB, ma potete tranquillamente andare oltre: il file "fisico" su disco non verrà pre-allocato, ma sarà scritto progressivamente mano a mano che si accumuleranno nuovi dati, senza decurtare immediatamente lo spazio libero a disposizione del PC fisico
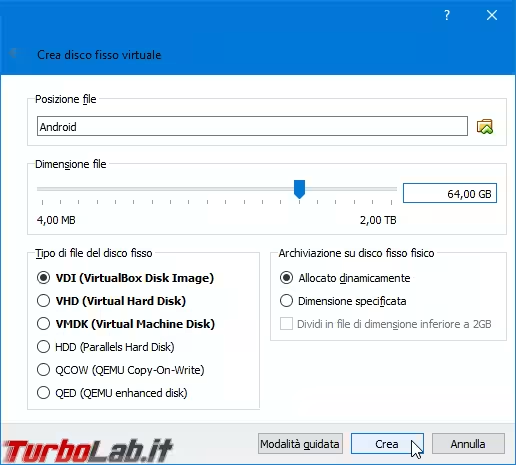
Cliccare Crea per completare la procedura.
Passo 5: Modificare la VM
Ci sono buone probabilità che, con le impostazioni correnti, la VM VirtualBox con Android non sia in grado di avviarsi. Per correggere la situazione, selezionate la VM appena creata nella lista di macchine gestite da VirtualBox e cliccate Modifica.
Da Sistema, tab Scheda madre, selezionate Mouse PS/2 come Dispostivo di puntamento
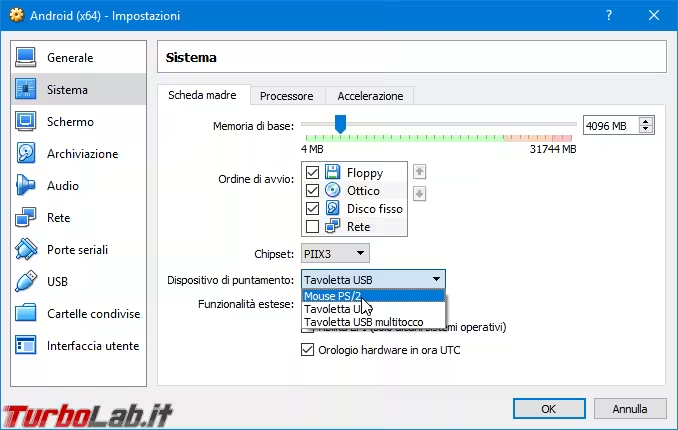
Spostatevi alla scheda Processore e aumentate a 2 il numero di CPU assegnate alla macchina virtuale. Non è strettamente indispensabile, ma la documentazione avvisa che le versioni moderne di molte app crashano se la VM non espone almeno 2 core.
Spostatevi dunque sul gruppo Schermo e, dall'omonima tab, modificate le seguenti impostazioni:
-
Memoria video: impostare a33 -
Scheda grafica: scegliereVBoxSVGA
In seguito alla modifica del tipo di scheda grafica riceverete un avviso relativo al fatto che la nuova impostazione è diversa da quella predefinita: potete ignorarlo.
Raccomando esplicitamente di disattivare le due opzioni di accelerazione. Sul mio PC, infatti, spuntarne una impediva l'avvio corretto della VM
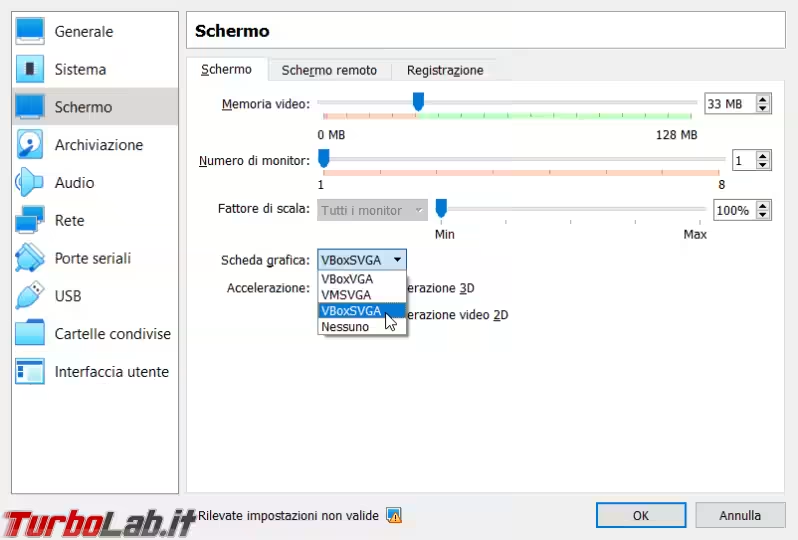
Passiamo alla sezione Audio sulla sinistra. Da qui, modifichiamo le seguenti impostazioni:
-
Controller audio: scegliereIntel HD Audio
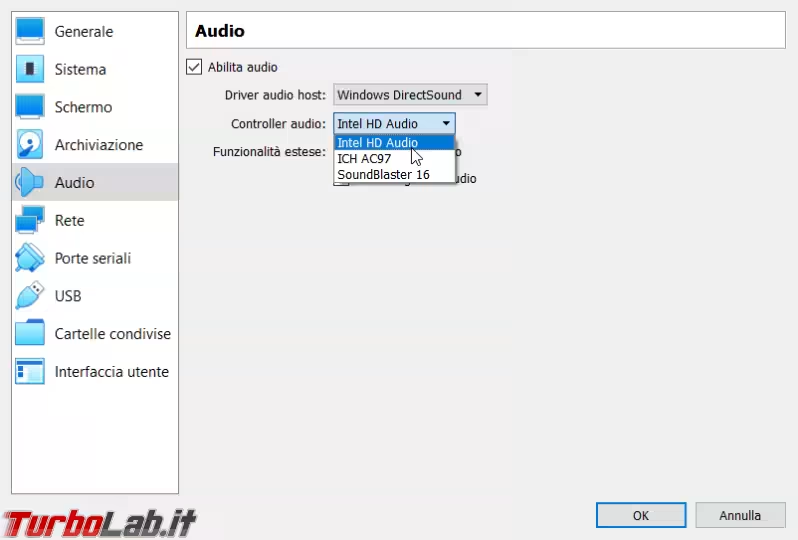
Cliccate OK per confermare e chiudere.
Passo 6: Boot da immagine ISO
Tornati alla schermata principale di VirtualBox, selezionare la VM Android appena creata e cliccare Avvia.
Poiché non è ancora stato installato alcun sistema operativo sul disco fisso virtuale, ci viene richiesto di selezionare il disco di boot:
- cliccare sull'icona con la cartella per aprire il gestore dei supporti
- cliccare
Aggiungi - sfogliare il disco fino a selezionare l'immagine ISO di Android che abbiamo scaricato poco fa - il file verrà aggiunto alla lista
- scegliere il file dalla lista
- confermare cliccando sul pulsante
Scegli - continuare cliccando
avvia
[In caso la finestra di dialogo non dovesse apparire, "montiamo" manualmente l'immagine ISO cliccando la voce di menu Dispositivi -> Lettori ottici -> Scegli immagine del disco, poi riavviamo la VM]
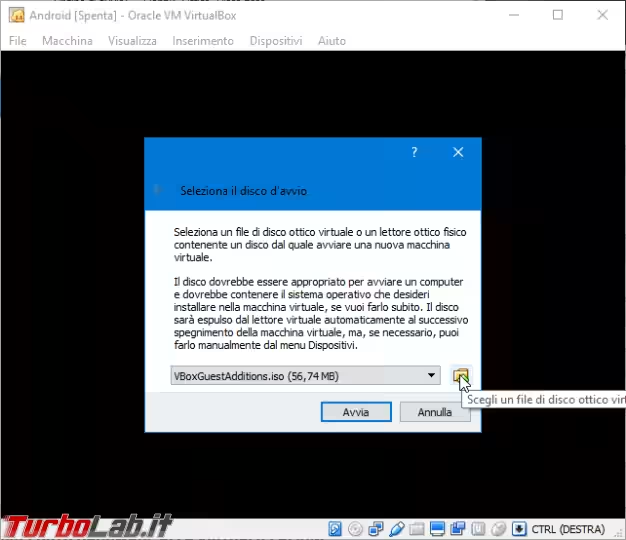
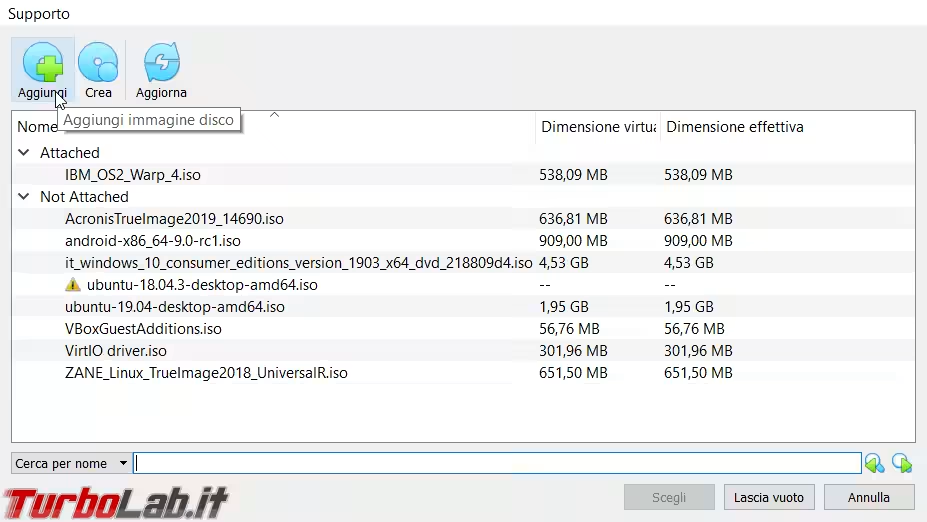
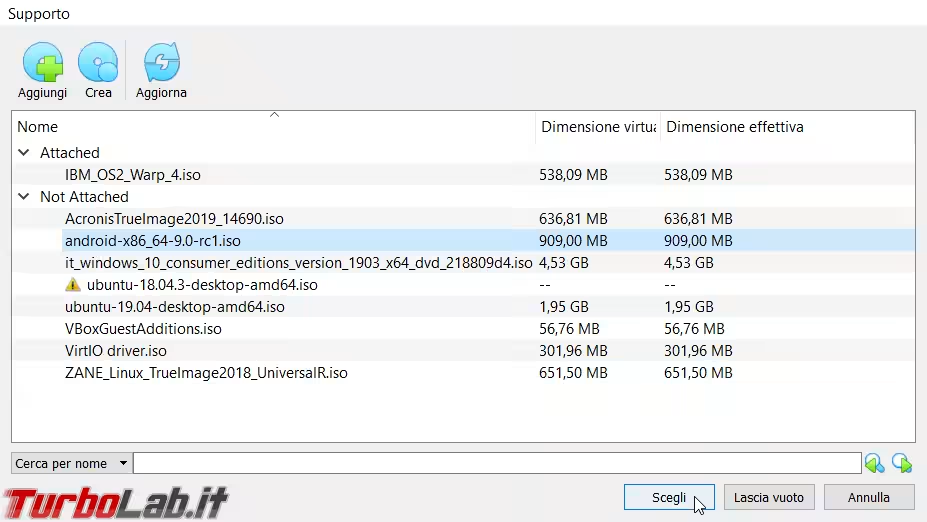
Passo 7: Avviare l'installazione
Avviano la VM dall'immagine ISO di Android ci troveremo davanti alla schermata seguente. Usando le frecce direzionali della tastiera, selezionare Installation e battere Invio per iniziare l'installazione
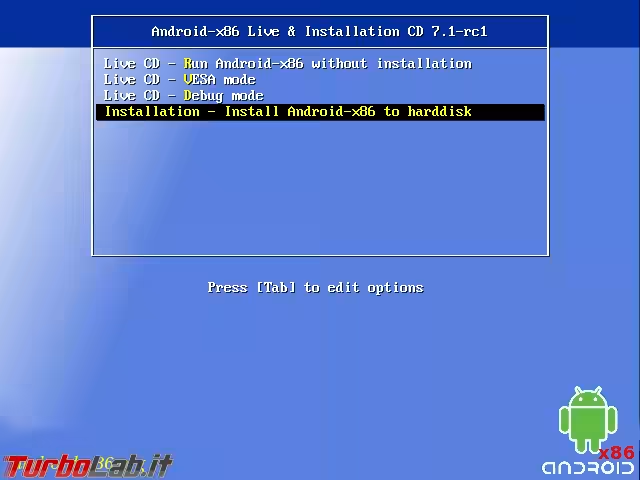
Nota importante: cliccando nella finestra della VM, il mouse resterà "intrappolato". Per rilasciarlo e tornare al sistema operativo del PC fisico, premere il tasto Ctrl di destra sulla tastiera.
Passo 8: Avviare il partizionamento
Alla prima schermata, usare le frecce direzionali della tastiera per selezionare Create/Modify partitions e battere Invio
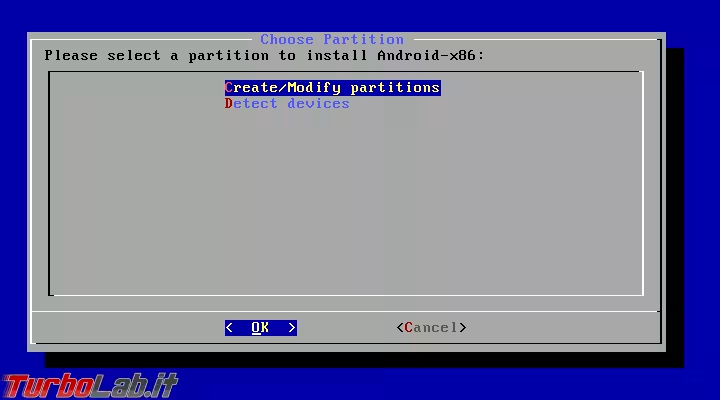
No, non vogliamo usare GPT
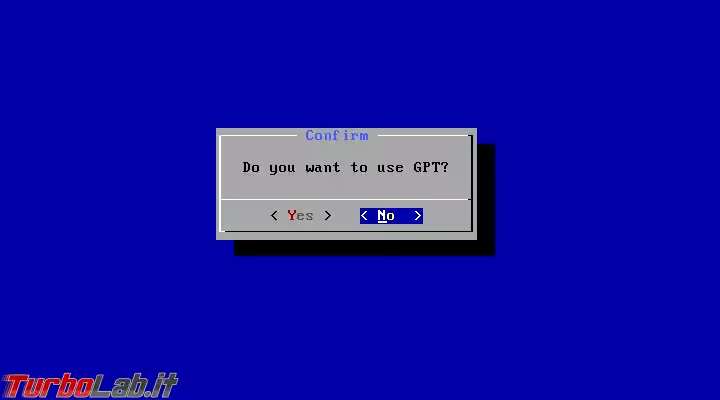
Passo 9: Creare la partizione
Dobbiamo ora usare il tool testuale per partizionare il disco virtuale.
Usare le frecce direzionali della tastiera per selezionare [New] (in basso), quindi battere Invio
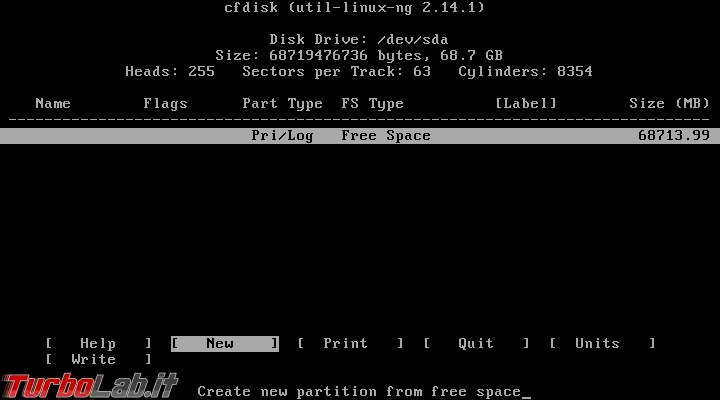
Scegliere [Primary]
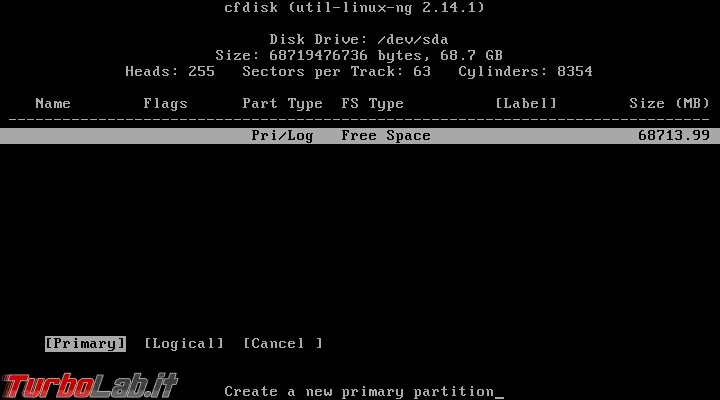
Premere direttamente Invio sulla tastiera per allocare tutto lo spazio alla nuova partizione
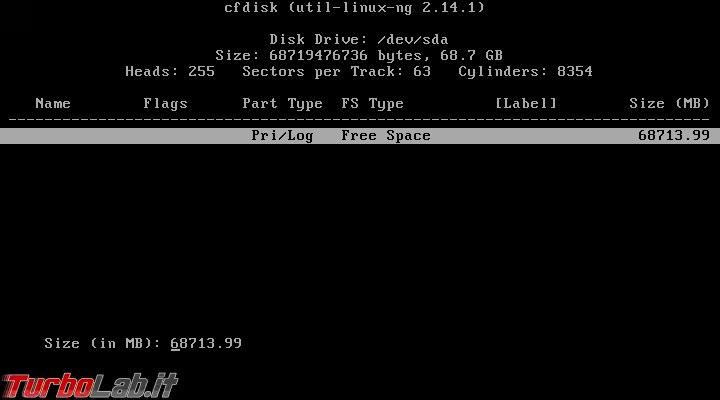
Passo 10: Rendere avviabile la partizione
Dobbiamo ora specificare che la partizione appena creata è "di boot", ovvero quella che contiene il sistema operativo. Selezionare semplicemente [Bootable] in basso e battere Invio sulla tastiera
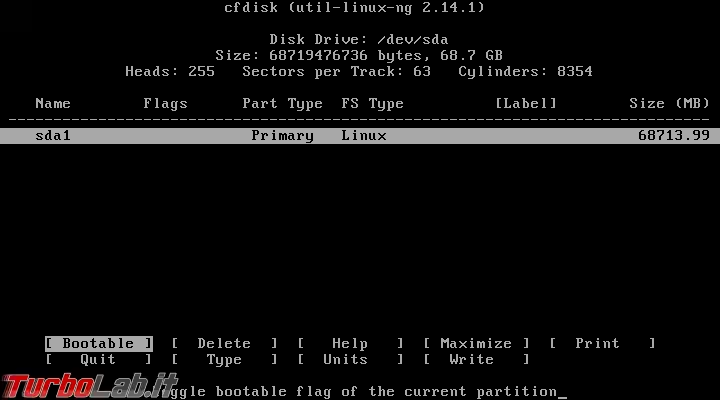
Conclusa l'operazione, notiamo che nella colonna Flags in corrispondenza della nostra partizione sda1 comparirà la dicitura Boot.
Passo 10: Salvare e chiudere
Selezionare ora [Write] in basso
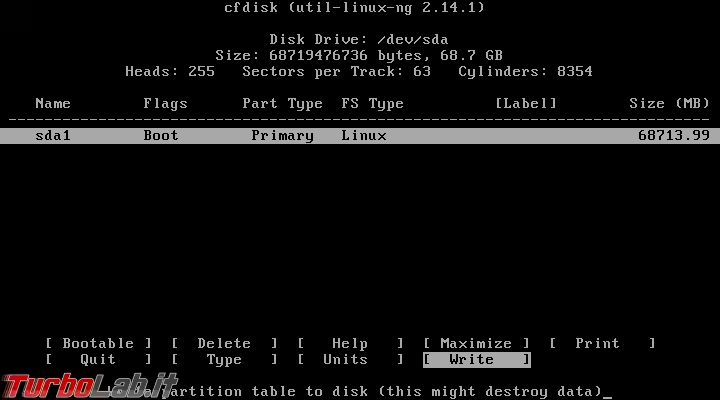
Digitare yes e battere Invio per confermare
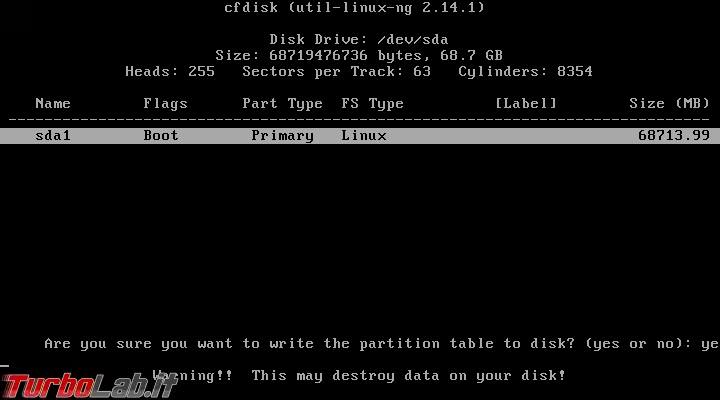
Ora scegliere [Quit] per uscire
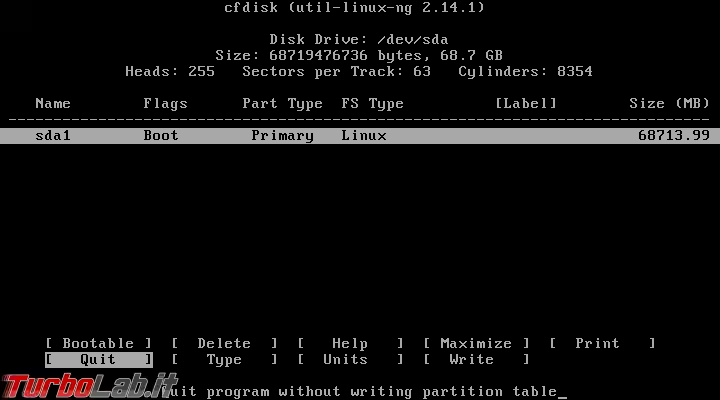
Passo 12: Formattare, installare GRUB e montare /system
Selezioniamo la partizione sda1 (ovvero quella appena creata) come destinazione per l'installazione di Android
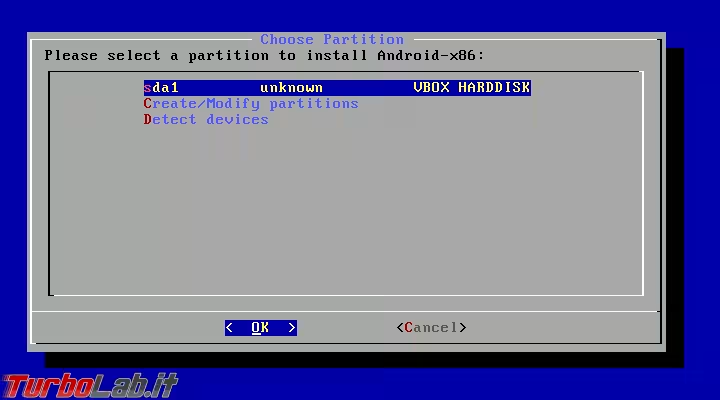
Scegliere ext4 come filesystem
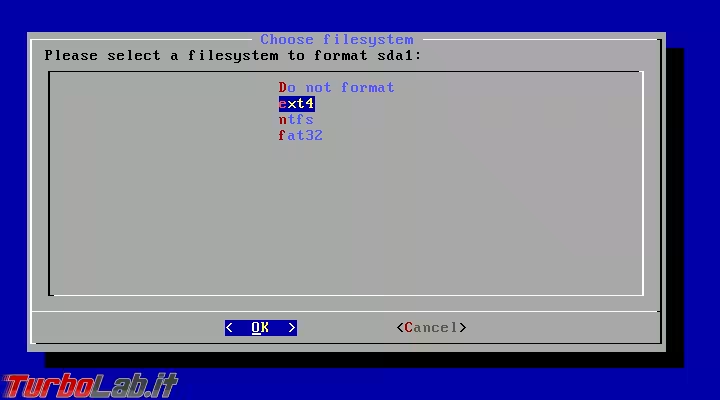
Confermare la volontà di formattare la partizione sda1 del disco virtuale
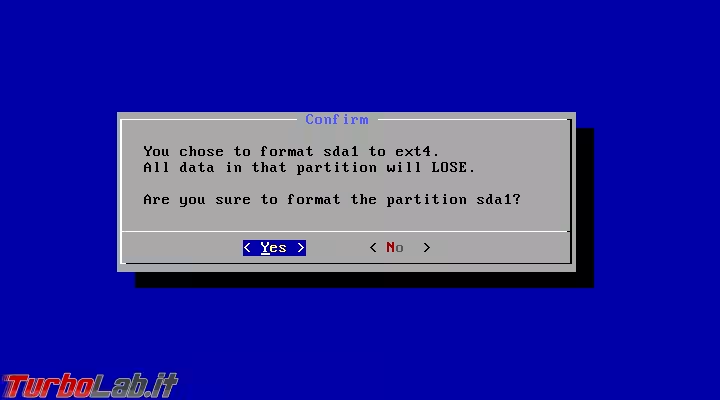
Rispondere Yes alla richiesta di installare GRUB
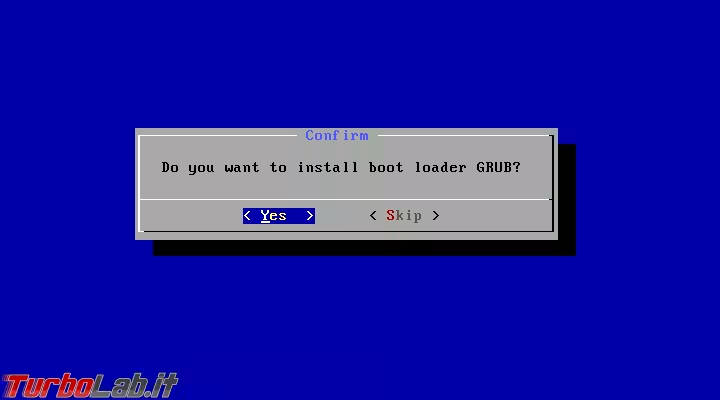
Rispondere Yes alla richiesta di permettere la scrittura su /system
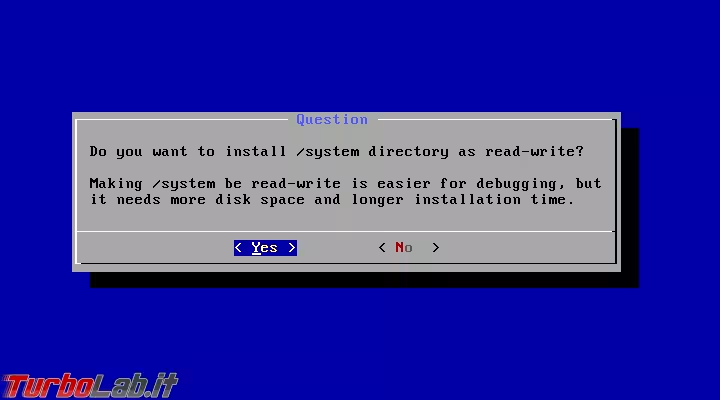
Attendere ora il completamento della scrittura.
Passo 13: Concludere l'installazione
L'installazione è terminata, ma prima di riavviare assicuriamoci di espellere l'immagine ISO, altrimenti ripartirà il setup invece di avviarsi Android da disco fisso. Allo scopo, selezionare la voce di menu Dispositivi -> Lettori ottici -> Rimuovi disco dal lettore virtuale. In caso venisse richiesta conferma per proseguire con l'espulsione forzata, confermiamo
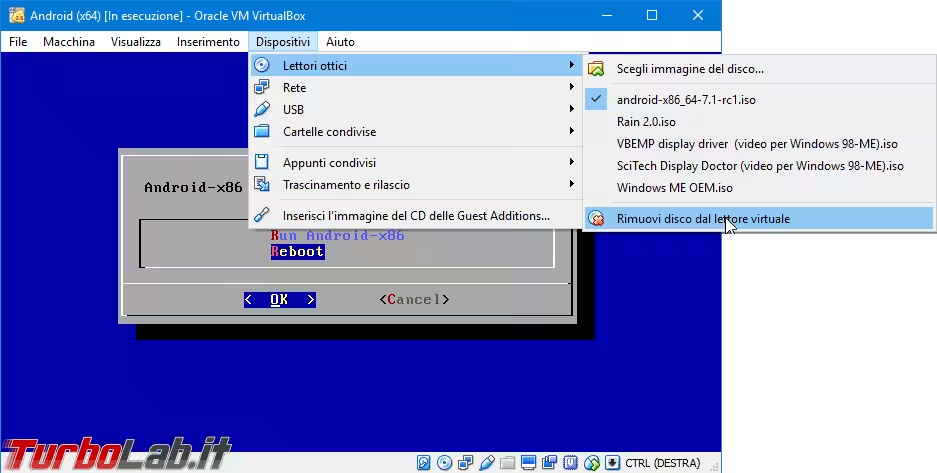
Ora possiamo riavviare la VM selezionando la voce Reboot, oppure tramite il menu Macchina -> Reset.
Ad ogni avvio di Android in VM VirtualBox si susseguiranno una serie di schermate di caricamento...
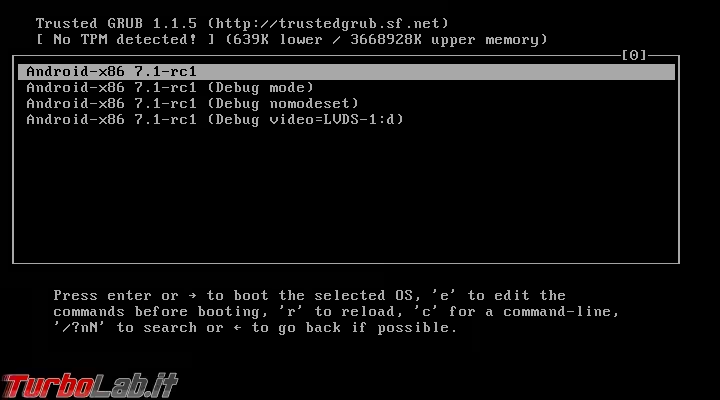

... al termine delle quali dovremmo finalmente trovarci davanti al sistema operativo mobile di Google.
Passo 14: Primo avvio di Android
Una volta davanti ad Android, dobbiamo svolgere la configurazione iniziale proprio come faremmo con uno smartphone o tablet appena estratto dalla confezione di vendita
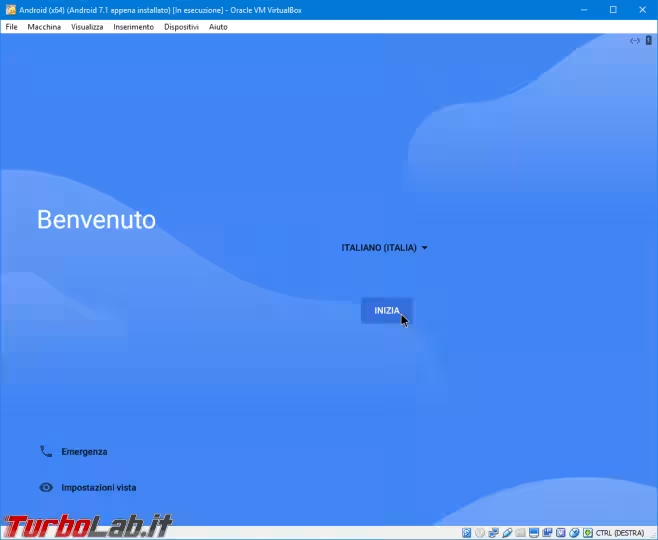
Passo 15: Connessione alla rete
Arrivati alla schermata Connettiti ad una rete Wi-Fi, cliccare Vedi tutte le reti Wi-Fi.
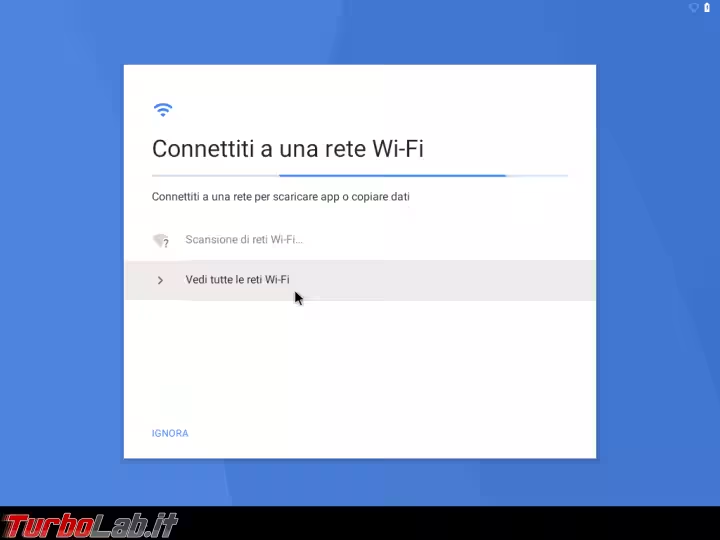
Dalla lista proposta, scegliere VirtWifi
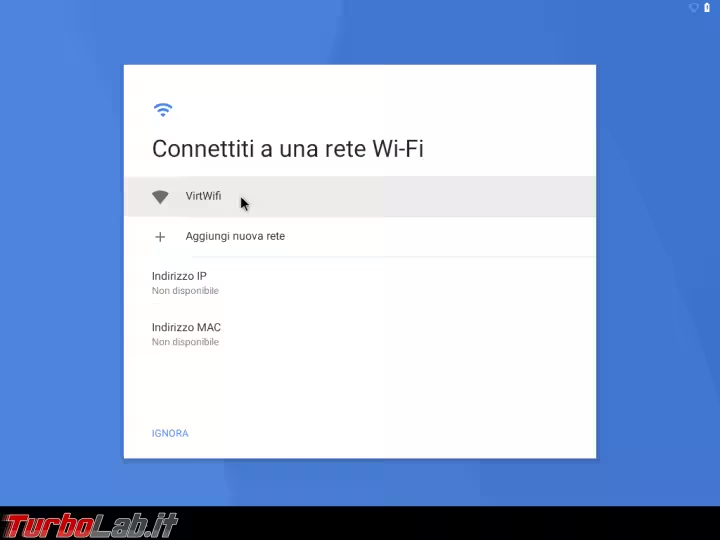
Così facendo, la VM potrà collegarsi ad Internet. Dopo alcuni secondi necessari per il controllo automatico degli aggiornamenti, potremo procedere con il resto della prima configurazione di Android
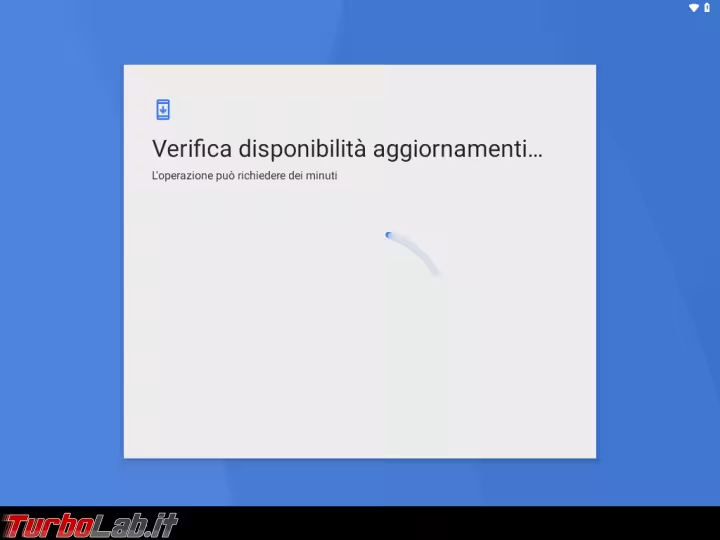
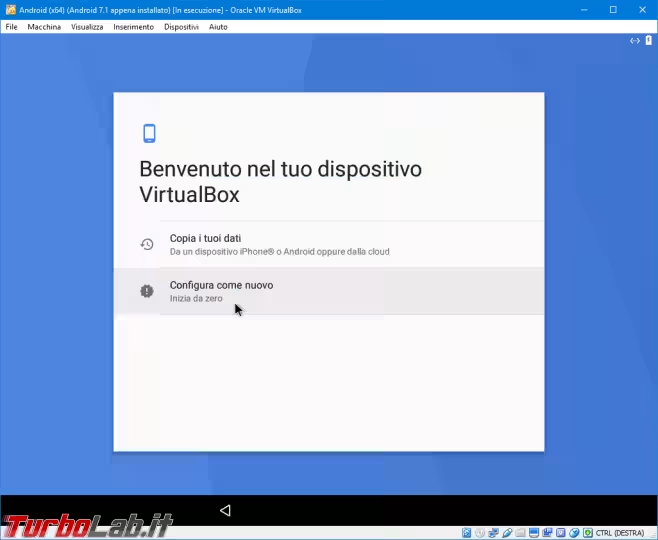
Passo 16: Account Google
Poco dopo dovremo eseguire login con un account Google
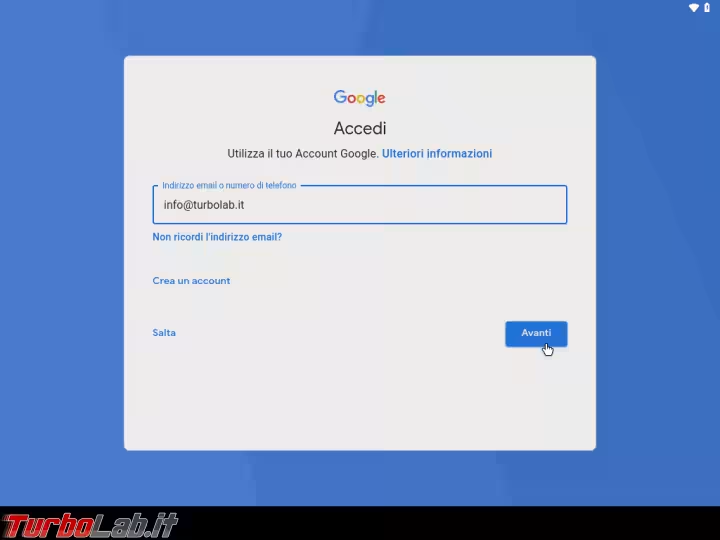
Al momento di inserire l'indirizzo email, ricordate che il layout della tastiera è settato su americano (EN_US) anche se avete correttamente impostato la lingua su italiano. Di conseguenza, per inserire la chiocciola (@) dell'indirizzo email associato all'account Google dove usare la combinazione da tastiera MAIUSC+2. Anche tutti gli altri caratteri speciali non sono nelle posizioni abituali: per aiutarvi, sappiate che, in questo momento, i tasti funzionano come da immagine sottoriportata
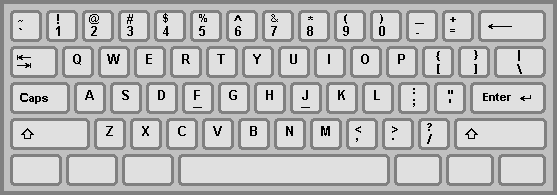
In alternativa richiamare la tastiera virtuale cliccando sull'icona nell'angolo in basso a destra e cliccare sui simboli desiderati con il mouse
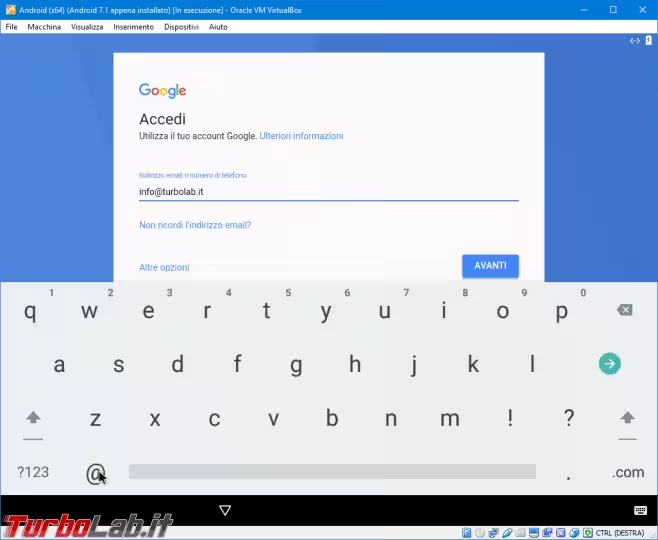
Procedete poi completando la prima configurazione di Android come al solito.
Passo 17: App Home
Al primissimo avvio ci verrà chiesto di selezionare un'app Home
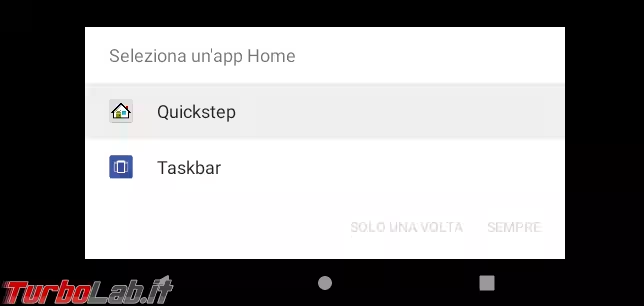
Quickstep è copia di quella "standard" di Android
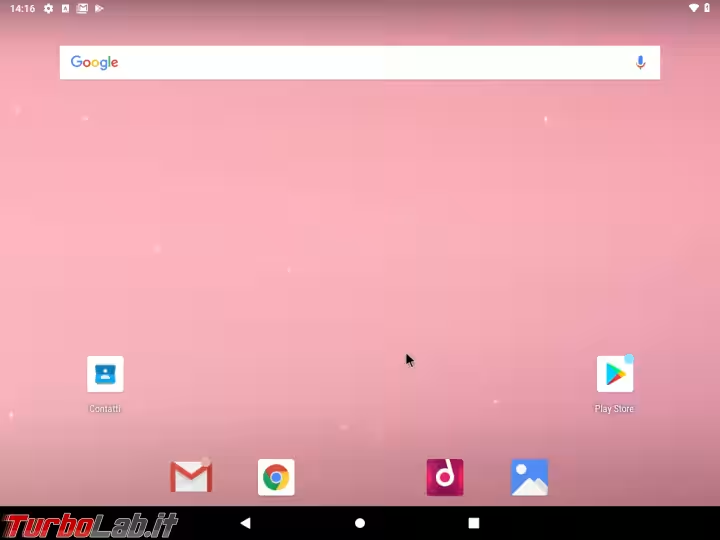
Taskbar è una soluzione "custom" che scimmiotta un desktop per PC, con pulsante Start e barra delle applicazioni
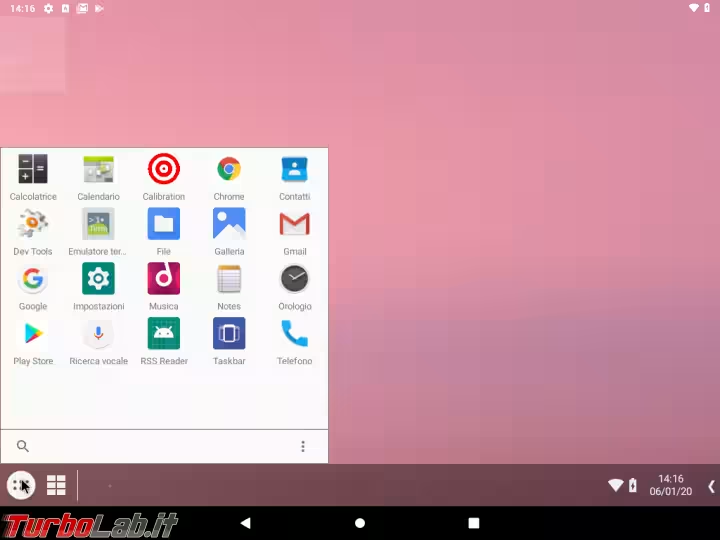
Personalmente preferisco di gran lunga la prima. Qualunque cosa scegliamo, può sempre essere modificata in seguito agendo dalle Impostazioni.
Passo 18: Usare Android su VirtualBox
Da qui in poi è la normale esperienza d'uso a cui siamo abituati su smartphone e tablet che montino Android "stock", ovvero quelli sprovvisti delle maledette skin proprietarie (Touchwiz, MIUI, EMUI eccetera)
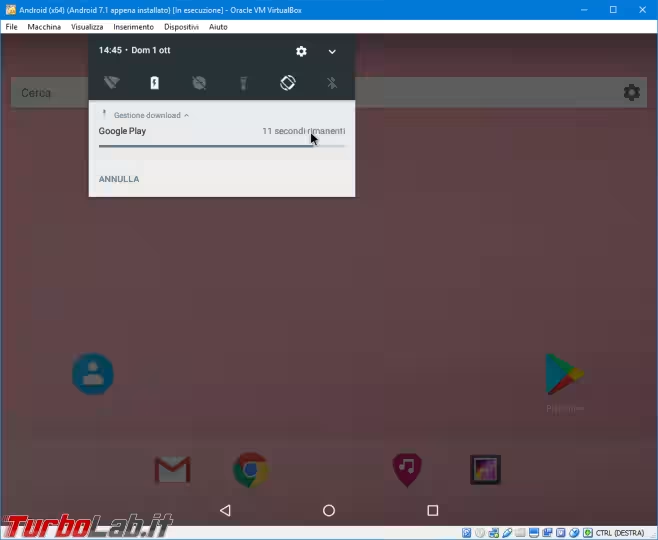
Il "cassetto" (drawer) che raccoglie tutte le app installate si apre trascinando con il mouse tutta la schermata dal basso verso l'alto.
Preinstallate ci sono pochissime applicazioni (ottimo!)...
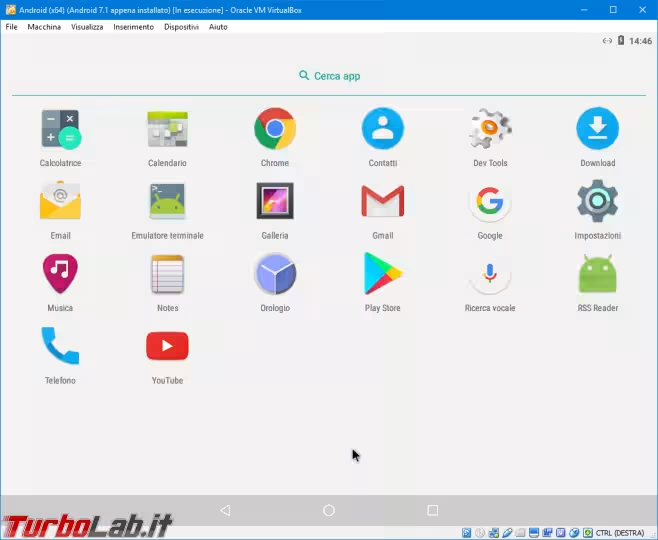
... ma possiamo recuperare quasi tutte quelle che ci servono tramite Play Store, già installato e disponibile
» Leggi anche: TurboLab.it Android Essentials: le 25+ App indispensabili per smartphone e tablet
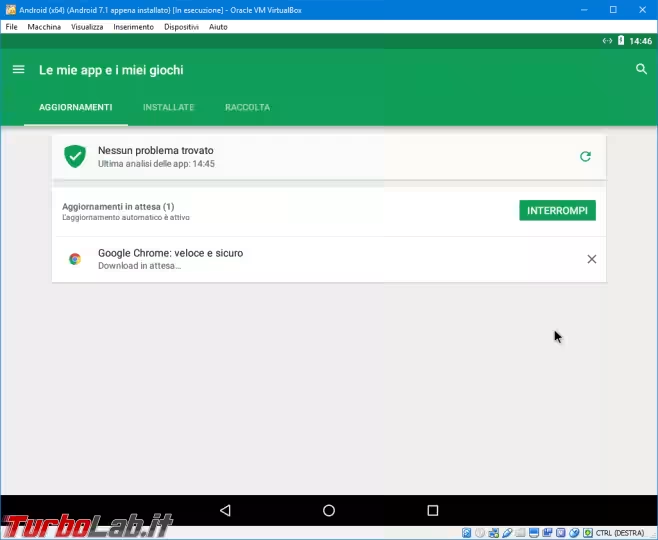
Se lo schermo rimane nero dopo lo standby
Un problema che ho riscontrato è che, dopo alcuni istanti in cui la VM non viene usata, lo schermo diventa completamente nero (si attiva lo "sleep", come sugli smartphone) e non c'è modo di "riaccenderlo".
La documentazione sostiene che basti tenere premuto per almeno 1 secondo ESC sulla tastiera (oppure una freccia direzionale), mentre altri riportano di aver usato con successo la combinazione da tastiera ESC+Menu (il tasto Menu è quello sulla destra, in mezzo ad Alt e Ctrl) oppure la voce di menu Macchina -> Shudown ACPI.
Nessuno di questi consigli ha funzionato sul mio PC. Ho dunque ovviato mantenendo lo schermo della VM sempre acceso. Per prima cosa, abilitare le Opzioni sviluppatore:
A questo punto, seguire Impostazioni -> Opzioni sviluppatore e abilitare l'opzione Rimani attivo
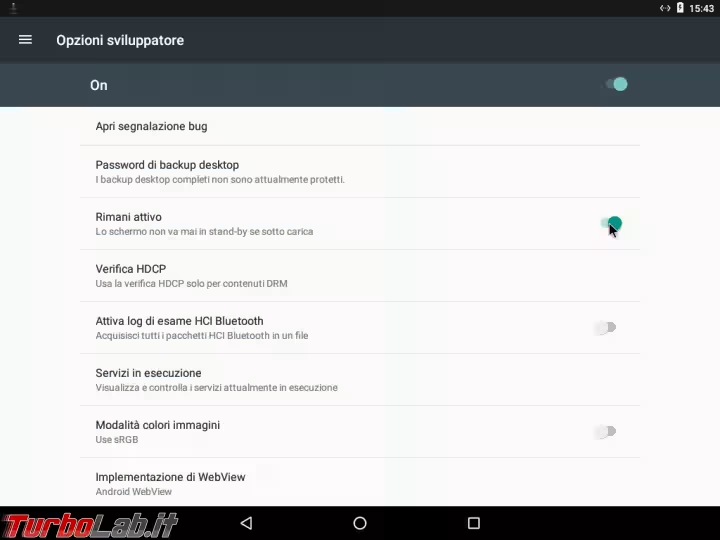
Quando lo schermo diventa.... orizzontale
Alcune app ruotano forzosamente l'orientamento dello schermo, e ci ritroviamo quindi con la VM che mostra un'immagine "sdraiata" sulla sinistra
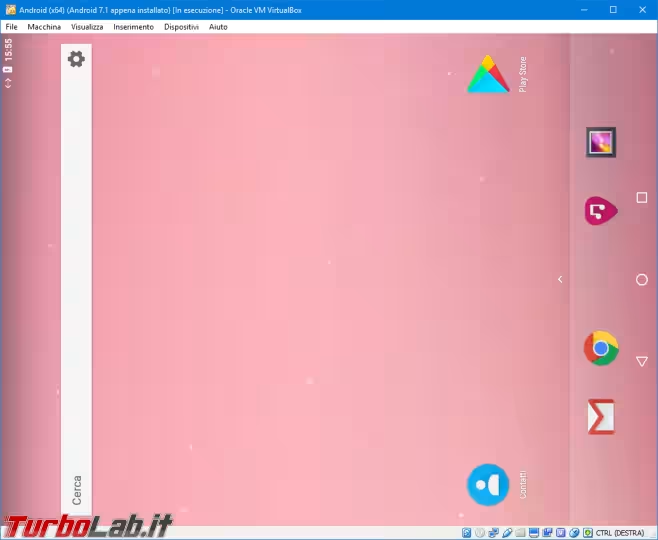
Per risolvere, cerchiamo ed installiamo tramite Play Store l'app chiamata Rotation Control realizzata da CrapeMyrtle. Una volta avviata, attiviamo:
Start controlling rotationStart on boot
A questo punto:
- trasciniamo verso il basso il pannello delle notifiche
- scegliamo l'orientamento orizzontale
- clicchiamo sullo scudo (seconda icona) per attivare un blocco della rotazione semi-permanente
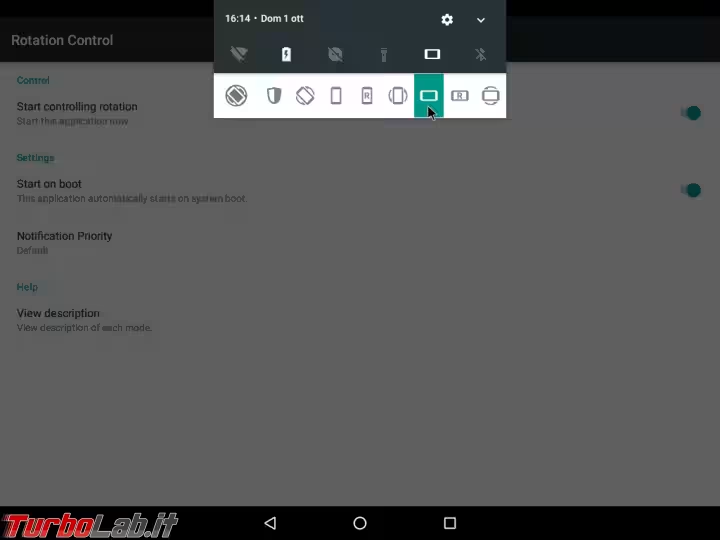
La documentazione dell'app ci avvisa che, in questa modalità, non sarà possibile cliccare sul pulsante Installa. Personalmente non ho riscontrato il problema, ma ricordatevene e, alla bisogna, disabilitate dunque lo "scudo".
Spegnere la VM Android VirtualBox
Per spegnere la VM Android correttamente è necessario inviare il comando di shutdown tramite la voce di menu Macchina -> Shudown ACPI. Dalla finestra proposta, cliccare Spegni
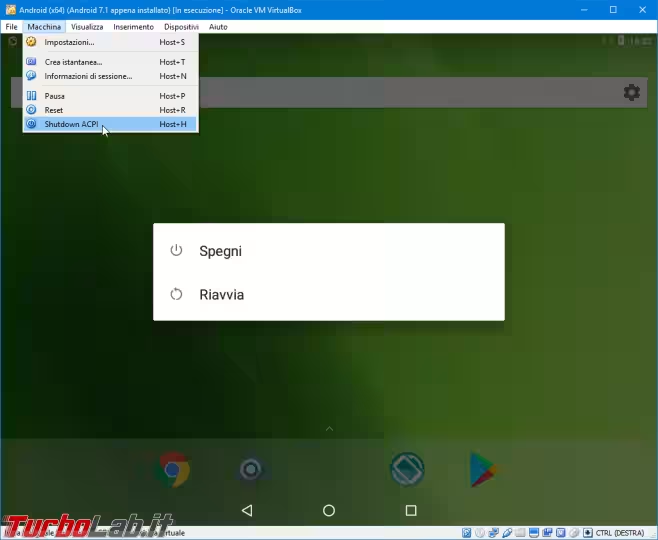
Conclusioni
In questa guida abbiamo visto come installare e configurare Android in una VM VirtualBox. Ho anche segnalato alcuni problemi -e relative soluzioni- che ho incontrato in prima persona durante la mia esperienza.
Android in VM VirtualBox funziona decorosamente, soprattutto con applicazioni tradizionali che non richiedano troppa potenza sul versante "video". Meno bene, invece, con i giochi: alcuni non sono compatibili, e molti di quelli "avanzati" che ho provato non registravano correttamente il click sui pulsanti. Allo scopo, BlueStacks è nettamente meglio:
» Leggi: App e giochi Android su Windows: guida rapida a BlueStacks
Le prestazioni sono sempre "accettabili", ma ogni tanto si nota un decadimento di framerate. Nulla di inaccettabile, e per provare qualche app "in anteprima" senza sporcare il device fisico rimane un'ottima soluzione. Anche perché, a differenza degli emulatori specializzati come BlueStacks, offre un ambiente Android completo.

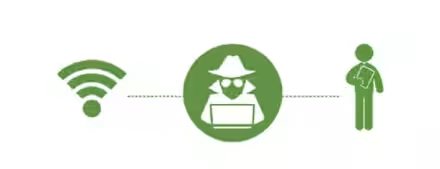



![[guida] Come aggiornare da Proxmox 8 a Proxmox 9 senza perdere dati (metodo sicuro e ufficiale) (aggiornato: ottobre 2025)](https://turbolab.it/immagini/reg/6/come-aggiornare-proxmox-9-spotlight-26731.avif)

