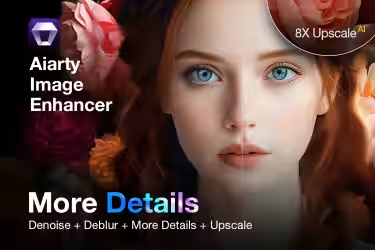L'integrazione nativa di SSH client e server su Windows 10 e successivi è stata una novità estremamente significativa per noi smanettoni e power user (addio, PuTTY!). Purtroppo, però, la versione di SSH fornita a corredo del sistema operativo è ferma al vecchio OpenSSH 8.1 (OpenSSH_for_Windows_8.1p1) persino su Windows 11 completamente aggiornato. Fortunatamente, Microsoft mette a disposizione una versione ufficiale di SSH più aggiornata, basata sul più recente ramo di sviluppo OpenSSH 9. Sfortunatamente, questa versione non si installa automaticamente tramite Windows Update, ma è necessario procedere manualmente. Vediamo allora come aggiornare SSH client o server su Windows 11 e Windows 10

La procedura è stata testata con Windows 11 e Windows 10.
Aggiornare SSH su Windows, Passo 1: Aprire il Terminale come amministratore
Per prima cosa, avvia il Terminale (Windows 11) oppure il Prompt dei comandi (Windows 10) con i privilegi di amministratore.
» Leggi: Come aprire (sempre) il "Prompt dei comandi" di Amministratore
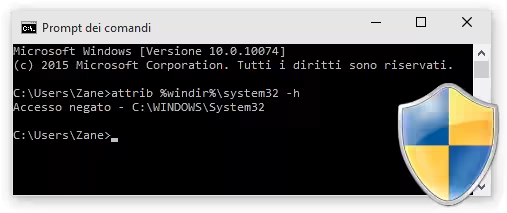
Aggiornare SSH su Windows, Passo 2: Verificare la versione di SSH in uso
Per visualizzare la versione di SSH in uso, basta impartire il seguente comando:
ssh -V
Fai attenzione ad utilizzare proprio il parametro -V con la lettera maiuscola! Se digiti erroneamente la lettera minuscola, infatti, non funziona
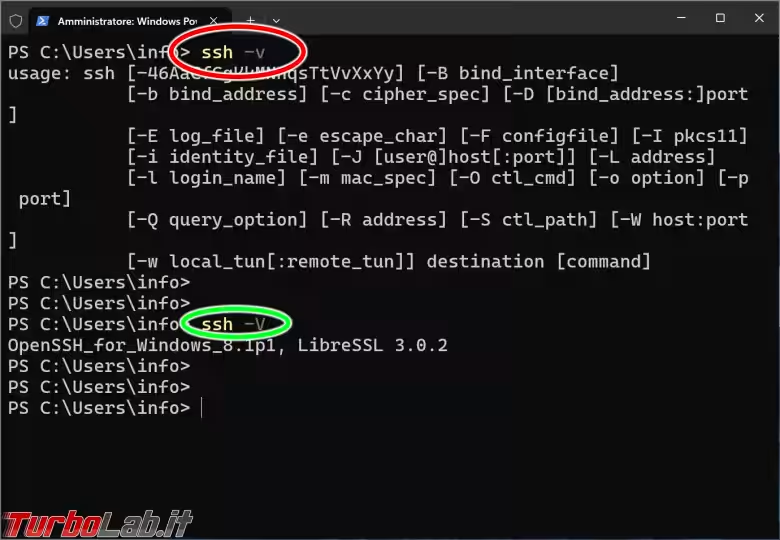
L'output dovrebbe essere simile a OpenSSH_for_Windows_8.1p1. Significa che il sistema utilizza la versione 8.1.
Non chiudere la finestra: ci servirà di nuovo fra poco.
Aggiornare SSH su Windows, Passo 3: Verificare la versione di SSH per Windows più aggiornata oggi disponibile
Segui ora il link sottostante per accedere al repository GitHub gestito dal team Microsoft che si occupa di mantenere il porting di OpenSSH per Windows:
» Download: OpenSSH per Windows (Win32-OpenSSH)
La versione più aggiornata disponibile di OpenSSH per Windows è mostrata in alto
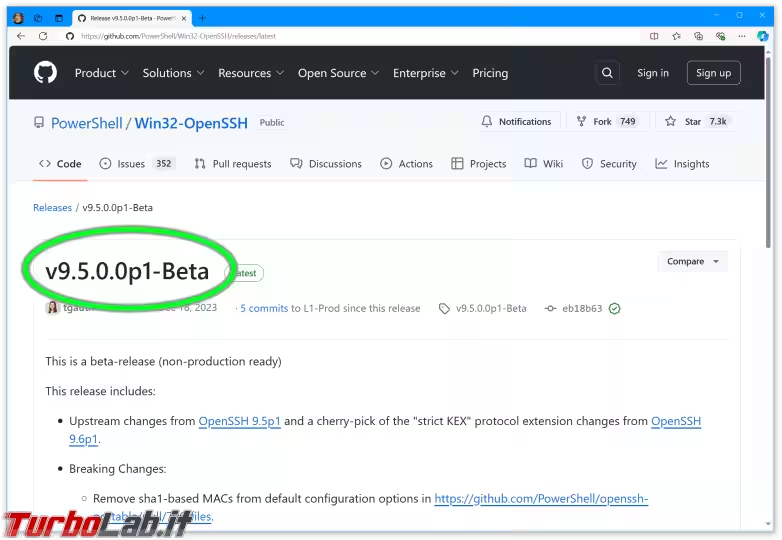
Al momento in cui scrivo, la versione aggiornata di SSH disponibile sul repository riporta v9.5.0.0p1-Beta. Si tratta dunque della 9.5 beta, che è più aggiornata della 8.1 fornita in dotazione nativamente a Windows. Posso quindi procedere con l'aggiornamento.
Nota: il suffisso beta denota una versione preliminare, non ancora giudicata perfettamente stabile. Io la uso comunque da molti mesi, e non ho notato alcun malfunzionamento di sorta.
Scorrendo la pagina indicata su GitHub sono disponibili i file "di setup" scaricabili, che consentono di installare la versione aggiornata di SSH. Io però preferisco utilizzare un altro metodo.
Aggiornare SSH su Windows, Passo 4: Installare l'aggiornamento con un solo comando
È possibile installare comodamente il pacchetto SSH aggiornato da linea di comando. Torna quindi al Terminale o al Prompt dei comandi con i privilegi di amministratore che avevi aperto in precedenza e impartisci uno dei seguenti comandi:
winget install openssh-beta --override ADDLOCAL=Clientinstalla o aggiorna solo SSH client (più comune)winget install openssh-beta --override ADDLOCAL=Serverinstalla o aggiorna solo SSH serverwinget install openssh-beta: installa o aggiorna sia SSH client, sia SSH server
Nota che, nella maggior parte dei casi, il comando che ti interessa è il primo. Dovresti installare o aggiornare SSH server solo se sai esattamente di cosa si tratta e sai per certo che ti serve.
Ti potrebbe essere richiesto di accettare le condizioni d'uso: batti semplicemente Y e Invio
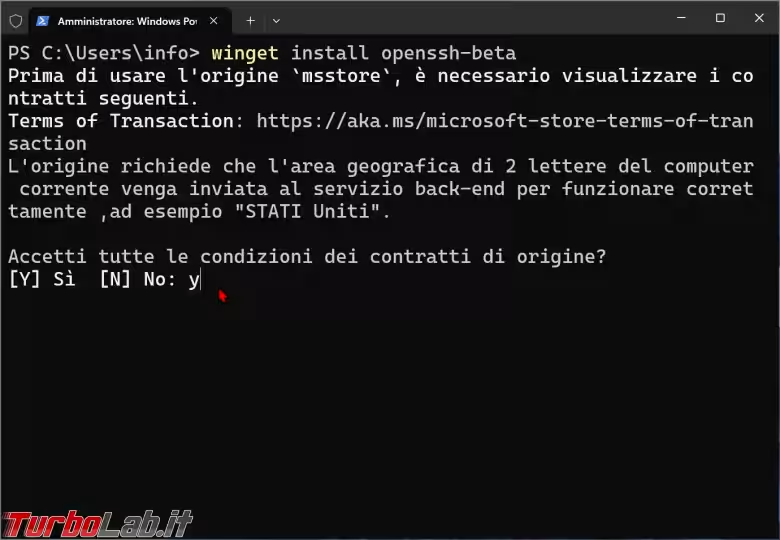
Partirà così una breve fase di download e installazione automatica, al termine della quale viene mostrato l'incoraggiante messaggio Installazione riuscita
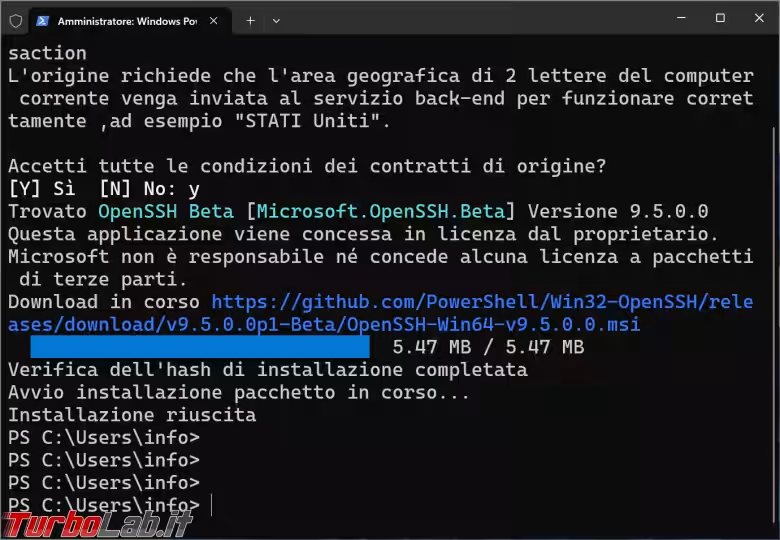
Aggiornare SSH su Windows, Passo 5: Verificare la nuova versione di SSH appena installata
Per utilizzare effettivamente la nuova versione di SSH devi (devi!) chiudere l'attuale finestra di Terminale o Prompt dei comandi e aprire una nuova. Non è necessario avviare nuovamente "come amministratore": va benissimo anche l'avvio "normale".
Impartendo nella nuova finestra il comando ssh -V dovresti ora ricevere conferma che l'aggiornamento è andato a buon fine e stai effettivamente utilizzando la nuova versione
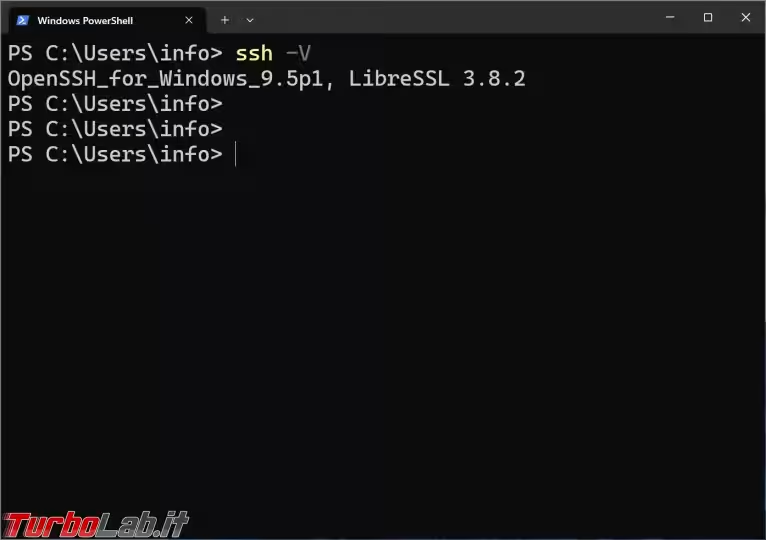
Opzionale: Verificare che SSH server non sia in esecuzione
Se hai consapevolmente installato SSH server, puoi saltare questa verifica.
Se però desideravi aggiornare solo SSH client, è di importanza critica assicurarsi che non sia stato inavvertitamente attivato anche SSH server. Allo scopo:
- premi la combinazione da tastiera
Win+Rper richiamareEsegui - impartisci
services.msc
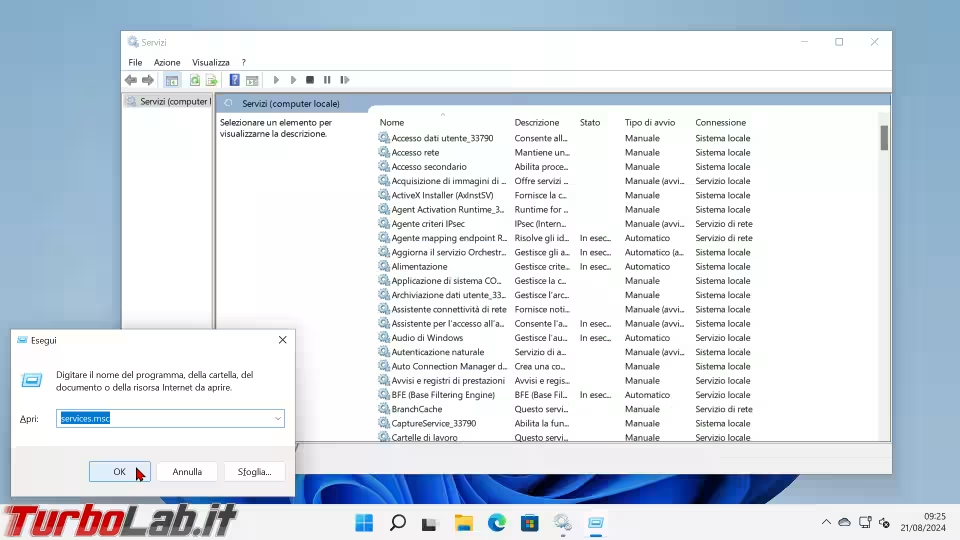
Scorri la lista fino ad individuare il servizio chiamato OpenSSH SSH Server. Se non lo trovi, sei a posto! SSH server non è in esecuzione.
Se invece lo trovi, hai due possibilità. La prima è di rimuovere completamente il pacchetto SSH aggiornato (vedi paragrafo Come disinstallare l'aggiornamento, più sotto) poi usare l'opportuno comando per installare solo il client aggiornato (vedi precedente Passo 4: Installare l'aggiornamento con un solo comando).
In alternativa, puoi semplicemente disattivare il servizio SSH server:
- fai doppio click sul servizio chiamato
OpenSSH SSH Server - dal menu a tendina
Tipo di avvio, scegli il valoreDisabilitato. Questo impedirà che il servizio venga avviato automaticamente al boot - clicca sul pulsante
Interrompiper arrestare subito il servizio - clicca
OKper confermare
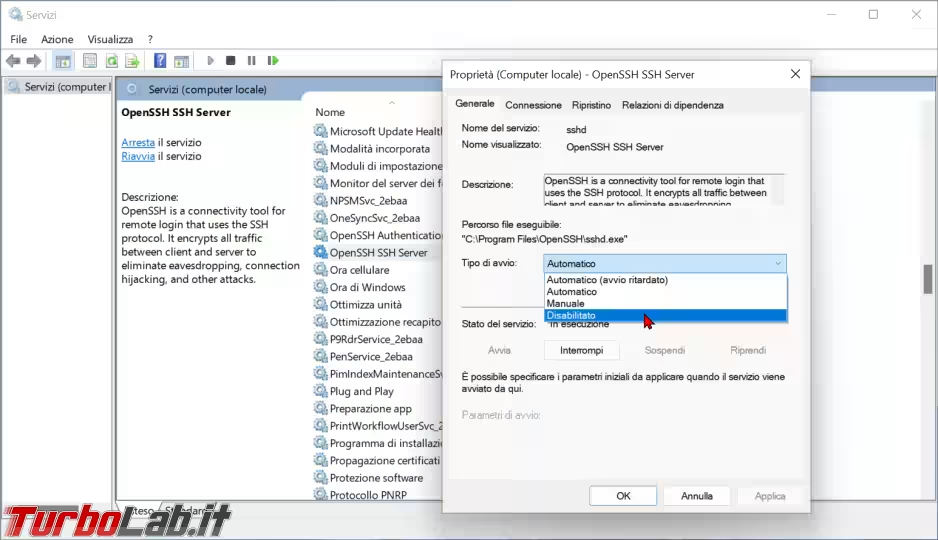
Come disinstallare l'aggiornamento
Personalmente, non ho notato malfunzionamenti utilizzando il pacchetto SSH aggiornato, e non vedo proprio perché tornare alla versione precedente. In caso sorgesse la necessità di disinstallare l'update, comunque, basta aprire Terminale o Prompt dei comandi, con privilegi di amministratore ed impartire
winget uninstall openssh-beta
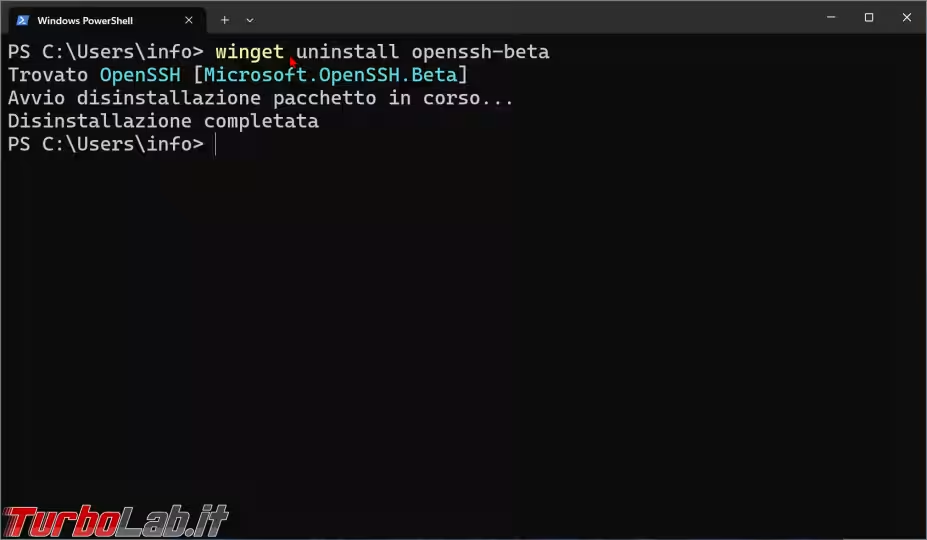
Se invece preferisci operare da interfaccia grafica (GUI):
- fai click con il pulsante destro del mouse sul pulsante Start
- scegli
App e funzionalità
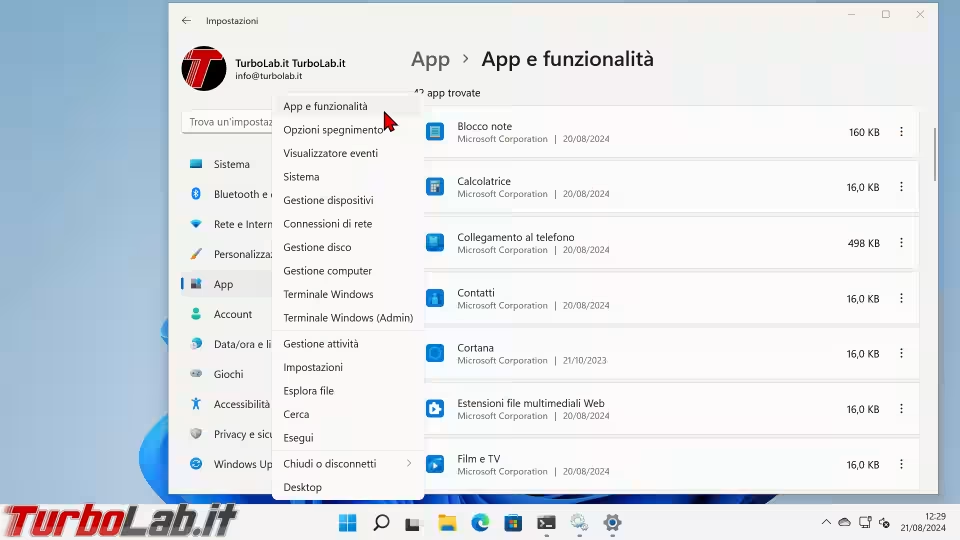
Dalla finestra apertasi:
- digitare
sshnel campo di ricerca per localizzare rapidamente il pacchetto di nomeOpenSSH - cliccare su
⋮in corrispondenza del pacchetto - cliccare
Disinstallae confermare ripetutamente
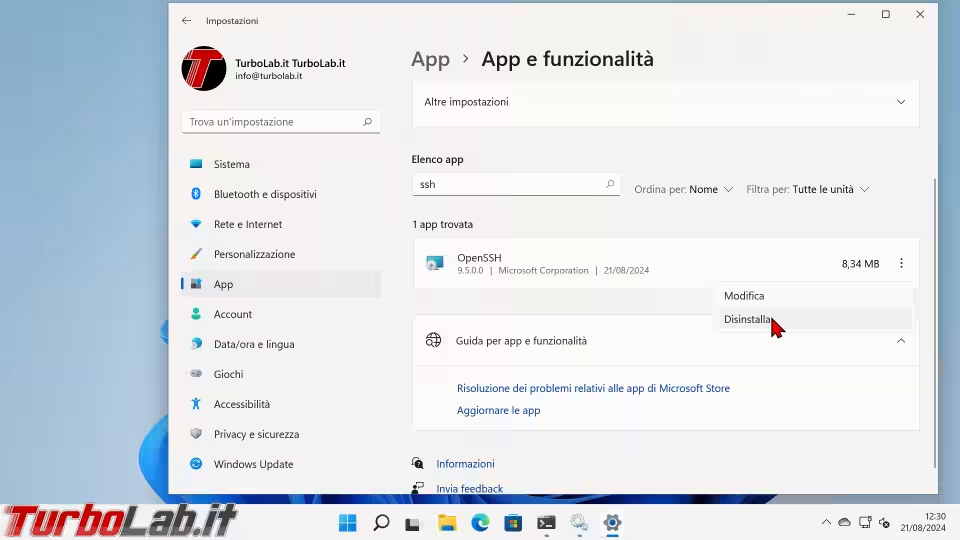
Aprire ora una nuova finestra di Terminale oppure Prompt dei comandi (non ri-utilizzare una finestra aperta in precedenza, o non funzionerà) e digitare ssh -V per visualizzare la versione in uso, che dovrebbe essere tornata a quella "originale"
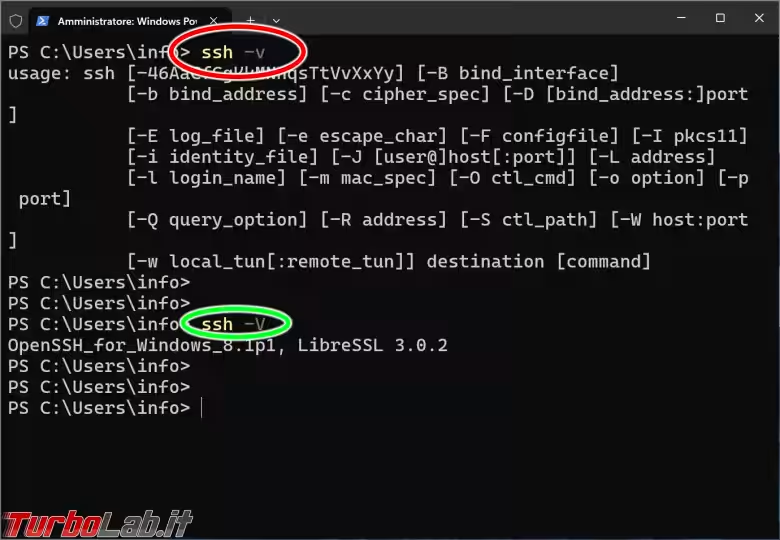
Conclusioni
In questa guida abbiamo visto come aggiornare SSH client e/o server su Windows. Sicuramente non è una necessità avvertita dal grande pubblico, ma per molti di noi è di importanza cruciale poter accedere ad una versione di SSH recente, fornita da Microsoft e perfettamente integrata nel sistema operativo.
Riferimenti e fonti: