Per tutti gli articoli e le guide che riguardano il più popolare sistema operativo per PC, sfoglia il "Canale Windows".
Siete in un ambiente lavorativo dove il vostro computer è alla portata di tutti e temete che qualcuno si colleghi, o almeno provi a farlo tentando di indovinare la vostra password, appena vi allontanate. Vediamo quindi come visualizzare a video l'ultimo tentativo riuscito e fallito, inoltre possiamo estrarre una lista di tutti i login corretti effettuati e la loro durata nei vari giorni in cui sono stati fatti.
Update: aggiunto comando PowerShell e in allegato all'articolo lo script per eseguirlo.
Display Last Logon Info
Aprite il registro di configurazione tramite il commando regedit.exe, andate in questa chiave di registro HKEY_LOCAL_MACHINE\SOFTWARE\Microsoft\Windows\CurrentVersion\Policies\System, cliccate con il tasto destro del mouse nella parte destra della schermata e create una nuova chiave DWORD con nome DisplayLastLogonInfo.
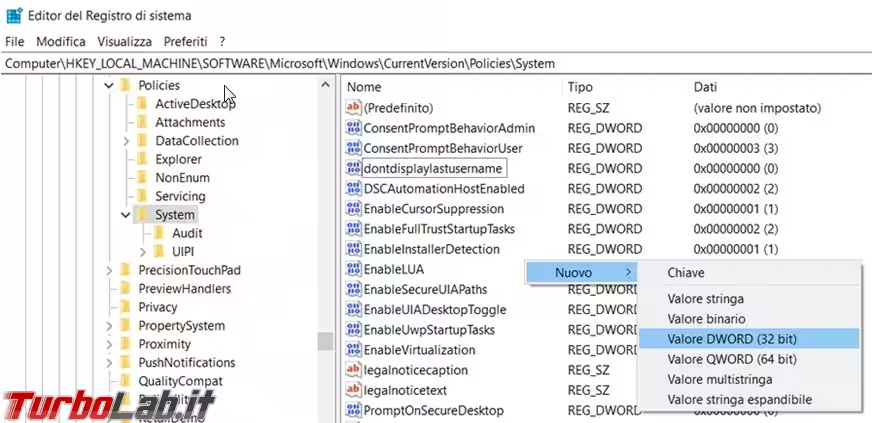
A questa chiave di registro deve essere dato valore 1. Se volete annullare la modifica fatta la dovete cancellare o cambiare il suo valore in 0.
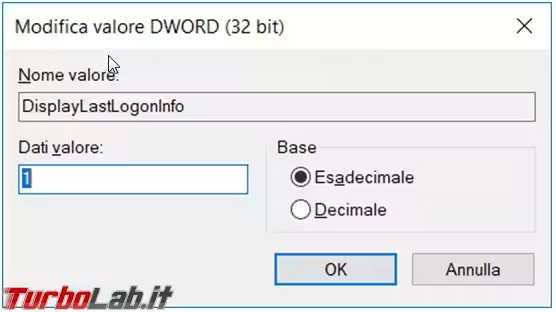
Durante i prossimi logon al sistema operativo compariranno dei messaggi come questo con l'indicazione dell'ultimo accesso riuscito.
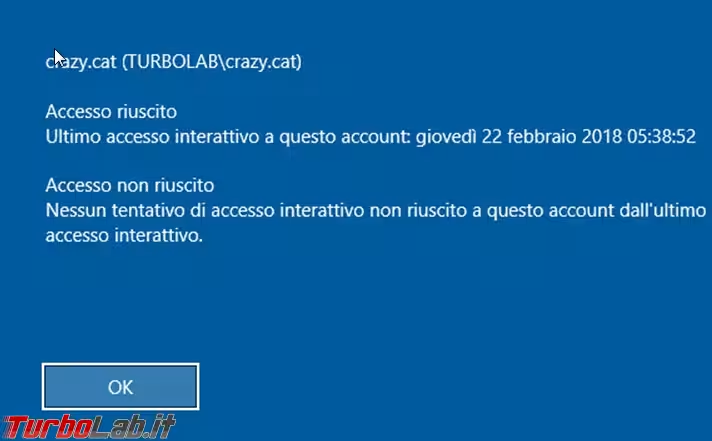
Oppure tutti i tentativi falliti se qualcuno ha inserito la password sbagliata e ha tentato di forzare il vostro account.
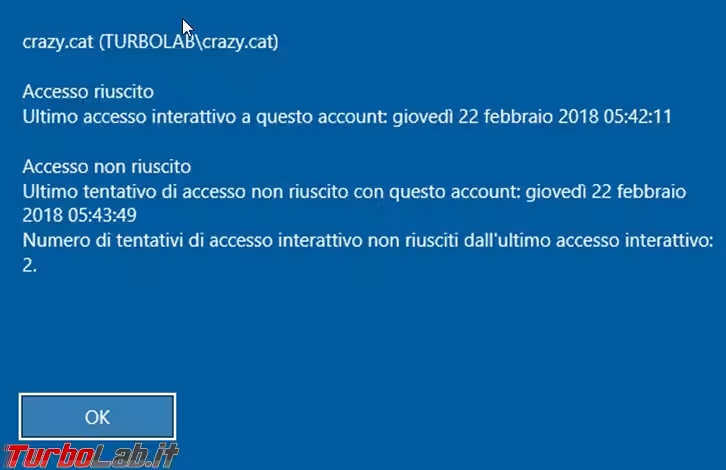
WinLogOnView
Se invece vi serve avere uno storico più dettagliato degli accessi al sistema, perché sospettate che qualcuno via abbia veramente rubato la password, potete utilizzare WinLogOnView, piccola applicazione portable della NirSoft che visualizza tutti gli accessi, anche in ambito aziendale, permettendovi di capire se qualcuno è entrato nel computer, con il vostro nome, quando eravate assenti.
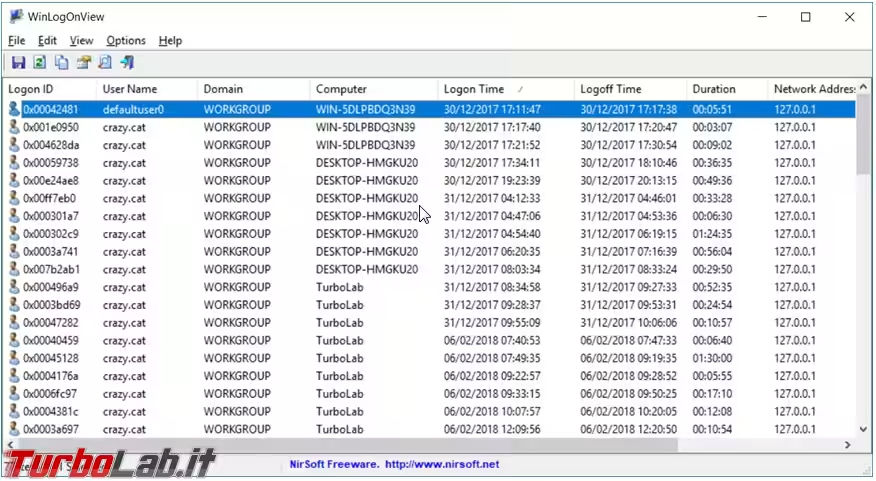
Powershell
Aprite un terminale di PowerShell ed eseguite lo script, che trovate in allegato all'articolo, Logon_Logoff_utenti.ps1, qualche momento di attesa e poi avrete a disposizione l'elenco di tutti gli ultimi login e logout degli utenti che hanno utilizzato il computer.
Se vi serve avere un report in formato testo dell'elenco, basta aggiungere > report.txt in fondo al comando dello script, quindi logon_logoff_utenti.ps1 > report.txt. Il file di testo sarà creato nella cartella da cui avete lanciato il comando, se lo volete creare in una cartella particolare dovete indicare il percorso completo dove salvarlo.
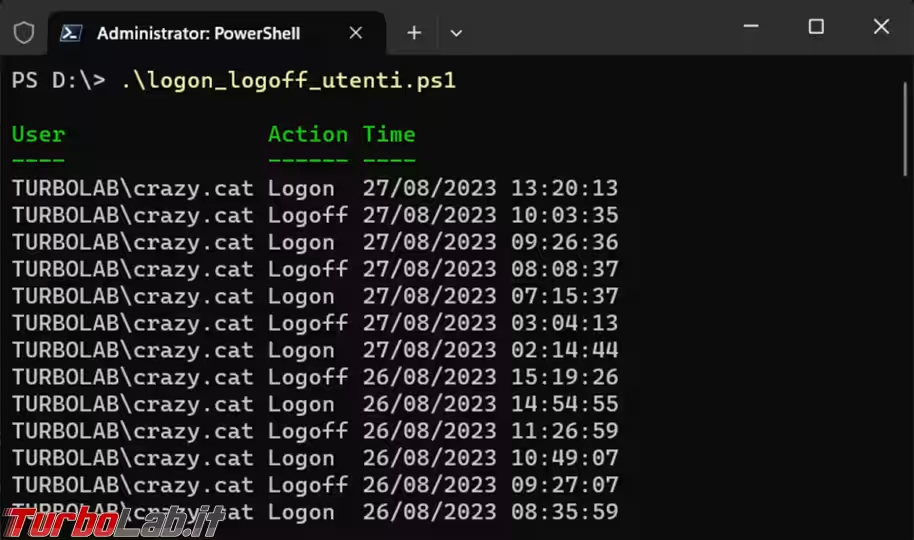


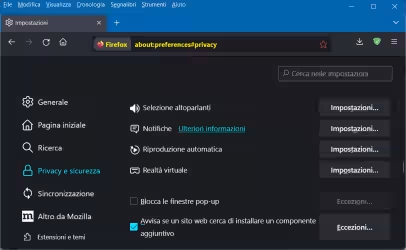


![[guida] Come aggiornare da Proxmox 8 a Proxmox 9 senza perdere dati (metodo sicuro e ufficiale) (aggiornato: ottobre 2025)](https://turbolab.it/immagini/reg/6/come-aggiornare-proxmox-9-spotlight-26731.avif)

