Per tutti gli articoli e le guide che riguardano il più popolare sistema operativo per PC, sfoglia il "Canale Windows".
Il visualizzatore di immagini e fotografie fornito in dotazione a Windows 10 è l'app Foto. Si tratta di uno strumento completo, dotato di alcune buone funzionalità di fotoritocco e studiato per organizzare automaticamente i nostri ricordi in pratici album. Molti di noi, però, non amano l'app Foto e preferirebbero usare il Visualizzatore foto di Windows che era fornito in dotazione alle generazioni precedenti. Ebbene: tramite una semplice configurazione possiamo facilmente riattivare il Visualizzatore foto di Windows 7 e Windows 8 anche in Windows 10 ed impostarlo come default. Vediamo come procedere

La procedura è articolata in alcuni semplici passaggi:
- riattivare il Visualizzatore foto in Windows 10: il programma è infatti già presente nel sistema operativo, ma non è disponibile di default
- associare il Visualizzatore foto ai file immagine: in questo modo, ogni foto e immagine aperta con un doppio click da Esplora file si mostrerà con questo programma, e non più con l'app Foto
- (opzionale) disinstallare l'app Foto: non è più indispensabile e possiamo valutare di disinstallarla dal PC
Perché ripristinare il Visualizzatore foto di Windows 7 e Windows 8 in Windows 10?
Il motivo principale per cui un utente decide di preferire il Visualizzatore immagini in Windows 10 al posto dell'app Foto è sostanzialmente uno: massima velocità. La nuova app Foto richiede infatti sempre qualche frazione di secondo in più ad aprire le grafiche
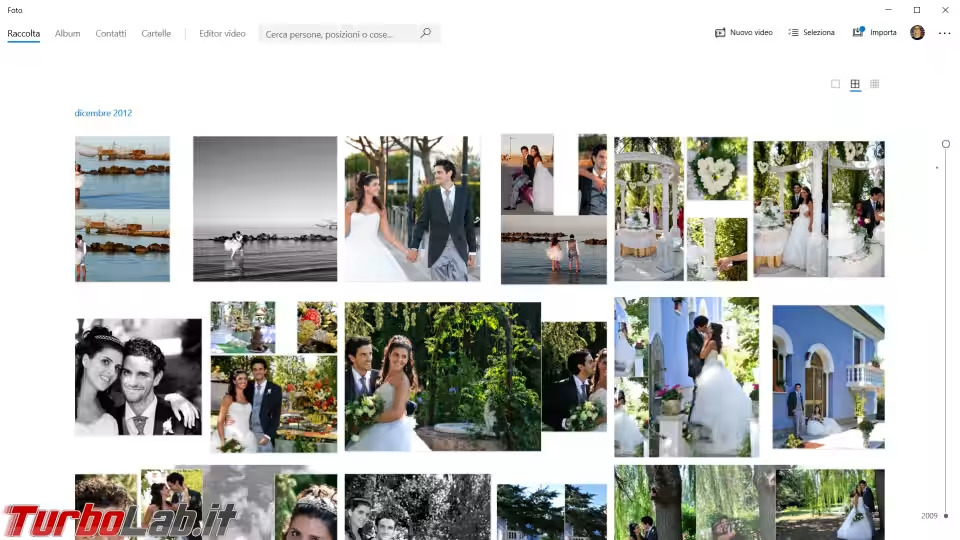
Bene inteso: non è nulla di grave, e i più manco se ne accorgono. Ma gli impazienti e attenti alla reattività del sistema noteranno sicuramente una differenza apprezzabile tornando al vecchio Visualizzatore foto di Windows.
Passo 1: Riattivare il Visualizzatore foto in Windows 10
Per riattivare il Visualizzatore foto in Windows 10 è necessario inserire molteplici voci nel Registro di sistema. Il modo più rapido per raggiungere il risultato è tramite questo archivio già pronto:
» Download: Ripristina Visualizzatore foto in Windows 10
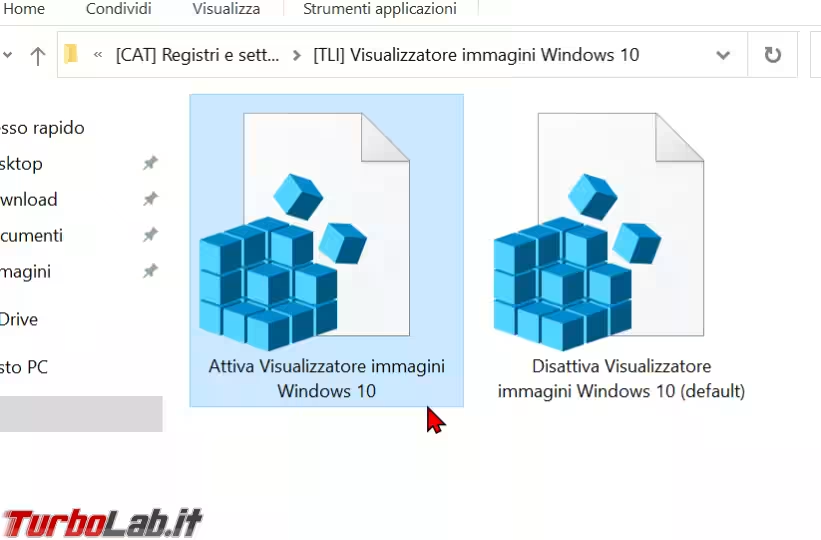
Dopo aver estratto lo zip in un percorso a piacere, troveremo due file:
-
Attiva Visualizzatore foto in Windows 10.reg: ri-attiva il Visualizzatore foto di Windows 7 e Windows 8 anche in Windows 10 -
Disattiva Visualizzatore foto in Windows 10 (default).reg: annulla la modifica e disattiva il Visualizzatore foto, ripristinando la situazione predefinita
Procediamo ad importare quello desiderato. L'effetto è istantaneo: non è necessario riavviare il PC
Passo 2: Aprire un'immagine con il Visualizzatore foto di Windows
All'interno dell'archivio è presente anche una cartella Immagini che contiene alcuni file di esempio nei tre formati grafici principali: JPEG, PNG e GIF
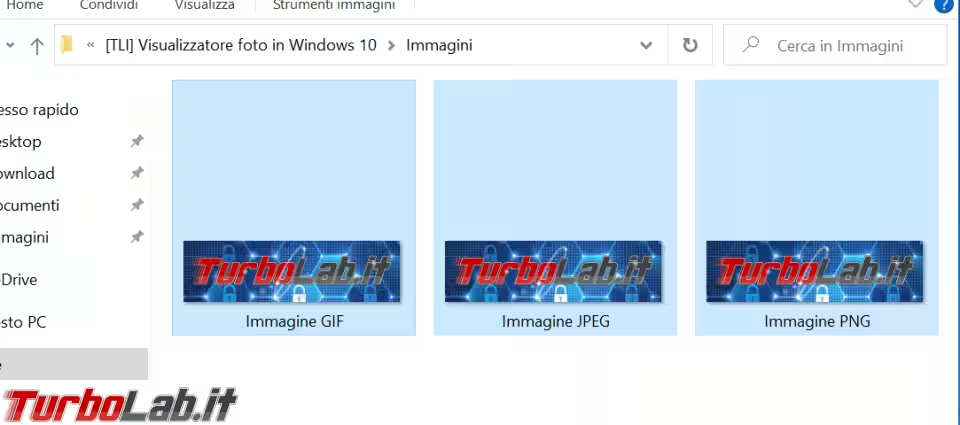
Procediamo dunque a fare click con il pulsante destro del mouse sul primo file, quindi selezioniamo Apri con -> Scegli un'altra app
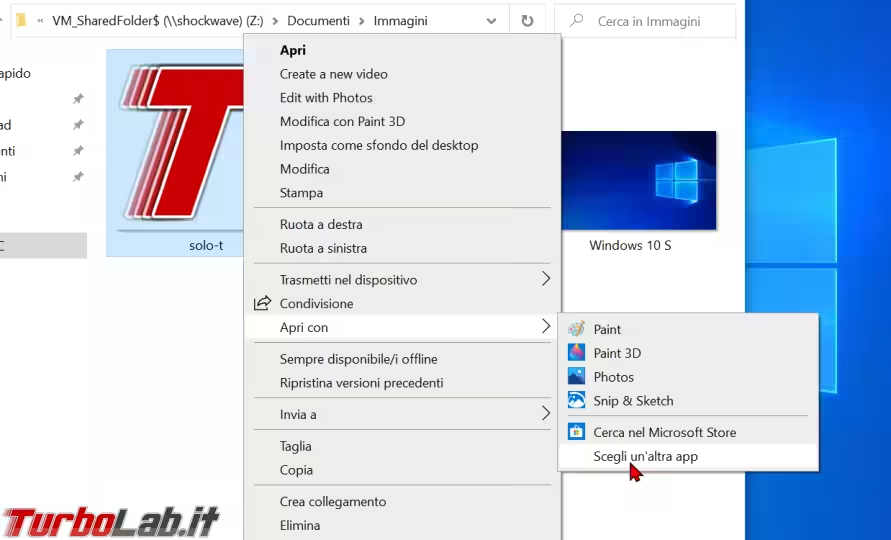
Dalla finestra apertasi, scorriamo verso il basso e clicchiamo sul collegamento Altre app
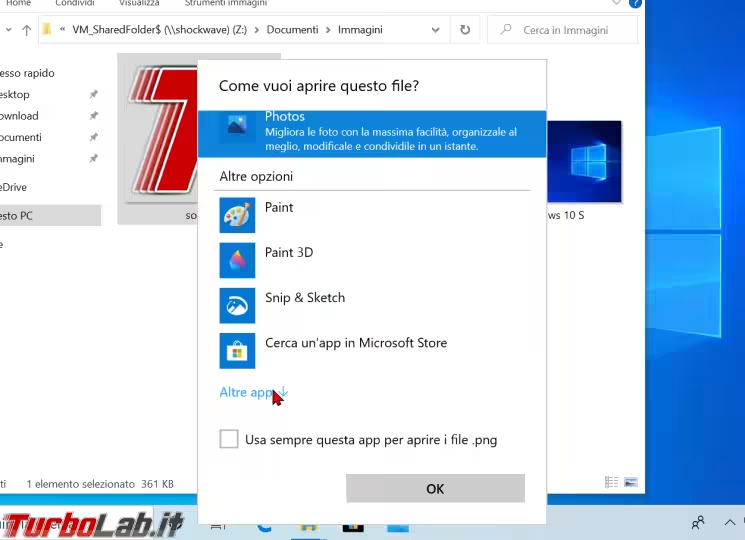
Questo farà comparire la lista completa nella quale sarà disponibile anche Visualizzatore foto di Windows.
Attenzione: il programma sarà visibile solamente dopo aver importato l'impostazione di Registro mostrata al precedente Passo 1
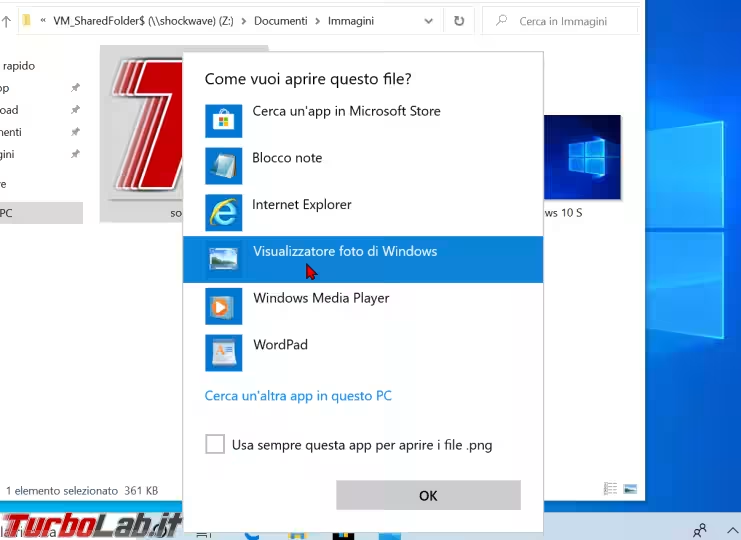
Selezioniamo dunque Visualizzatore foto di Windows.
Prima di cliccare OK, valutiamo di spuntare la casella di controllo Usa sempre questa app per aprire i file: in questo modo, d'ora in avanti, ogni volta che faremo doppio click su un file grafico in questo formato useremo immediatamente il programma classico, e non più l'app foto.
A questo punto, il gioco è fatto: dovremmo vedere la nostra immagine nel Visualizzatore foto di Windows, ovvero il programma "classico" delle generazioni precedenti

Passo 3: Ripetere per gli altri formati
Se abbiamo deciso di impostare il Visualizzatore foto come programma di default, dobbiamo ripetere la stessa procedura appena mostra al Passo 2 anche con gli altri formati di foto e immagini presenti nella cartella scaricata.
Così facendo, tutti i file JPEG, PNG e GIF verranno sempre aperti con Visualizzatore foto.
Passo 4: Disinstallare l'app Foto
A questo punto, l'app Foto è sostanzialmente inutile. Possiamo decidere di conservarla comunque per guardare i nostri ricordi organizzati in album, ma si tratta di qualcosa che, probabilmente, non interessa agli smanettoni. In tal caso, procediamo a disinstallare l'app Foto.
Purtroppo, Windows 10 non consente ancora di farlo direttamente
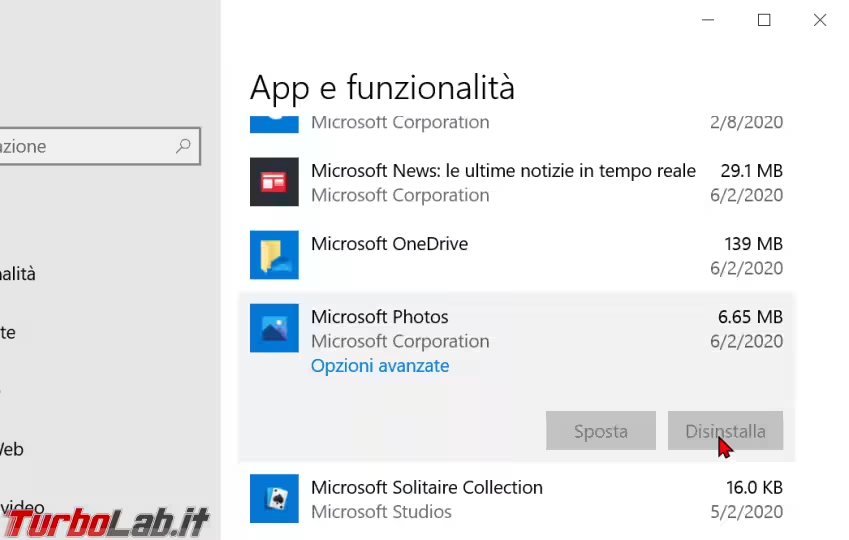
Dobbiamo dunque usare PowerShell oppure uno dei tanti programmi ad interfaccia grafica (il mio preferito allo scopo rimane CCleaner). Per la guida completa:
» Leggi: Come disinstallare le app da Windows 10

Conclusioni e alternative
In questa guida abbiamo visto come riattivare il Visualizzatore foto di Windows 7 e Windows 8 anche in Windows 10. Si tratta di una modifica che, personalmente, svolgo sempre su tutti i miei PC: il motivo principale è che la velocità di apertura dei file è sostanzialmente maggiore.
A chi non gradisse l'app Foto ma non apprezzasse nemmeno il vecchio Visualizzatore foto suggerisco di dare un'occhiata a IrfanView e tutte le altre alternative presentate in questo articolo:
» Leggi: I migliori visualizzatori di immagini gratuiti per Windows
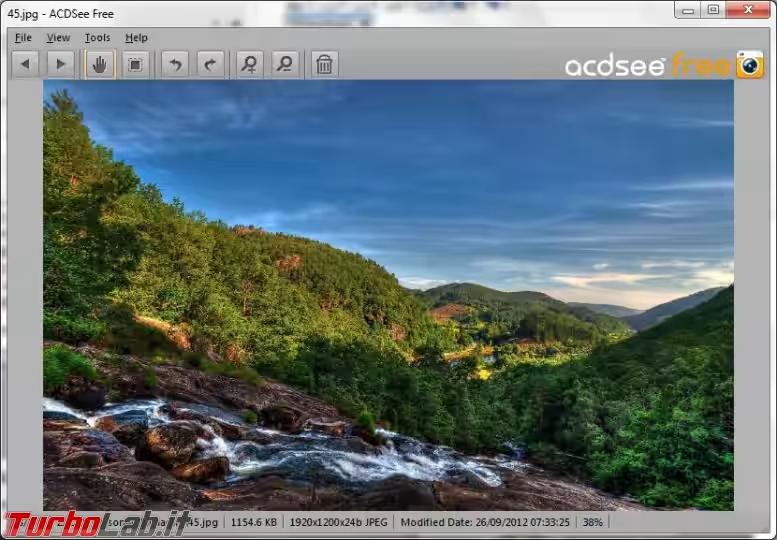

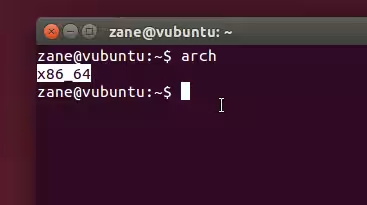
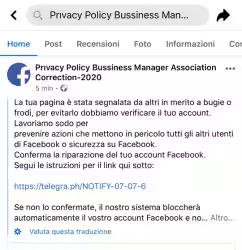


![[guida] Come aggiornare da Proxmox 8 a Proxmox 9 senza perdere dati (metodo sicuro e ufficiale) (aggiornato: ottobre 2025)](https://turbolab.it/immagini/reg/6/come-aggiornare-proxmox-9-spotlight-26731.avif)

