Microsoft ormai cerca in tutti i modi di farci utilizzare Bing, per le ricerche e per mostrarci informazioni, così non esita a inserirlo dove è possibile. Con l'arrivo della versione 111 del browser Microsoft Edge non poteva mancare l'aggiunta di un pulsante con una grossa B per richiamarlo. Dopo aver visto come nascondere la barra laterale del browser vediamo come eliminare anche questo nuovo pulsante.
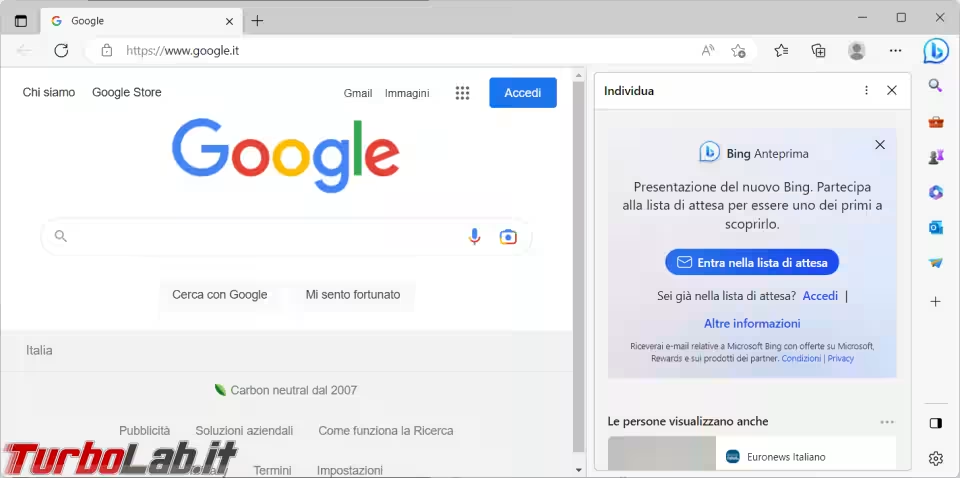
Collegamento sul desktop
La prima procedura, più semplice, prevede la creazione di un nuovo collegamento sul desktop, che contenga il percorso completo per avviare Microsoft Edge e l'opzione finale --disable-features=msUndersideButton.
Si ottiene quindi qualcosa di simile a questo "C:\Program Files (x86)\Microsoft\Edge\Application\msedge.exe" --disable-features=msUndersideButton.
Perché funzioni questo collegamento bisogna che il browser non sia attivo in memoria, vanno quindi termite eventuali sessioni di Edge e disattivate le opzioni indicate nell'articolo.
Se avete il link di Edge nella barra delle applicazioni di Windows questo collegamento aprirà il browser con il pulsante di Bing attivo.
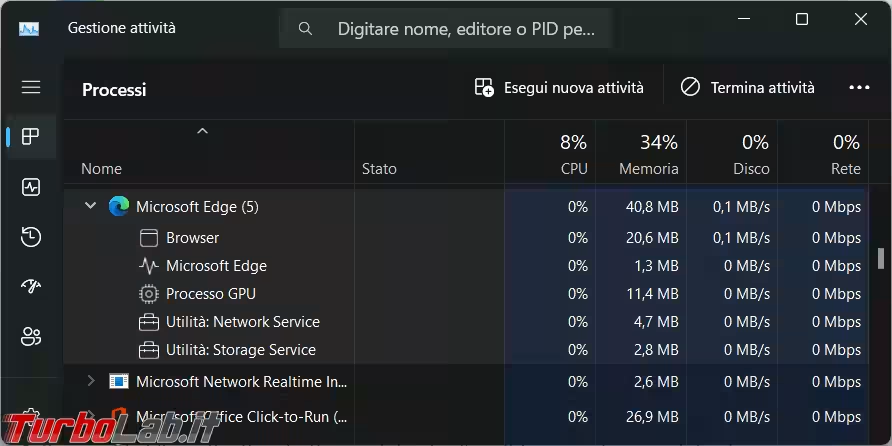
Creazione policy
Il secondo metodo per nascondere il pulsante di Bing prevede la creazione di una policy nel registro di configurazione di Windows.
Il principale "effetto collaterale" di questa policy, oltre a non vedere più Bing, sarà trovare la scritta che il browser è gestito dall'organizzazione nelle impostazioni di Edge.
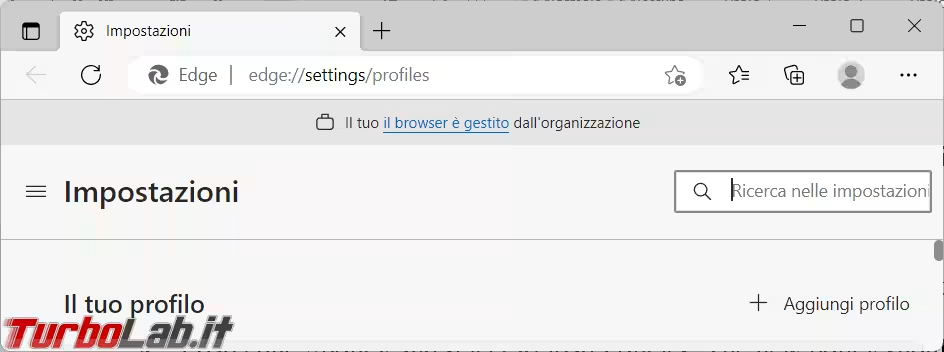
In allegato all'articolo trovate i file .reg già pronti per applicare/togliere la policy dal singolo utente o da tutti quelli che si collegano al computer. Basta cliccarci sopra e confermare quando richiesto.
Altrimenti apriamo il registro di configurazione, con il comando regedit.exe, e portiamoci alla chiave HKEY_LOCAL_MACHINE\SOFTWARE\Policies\Microsoft\Edge, che vale per tutti gli utenti che si collegano al computer, oppure a HKEY_CURRENT_USER\SOFTWARE\Policies\Microsoft\Edge, che è valida per l'utente collegato in quel momento al computer.
Se la chiave Edge non è presente va creata, si clicca con il tasto destro del mouse sopra Microsoft e dal menu si sceglie Nuovo - Chiave e gli si assegna appunto il valore Edge.
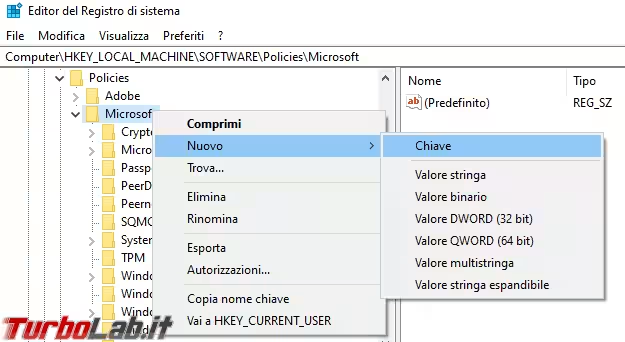
Ora ci si sposta nella finestra a destra, rimanendo nella chiave Edge, e si crea una nuova chiave Dword (32-bit) chiamata HubsSidebarEnabled con valore 0.
Identica procedura se volete creare la policy per il singolo utente, cambia solo la chiave di registro da cui partire HKEY_CURRENT_USER\SOFTWARE\Policies\Microsoft\Edge.
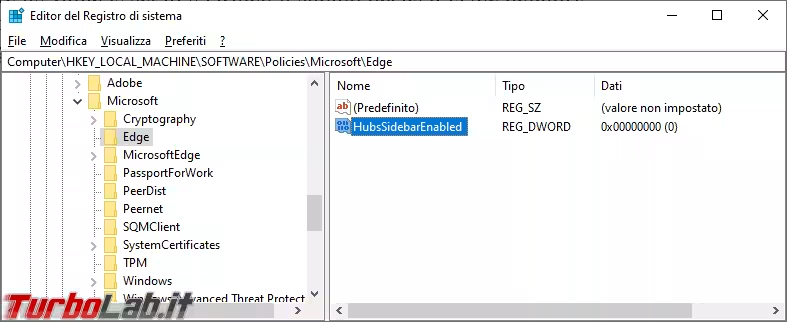
Per verificare che la policy sia stata creata e applicata al browser basta usare il comando edge://policy e vedere se è presente.
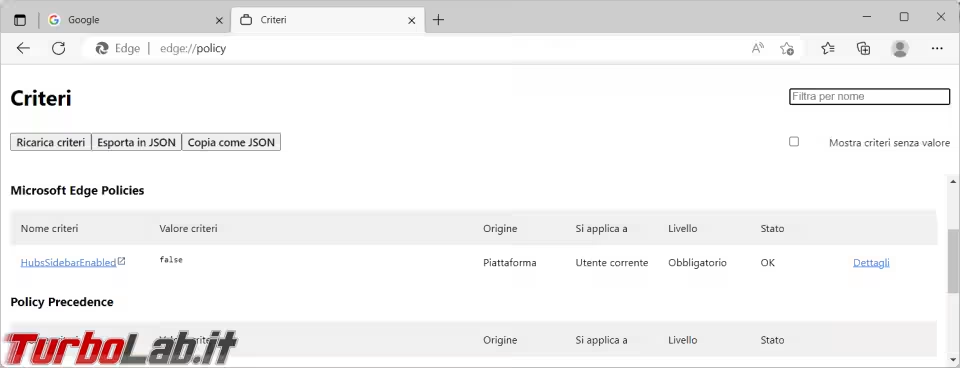





![[guida] Come aggiornare da Proxmox 8 a Proxmox 9 senza perdere dati (metodo sicuro e ufficiale) (aggiornato: ottobre 2025)](https://turbolab.it/immagini/reg/6/come-aggiornare-proxmox-9-spotlight-26731.avif)

