Microsoft Edge integra la tecnologia SmartScreen di Microsoft. In poche parole, funziona così: ogni volta che proviamo ad aprire un sito Internet, il browser di Windows 10 confronta il dominio e l'URL con una lista di siti giudicati "pericolosi" (truffe, malware, ecc). In caso la risorsa fosse presente nell'elenco, il caricamento si blocca e il navigatore mostra una minacciosa schermata rossa. Se però sappiamo quello che stiamo facendo, possiamo ignorare l'avviso e procedere comunque. Vediamo allora come ignorare l'avviso su schermata rossa e aprire comunque un sito non sicuro con Microsoft Edge
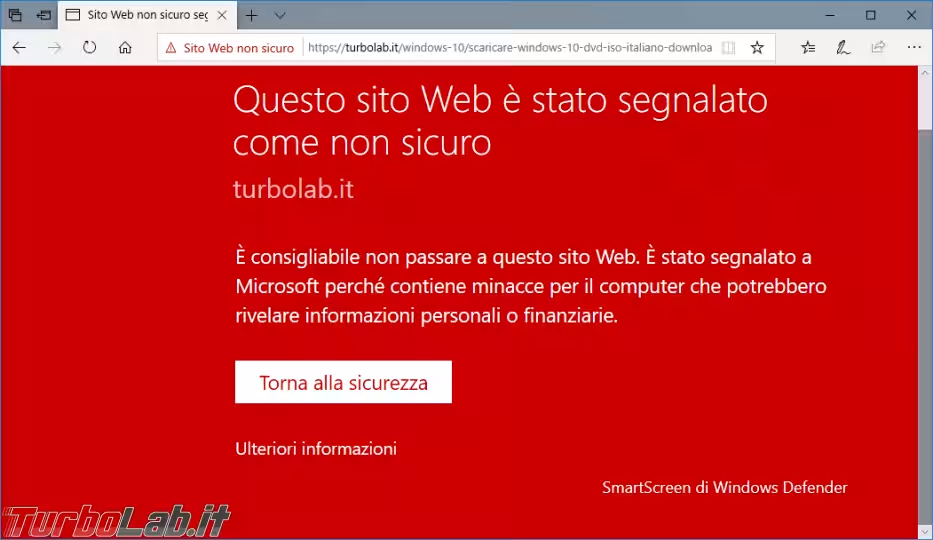
Prima di proseguire, è bene precisare che, sebbene alcune pagine finiscano nella "lista nera" per sbaglio (falso positivo), la maggior parte dei siti segnalati come "pericolosi" da Microsoft Edge lo sono davvero. Assicuriamoci dunque di sapere bene cosa stiamo facendo prima di ignorare l'avviso e proseguire!
Come ignorare l'avviso su schermata rossa e aprire comunque un sito pericoloso con Microsoft Edge
Per ignorare la schermata rossa "sito non sicuro" con Microsoft Edge è sufficiente cliccare sul link Ulteriori informazioni, quindi seguire il collegamento Ignora e continua (scelta non consigliata)
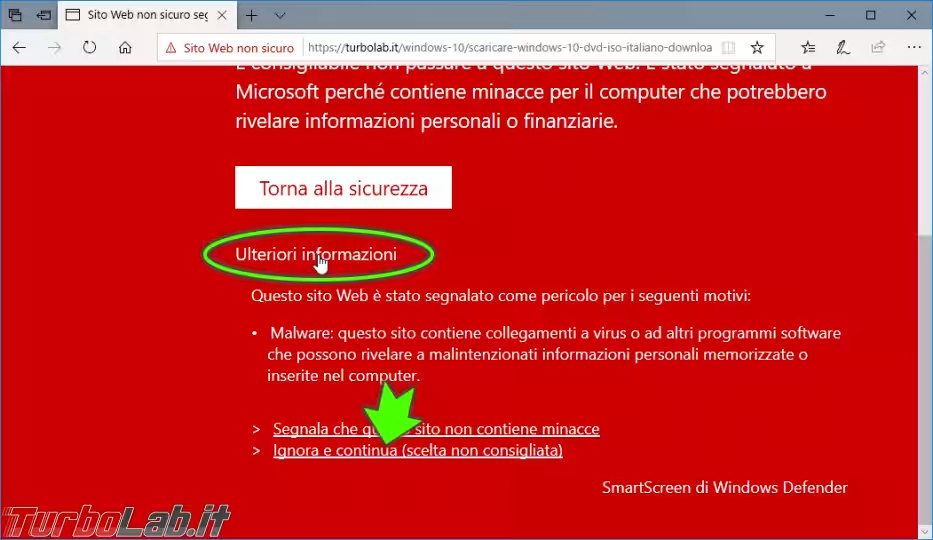
Questo passaggio è generalmente sufficiente per permetterci di visualizzare la pagina desiderata.
La Barra degli indirizzi continuerà comunque a visualizzare il messaggio Sito web non sicuro. Cliccandolo, troviamo un ulteriore pulsante Mostra il contenuto non sicuro: Microsoft Edge potrebbe infatti continuare a bloccare contenuti giudicati nocivi presenti all'interno della pagina stessa.
Generalmente non è necessario scavalcare anche questa ulteriore protezione, ma possiamo certamente provare a cliccare sul pulsante in caso qualcosa non funzionasse correttamente
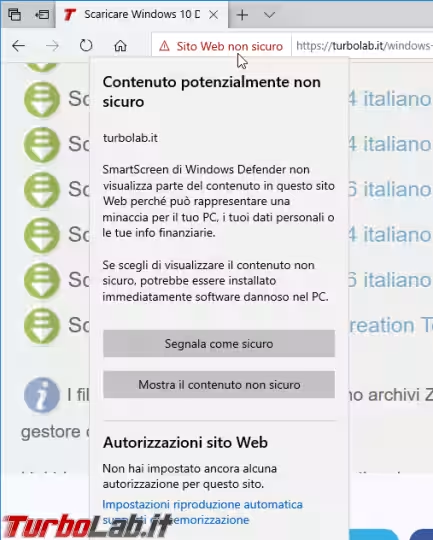
Segnalare un falso positivo
Se ritenete che la pagina in questione sia stata rilevata per errore e non sia realmente pericolosa, potete inviare una segnalazione a Microsoft allo scopo di rimuovere l'URL dalla lista dei siti non sicuri di SmartScreen.
Dalla pagina rossa di avviso, cliccare sul link Ulteriori informazioni, quindi seguire il collegamento Segnala che questo sito non contiene minacce (in caso si fosse già superata tale schermata, cliccare sull'icona Sito web non sicuro alla sinistra della Barra degli indirizzi, poi sul pulsante Segnala come sicuro)
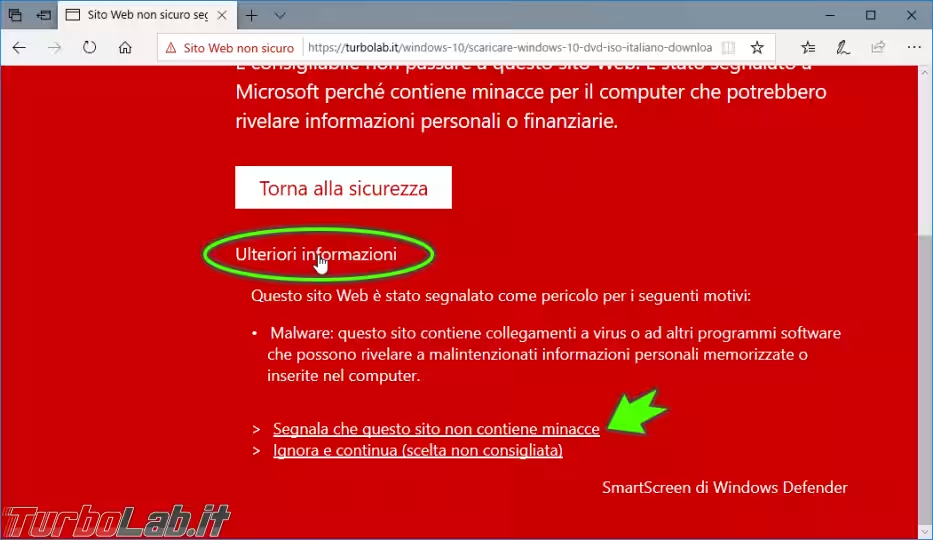
Dalla pagina apertasi:
- selezionare l'opzione
Ritengo si tratti di un sito web sicuro - specificare la lingua utilizzata dal sito
- digitare il codice di sicurezza anti-bot (CAPTCHA)
- inviare il form
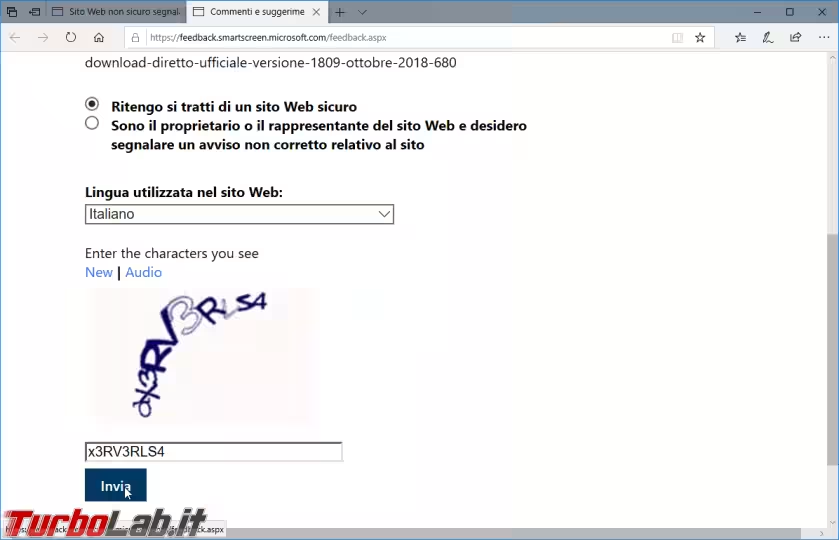
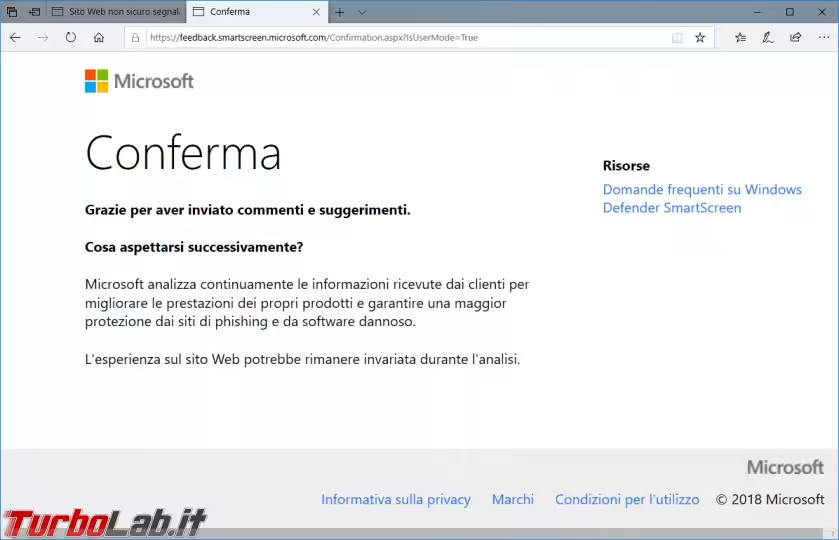
Come disattivare permanentemente SmartScreen
La funzionalità SmartScreen è certamente lodevole e offre uno strato di protezione in più. Chi, per qualsiasi peculiare motivo, desiderasse disattivarla è comunque libero di farlo seguendo questa procedura:
» Leggi: Come disattivare la protezione SmartScreen di Windows 10

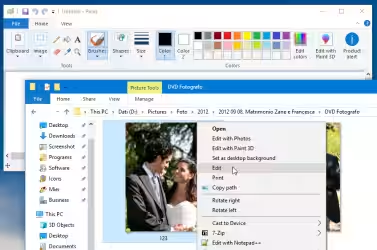
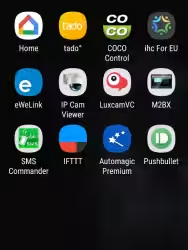


![[guida] Come aggiornare da Proxmox 8 a Proxmox 9 senza perdere dati (metodo sicuro e ufficiale) (aggiornato: ottobre 2025)](https://turbolab.it/immagini/reg/6/come-aggiornare-proxmox-9-spotlight-26731.avif)

