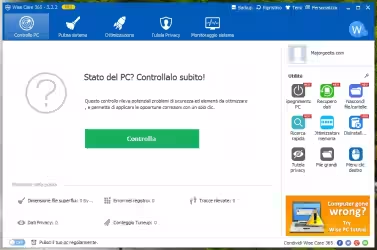Siete pronti ad usare il vostro PC principale, con tutti i documenti e i programmi installati, anche quando siete fisicamente lontani? Dopo aver ultimato il setup del sistema in questione, connettersi tramite un secondo computer con Windows è davvero semplicissimo... e non bisogna installare nulla rispetto alla dotazione di base

Nota: questo articolo fa parte de "La Grande Guida a Desktop remoto" e tratta specificatamente il collegamento usando un client Windows. Per la guida incentrata su Linux, Android e tutte le altre piattaforme, fai riferimento al paragrafo dedicato dalla Grande Guida stessa.
Avviare il client
Per prima cosa, cliccate Start e cercate remoto per lanciare rapidamente il programma Connessione Desktop Remoto
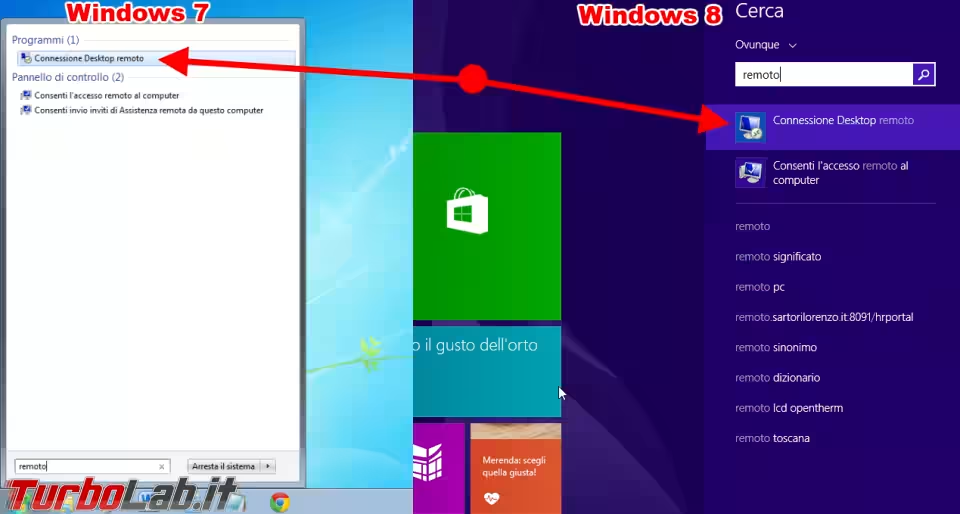
Una volta aperta l'applicazione, cliccate su Opzioni (in basso a sinistra) per accedere alla configurazione estesa.
Scheda "Generale"
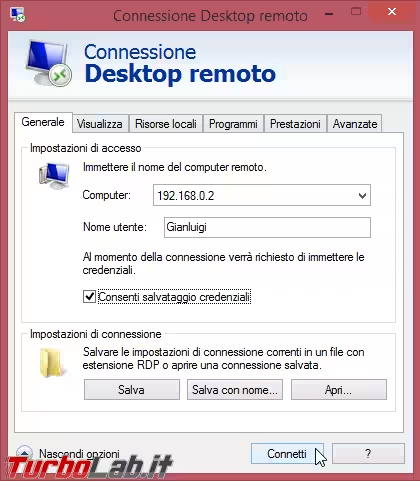
Nella scheda Generale del programma di connessione, immettete le coordinate per accedere al PC remoto.
Nel campo Computer dovete indicare a quale PC remoto collegarvi:
- se siete in rete locale, è sufficiente specificare l'indirizzo IP del sistema da raggiungere (sarà qualcosa tipo
192.168.0.2) - se vi state collegando ad un computer fisicamente lontano, quindi attraversando Internet, il modo migliore è specificare un nome a dominio dinamico (DDNS).
Come Nome utente dovete indicare l'account di accesso a Windows da utilizzarsi (vedi la "Grande Guida" per maggiori informazioni).
Se siete su un sistema "in prestito", assicuratevi che Consenti salvataggio credenziali sia disabilitato, di modo che la password non sia mai memorizzata. Se, invece, state utilizzato il vostro notebook e in seguito vorrete connettervi con un semplice doppio click, attivate questa opzione e non dovrete più specificare questi dati.
Scheda "Visualizza"
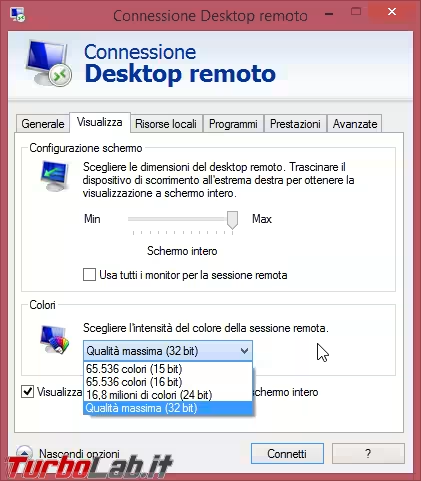
Passate ora alla linguetta Visualizza e assicuratevi che il primo indicatore sia sull'estrema destra e che, subito sotto, sia indicato Schermo intero (potrete ridurre le dimensioni della finestra in un secondo momento, ma è importante partire così).
Usa tutti i monitor per la sessione remota permette di utilizzare anche il secondo monitor locale (se presente) per mostrare la schermata del PC remoto. Generalmente, vorrete mantenerla disattivata.
Per quanto riguarda l'opzione Scegliere l'intensità del colore per la sessione remota, molto dipende dal tipo di connessione in uso: se state impiegando (almeno) due buone ADSL, impostate Qualità massima (32 bit). Passando a 65.536 colori (16 bit) potreste avere qualche beneficio in termini di velocità, pur ottenendo una resa visiva meno appagante. Io generalmente uso la prima se devo lavorare con il PC remoto a lungo, la seconda se devo fare solo una cosina in rapidità.
Spuntate infine Visualizza barra delle connessioni in modalità schermo intero: questo mostrerà una comoda barra di controllo blu alla sommità della finestra, mediante la quale chiudere o ridurre ad icona la schermata.
Scheda "Risorse locali"

In Risorse locali, potete scegliere come gestire i suoni, le combinazioni da tastiera, gli appunti, le stampanti e le periferiche di memorizzazione.
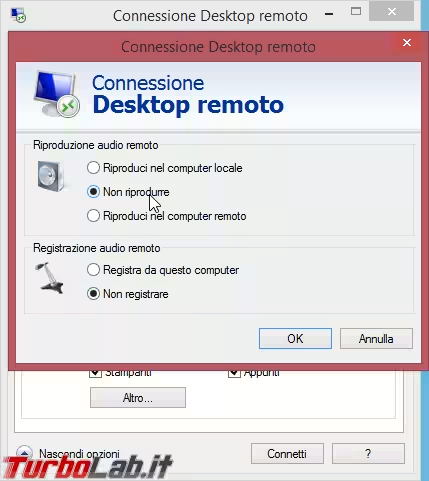
Tramite il primo pulsante, Impostazioni si configura la gestione dell'audio generato dal computer remoto. In altre parole: se aprite un MP3 sul PC remoto, cosa succede? è possibile trasferire il suono e ascoltarlo sul computer locale (Riproduci nel computer locale), non riprodurlo affatto (Non riprodurre) oppure scegliere Riproduci nel computer remoto (utilissimo se volete far sobbalzare eventuali ficcanaso che si trovassero nella zona limitrofa al computer remoto).
Le opzioni relative alla registrazione vi permettono invece di specificare se volete che i suoni catturati dal microfono locale vengano inviati al PC remoto o meno.
Tramite il menu a discesa Applica combinazioni di tasti di Windows potete specificare quale computer reagirà alle combinazioni da tastiera. In altre parole, ci si chiede: Alt+Tab farà "saltare" fra i programmi aperti in locale oppure in remoto? chi reagirà alle altre scorciatoie da tastiera? La scelta di default, Solo in modalità a schermo intero, fa sì che le combinazioni vengano sempre gestite dal computer locale, a meno che il client di Desktop remoto non sia a schermo intero: in tal caso, la combinazione verrà recepita solo dal PC remoto.
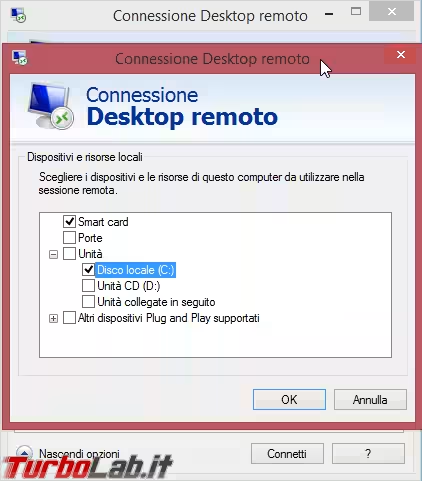
Dal gruppo di opzioni Dispositivi e risorse locali potrete rendere disponibili, per tutta la durata della connessione, le risorse del client locale anche al PC remoto. Abilitate Stampanti e Appunti per poter, rispettivamente, stampare dal PC remoto sulla stampante collegata al computer che state toccando e fare copia-incolla (sia di testo, sia di file e cartelle!) fra il sistema locale e quello remoto (e viceversa).
Cliccando su Altro, troviamo le opzioni per abilitare la condivisione con il sistema remoto di eventuali Smart card, dischi e dispositivi presenti sul PC locale. Condividendo i dischi (Unità), in particolare, potrete trasferire file da e verso il computer remoto con la massima naturalezza (ne parliamo in seguito): vi raccomando quindi di spuntare l'unità C locale.
Scheda "Programmi"

La scheda Programmi consente di eseguire automaticamente un determinato programma in seguito all'avvenuta connessione. Se non in circostanze specifiche, risulta piuttosto inutile.
Scheda "Prestazioni"
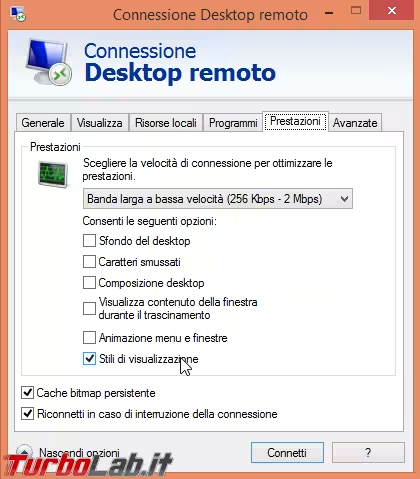
La scheda Prestazioni vi consente di preferire una maggiore rapidità di visualizzazione e risposta ai comandi oppure un'esperienza visivamente più gradevole e in linea con quanto siamo abituati quando siamo fisicamente seduti davanti al computer che stiamo controllando da remoto.
In particolare, vi raccomando di scegliere sempre Banda larga a bassa velocità (256 Kbs - 2 Mbps) attivando poi solamente Stili di visualizzazione e, in basso, Cache bitmap persistente (solo se siete su un PC privato!) e Riconnetti in caso di interruzione della connessione.
Per una trattazione esaustiva di questi parametri, si veda "Desktop remoto al massimo: le opzioni della scheda "Prestazioni"".
Scheda "Avanzate"
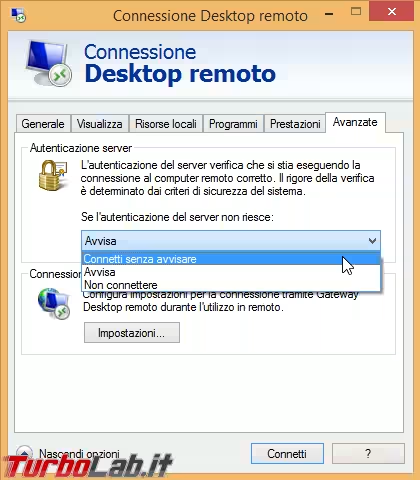
In Avanzate, vorrete impostare Connetti senza avvisare dal primo menu a discesa: per come è predisposta l'infrastruttura, infatti, il PC remoto non sarà mai in grado di garantire la propria identità.
Dalla stessa scheda, cliccate sul secondo pulsante Impostazioni e scegliete la voce Non usare un server Gateway Desktop remoto, dato che, appunto, non ne abbiamo uno disponibile.
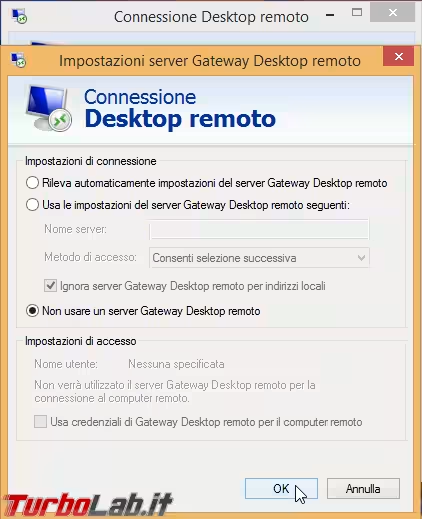
Avviare la connessione
Arrivati a questo punto, dovrebbe essere tutto pronto: cliccate sul pulsante Connetti.
Se avete attivato la condivisione dei dischi e/o della stampante collegati al PC che state toccando in questo momento (scheda Risorse locali, vedi paragrafi precedenti), vi verrà mostrato un messaggio di sicurezza: vi raccomando di spuntare Non visualizzare più prima di proseguire
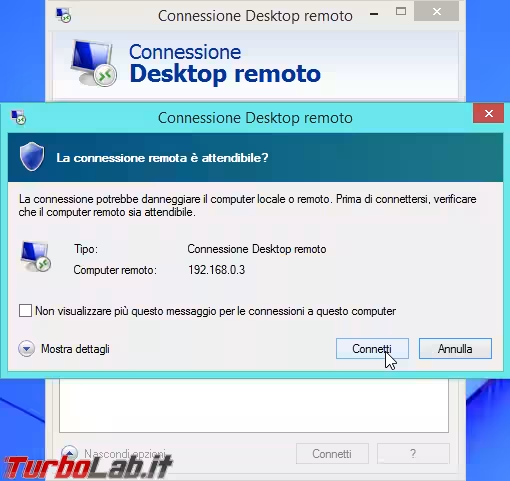
Cliccando Connetti, verrà mostrato un indicatore di progressione:
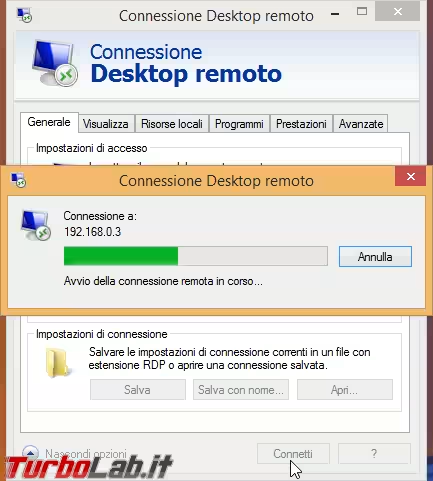
Ci sono ora due possibilità: o la connessione procederà correttamente (vedi seguito), oppure vi verrà mostrato un errore che recita Impossibile connettersi al computer remoto per uno dei motivi seguenti
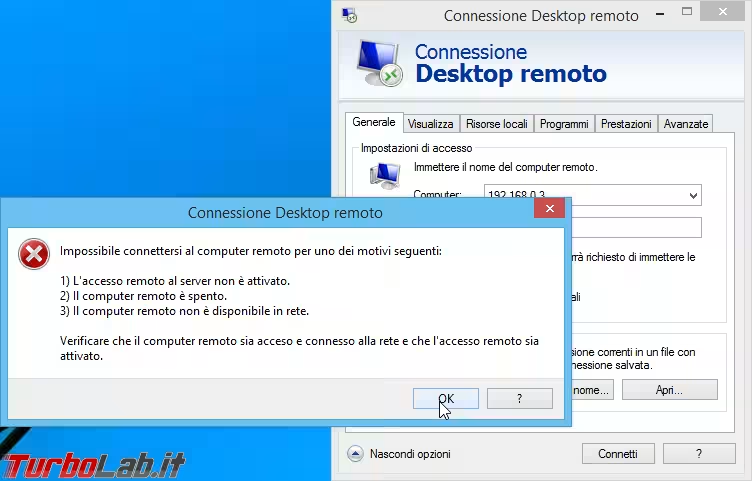
Se siete davanti ad un messaggio d'errore, non resta altro da fare se non sospendere tutto e trovare il problema (vedi: ""Impossibile connettersi al computer remoto": cosa fare quando i nostri servizi non rispondono").
In caso contrario, sarete invitati a digitare la password per l'account remoto (la schermata esatta varia a seconda della versione di Windows alla quale vi state collegando) quindi... sarete dentro!
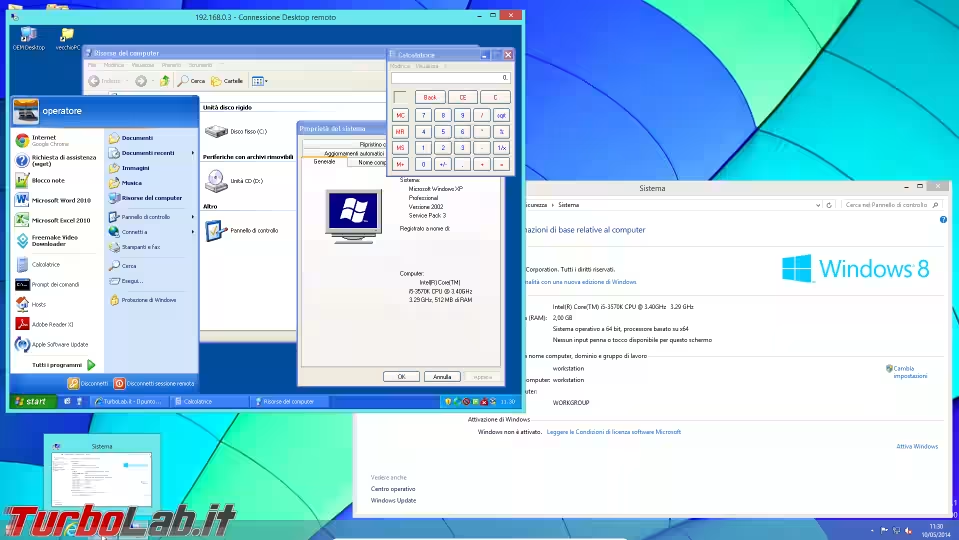
Lavorare con il PC remoto
Potete ora lavorare come al solito: lanciare programmi, interagire con il sistema operativo, modificare e leggere i vostri documenti eccetera. Non potete però utilizzare applicazioni graficamente complesse, quali videogiochi o altri programmi 3D, e non è da escludere che vi imbattiate in qualche problemino con i filmati: anche se riuscite ad aprirli, la lentezza sarà tale da non consentire una riproduzione fluida.
Le varie applicazioni incentrate su testo, come le suite Office, i database, i programmi di contabilità, gli ambienti di sviluppo, la posta e il web, saranno comunque perfettamente utilizzabili.
Se avete attivato l'opzione consigliata sotto Risorse locali prima di connettervi, notate la praticità di scambiare file tramite la condivisione delle unità locali: all'interno di Computer sul PC remoto dovreste trovarvi, sotto forma di dischi di rete, le varie unità-disco locali. In alternativa, potete copia-incollare file e cartelle fra i due PC. In entrambi i casi, ricordate che i trasferimenti saranno piuttosto lenti in caso il collegamento avvenisse tramite Internet.
Modificare le dimensioni della finestra
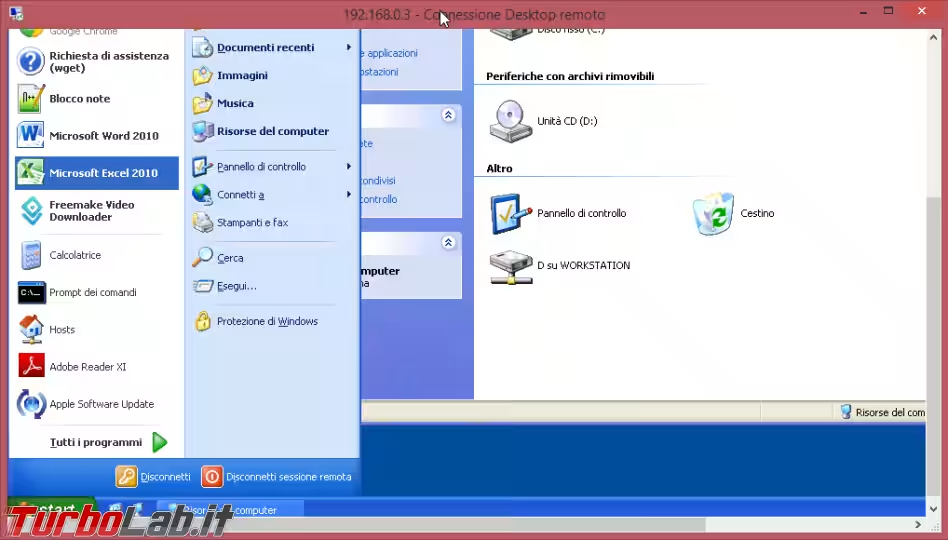
Se non volete utilizzare il client "a schermo intero" (ma, piuttosto, mantenere la schermata remota a fianco di altri programmi locali) dovete attivare l'opzione giusta: vedi "Ridimensionare la finestra di Desktop remoto senza barre di scorrimento? possibile, attivando "Ridimensionamento intelligente"".
Disconnessione e spegnimento
Se desiderate concludere la sessione di lavoro, la strada migliore è chiudere semplicemente la finestra del client tramite la consueta "X rossa": il PC remoto rimarrà acceso, i programmi in esecuzione e, successivamente, potrete riconnettervi in qualsiasi momento.
Se però desiderate spegnere completamente il sistema, l'operazione è meno banale: per la procedura completa si veda "Come spegnere completamente il PC tramite Desktop remoto".