Mi trovo, molto spesso, a contatto con persone che non hanno la minima idea di come sia fatto un computer al suo interno e un tecnico "furbetto", o un venditore "smaliziato", potrebbero far loro credere qualsiasi cosa spillando loro dei soldi per delle cose non necessarie. Due casi che mi sono successi e mi tornano sempre in mente sono: "Mi cambi il monitor e tutte le mie icone spariscono" oppure "Se sostituisci la scheda madre perdo tutti i miei programmi", così cercheremo di fare una carrellata, niente tecniche approfondite, sulle componenti del computer, sul loro utilizzo e su come controllarle in autonomia.
Se nell'articolo mi vedrete utilizzare alcuni termini strani, tra virgolette, cercate di passarmeli è la descrizione che mi è stata data da qualche utente.
Terminologia
Per cominciare vorrei chiarire alcuni termini piuttosto utilizzati che troverete nel resto dell'articolo o sentirete dire.
- Hardware. Hardware è tutto quello che potete toccare (e prendere a calci e pugni quando non funziona come dovrebbe), quindi il case (l'involucro del PC), la tastiera, la stampante, il mouse e tutto il resto che vedete far parte, o essere collegato al computer stesso.
- Software. Software sono i programmi e i giochi installati nel sistema operativo, software è tutto quello che pilota e comanda il vostro hardware, quindi anche lo stesso sistema operativo. Senza un software che gira nel computer e esegue determinate operazioni, il vostro hardware non vi servirebbe a nulla. La scelta del software da utilizzare, in base ai suoi requisiti richiesti, influenzerà l'hardware necessario per far funzionare bene i programmi che vi servono. Se dovete solo navigare, leggere la posta o scrivere una ricetta, non vi servono 32 gigabyte di memoria RAM o un video 52", mentre se siete dei giocatori accaniti, utilizzate Autocad e fate montaggio video, un computer piuttosto robusto, con una buona dotazione hardware, è quasi una necessità.
- Input. L'input sono tutti quei comandi e istruzioni inviati al computer tramite una periferica, come mouse, tastiera, uno schermo touch, un joystick, il touchpad o un microfono. Tutti questi sono dei dispositivi di input.
- Output. L'output è tutto quello che è generato dal vostro input, quindi la stampa di un documento, l'avvio di un gioco o un programma a video, o la musica che ascoltate in cuffia o nelle casse audio. Tutti questi sono dei dispositivi di output.
- Compatibilità. Tutto quello che montate nel vostro computer deve essere compatibile per ottenere le prestazioni migliori, una scheda madre può supportare determinati tipi di CPU o certi banchi di memoria RAM per velocità e dimensione massima (per sapere quali bisogna consultare il manuale della scheda per conoscere le sue caratteristiche). Sarà impossibile, su un computer molto vecchio, montare l'ultimissimo modello di processore ultra veloce, o il nuovo banco di RAM da 32 gigabyte perché (difficilmente) saranno compatibili, sia fisicamente che elettronicamente.
- Espansione. Inizialmente il computer può essere stato acquistato per svolgere un determinato lavoro, con il passare del tempo le necessità possono cambiare, i programmi che usiamo richiedere più memoria RAM, ci potrebbe servire una scheda audio più potente o una Wi-fi se non è presente. La nostra scheda madre (almeno nella maggior parte dei casi) ha degli slot di espansione per le schede aggiuntive, i banchi di RAM si possono aumentare (se abbiamo degli slot vuoti) oppure sostituire con banchi più grandi e compatibili, si può installare un secondo hard disk se abbiamo problemi di spazio. Insomma un computer diventato inadeguato, rispetto a quando l'avevamo acquistato, può essere espanso in molti modi e tornare a funzionare a buoni livelli senza bisogno di sostituirlo completamente.
Cominciamo ora il viaggio tra i vari componenti del computer.
Il case
Frequentemente chiamato dai clienti "bussolotto", o "scatolotto", può essere in formato tower, o mini-tower a seconda delle dimensioni (quelli in piedi tanto per capirci meglio).

Oppure il più classico desktop, o Small Form Factor nella versione più piccola, da poggiare sul tavolo.

I case sono chiusi da una serie di viti o qualche levetta per sbloccare il coperchio, un buon cacciavite e un attimo di pratica e chiunque li può aprire.
Altro formato di computer, che potete trovare è l'all in one, magari con schermo touchscreen, utile se avete problemi di spazio dato che monitor e case si fondono in unico blocco. Molto meno utile se pensate di espanderlo con qualche scheda aggiuntiva, o ripararlo in caso di guasto, gli spazi ridotti rendono complicata qualsiasi operazione o sostituzione.

Cosa troviamo al loro interno
Non ci sono particolari differenze su quello che troverete dentro un computer, o un notebook, potranno essere più grandi o più piccoli, a volte saranno integrati nella scheda madre, ma i componenti principali dovrebbero essere questi.
- Scheda madre o Motherboard
- Alimentatore o Power
- Processore centrale o CPU
- Memoria RAM
- Disco rigido o Hard disk
- Scheda Video
- Scheda di rete
- Scheda Audio
- Unità CD/DVD ROM o Masterizzatore
- Cavetteria varia
- Porte collegamento periferiche esterne: USB, parallela, jack audio e microfono • Ventole e dissipatori • Floppy disk
- Lettori schede di memoria
Periferiche esterne
- Tastiera, Mouse.
- Monitor
- Casse audio
- Stampante
- Scanner
- Webcam
- Microfoni
- Periferiche per giocatori
Non è detto che tutto sia presente nel vostro computer, alcuni di questi componenti sono ormai obsoleti o presto lo potrebbero diventare.
Molti di questi componenti hanno delle sigle particolari per identificarli e indicarne la dimensione, la velocità, o la sua frequenza, per saperne di più vi invito a fare riferimento ai link esterni che ho inserito.

Scheda madre o Motherboard
La scheda madre è la base su cui vengono inserite le memorie RAM, le eventuali (se non sono già integrate nella motherboard) schede aggiuntive come la scheda video/audio/rete, la CPU e tutti i collegamenti dall'alimentatore, dal disco fisso o dal lettore CD/DVD Rom.
Nella scheda madre è presente il BIOS (Basic Input-Output System), in alcune vecchie schede era in un chip separato e visibile, in quelle più nuove al posto del BIOS troverete l'UEFI (Unified Extensible Firmware Interface) un nuovo tipo di BIOS con maggiori funzionalità e possibilità di diagnostica del computer.

Nel BIOS/UEFI si trovano le prime istruzioni basilari lette dal computer (esegui il conteggio della memoria RAM, verifica che sia presente il disco fisso e il lettore DVD-Rom configurato, controlla se manca qualcosa o se si potrebbe guastare, etc….), per capirci meglio sono quelle misteriose schermate che vedete pochi secondi dopo aver acceso il computer, ma non mettetevi a modificarvi cose a casaccio, potrebbero crearsi dei problemi inaspettati.
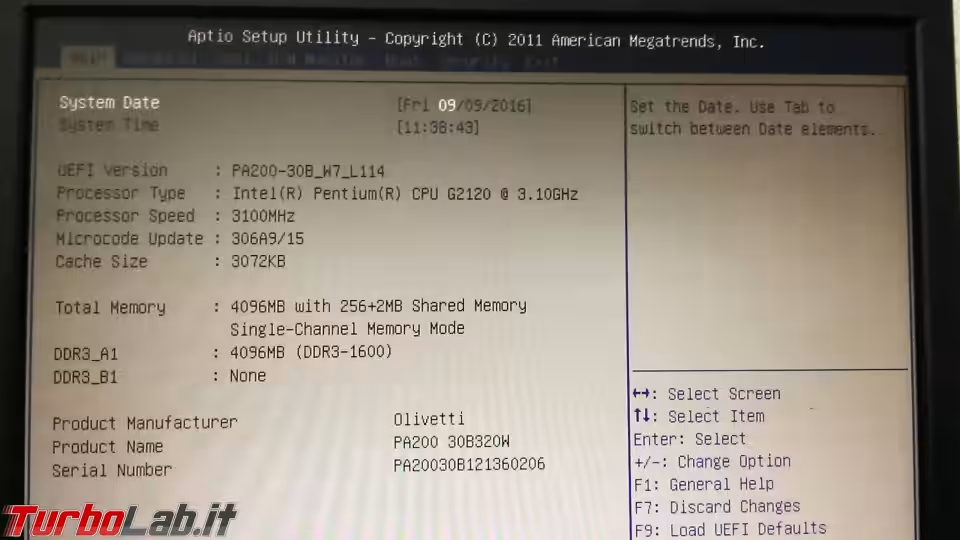
Sulla scheda potete identificare facilmente alcuni componenti importanti, la CPU che si trova nascosta sotto il dissipatore (la parte metallica) e la sua ventola, gli slot per le memorie RAM, la batteria tampone che si occupa di tenere memorizzata la configurazione di sistema e la data e l'ora esatte (come cambiare la batteria quando si scarica), i connettori SATA (o i più vecchi IDE) per collegare hard disk e lettori CD/DVD, gli slot di espansione per le eventuali schede aggiuntive e i connettori per ricevere la giusta tensione necessaria dall'alimentatore.
Tutto è collegato da quelle piccole "stradine" disegnate sulla scheda madre e che permettono lo scambio di dati e informazioni tra tutti i componenti e quindi il corretto funzionamento del computer.

Troviamo poi i connettori che mettono in comunicazione la scheda madre con qualsiasi periferica esterna che vi sia collegata.
Le porte USB (Universal Serial Bus) colorate di azzurro sono quelle USB 3.0 che garantiscono maggiori velocità nel trasferimento dati. Una volta si avevano tastiere e mouse PS/2 e stampanti collegabili alla porta parallela, adesso si può connettere praticamente tutto alle porte USB con Windows che riconosce automaticamente quasi tutto quello che vi attaccate, al massimo dovrete installare i driver necessari per pilotare la periferica collegata, sempre dalla porta USB possiamo fornire l'alimentazione a dispositivi esterni come hard disk o pendrive USB.

Ogni scheda madre ha delle caratteristiche specifiche che gli permettono di montare determinati tipi di processore o una certa quantità massima di memoria RAM, per sapere queste cose non potete fare altro che affidarvi ai manuali della scheda o del computer stesso.
CPU o processore
La CPU (Central Processing Unit) rappresenta il cuore e il cervello del computer, tutte le istruzioni e i comandi inviati dai vari programmi e dal sistema operativo passano attraverso il processore per essere elaborati.
Troverete diverse sigle per identificarli, Intel Core i3, Intel Core i5, Intel Core i7, oppure le CPU marchiate AMD, ogni processore ha una sua velocità indicata da qualche numero e dalla sigla GHz. Se volete saperne di più sulle varie sigle, anche quelle del passato, potete fare riferimento a questa pagina di Wikipedia.
Per sapere quale processore, e non solo, è installato nel vostro computer, senza doverlo smontare, ripulire e poi rimetterci la pasta termica, potete usare dei programmi che mostrano tutte le informazioni possibili.

Il processore scalda molto durante le sue operazioni, in caso di comportamenti anomali teniamo sempre sotto controllo la temperatura del computer, è quindi dotato di un dissipatore metallico per disperdere il calore e di una ventola per raffreddarlo. Il tutto deve essere rigorosamente pulito e privo di polvere.

Per un computer casalingo/ufficio con un normale utilizzo, una ventola e il suo dissipatore (di qualsiasi forma e grandezza essi siano) vanno più che bene. Al contrario, un utente "avanzato" e che ha qualche soldo da spendere in più potrebbe voler ricorrere a un impianto di raffreddamento della CPU a liquido, più efficiente e silenzioso,
Altre ventole possono essere presenti nel computer, una dentro l'alimentatore, attaccate al case o, se presente, per raffreddare la scheda video, anche per queste vale il discorso della pulizia e del buon funzionamento.
Se sentite una ventola emettere rumori strani, rimanere attiva troppo a lungo, oppure se sentite troppo silenzio rispetto al solito (è un problema anche questo perché la ventola potrebbe essere ferma), è giunto il momento di aprire il computer e controllare.
Memoria RAM
La memoria RAM (Random Access Memory o memoria ad accesso casuale) è una memoria temporanea in cui i dati, i programmi o i documenti, vengono fatti confluire per essere disponibili alla CPU.
Alla chiusura di un programma, o al salvataggio di un documento, la parte di memoria RAM utilizzata viene svuotata (magari non completamente perché qualche pezzo del programma potrebbe non chiudersi del tutto) e resa disponibile per altre lavorazioni.
I dati rimangono memorizzati nella RAM sino a quando le memorie sono alimentate, se state scrivendo un gigantesco documento, e non salvate mai il contenuto sul disco fisso, se dovesse andare via la corrente potreste dire addio a quanto avete scritto o almeno a una parte di esso.
Sopra i banchi di RAM ci possono essere delle sigle, alcune misteriose (ma ci può venire in aiuto una ricerca con Google) e altre molto più chiare. Le prime due RAM della foto all'apparenza sembrano simili, però si possono distinguere dalla posizione del taglio a U che fisicamente impedisce di inserirle in uno slot non compatibile nella scheda madre.

Per sapere le caratteristiche della memoria RAM del nostro computer possiamo utilizzare il programma Speccy, mentre se vogliamo fare un upgrade della memoria ci sono i servizi offerti dal sito della Kingston e della Crucial che mostrano prezzi e compatibilità delle RAM installabili nel computer.
Le memorie RAM si possono guastare e provocare degli strani comportamenti nel nostro computer, in genere schermate blu e riavvii con codici d'errore sempre diversi, a quel punto non ci rimane che eseguire un test della memoria e scoprire il problema.
Per i primi computer, ormai preistorici, parlare di RAM da 512 megabyte e dischi fissi da 20 gigabyte era già qualcosa di molto grande, ora si ragiona in termini di RAM da qualche gigabyte e hard disk da terabyte. Se volete saperne di più sulle varie unità di grandezza utilizzate in informatica, potete consultare questa pagina e tutti i link ad essa collegati.
Hard disk o disco fisso
Il disco fisso è il contenitore dove vengono memorizzati in maniera permanente (almeno sino a quando non li cancelliamo) tutti i vostri documenti, le foto, i programmi installati e il sistema operativo.
E' costituito da una serie di piatti, con un braccino e la testina che va a spostarsi nei vari punti dove sono memorizzate le informazioni che ci servono. Se il braccio e la testina non si fermano nel posto giusto, sbattono e si bloccano, a quel punto sentirete dei bruttissimi rumori provenire dal vostro hard disk e non vi resterà che cambiarlo (con l'altissima possibilità di avere perso tutti i dati in esso contenuti).
Per quanto alcune persone (che conosco) considerino i dischi fissi eterni e immortali, basta che prenda un colpo (anche piccolo) mentre è in uso, così da far sbattere la testina, uno sbalzo elettrico dovuto a un fulmine, oppure un virus cryptolocker, per rischiare di dire addio a tutti i vostri dati. Quindi eseguite un backup regolare del disco fisso e dei dati più importanti.
Per conoscere lo stato di salute di un disco fisso, che sospettiamo avere qualche problema, ci sono dei programmi adatti.

I dischi fissi più moderni sono chiamati SATA, i predecessori sono i dischi IDE (o ATA a seconda di come li volete chiamare), a vederli da sopra sembrano uguali ma li potete distinguere per il tipo di connettori, dati e alimentazione, molto più grandi nei vecchi dischi IDE.

Come i dischi IDE, anche quelli SCSI sono ormai andati in pensione sui PC domestici, soppiantati da quelli SATA. Mentre prendono sempre più piede i dischi SSD, o dischi a stato solido (solid-state drive) che non hanno parti meccaniche, come testine che si possono bloccare o settori del disco che si danneggiano. Se montati al posto di un hard disk meccanico (ovviamente nei computer che li supportano) sono in grado di risvegliare un computer lento e garantire maggiore velocità nell'accesso ai dati.

Scheda video
La scheda video può essere integrata sulla scheda madre oppure nella CPU, oppure separata, con una propria memoria, indipendente da quella di sistema, e dotata, in quelle più potenti, di una ventola di raffreddamento e un dissipatore.
Si occupa di trasferire i segnali video, l'output generato dal sistema operativo e dal programma in uso, al monitor esterno attraverso un connettore/uscita video, se si dovesse rompere saremmo veramente bloccati perché non vedremmo nulla a video o, al massimo, un bel schermo nero.

Potrete trovare diversi tipi di schede, e di attacchi con i relativi cavi, dal più antico, ma sempre in uso, VGA, oppure DVI, o HDMI. A seconda della GPU (graphics processing unit o unità di elaborazione grafica), e della memoria utilizzata dalla scheda video, possiamo raggiungere risoluzioni più alte per dedicarci a giochi e programmi impegnativi per la scheda video.

Se avete bisogno di stressare la vostra scheda video, ma non solo quella, per capire se il vostro computer funziona bene o ci sono dei problemi, ci sono dei programmi che gli "tirano il collo" sottoponendolo a carichi di lavoro molto pesanti per lungo tempo.
L'alimentatore
L'alimentatore non deve "pensare", non compie complicate operazioni di calcolo come la CPU, ma scalda parecchio lo stesso, quindi prestate attenzione alla sua ventola che sia sempre pulita e funzionante, anche al suo rumore che non diventi troppo forte e troppo a lungo.
L'alimentatore si limita a convertire la tensione alternata casalinga nella tensione continua necessaria ad alimentare tutte le periferiche collegate alla scheda madre, hard disk, lettore DVD-Rom, ventole e tutto quello che lo richiede.
In un PC assemblato, o comunque compatibile, dovreste trovare degli alimentatori simili, come forma e dimensioni, a quello che vedete nella foto seguente, dotati di un certo numero di cavi e connettori da collegare alla scheda madre e alle varie periferiche presenti. L'interruttore e il selettore della tensione non è detto che siano presenti, in caso il selettore via sia, controllate che sia impostato su 220V (se magari avete acquistato il computer o l'alimentatore all'estero).
Un maggior numero di periferiche collegate, e alimentate, richiederanno un alimentatore in grado di fornire maggior potenza e numero di Watt. I
n caso di guasto è forse uno dei pezzi più facili da trovare, come compatibilità, in commercio, magari la marca non sarà la stessa, forse i Watt forniti saranno di più, ma, difficilmente, dovreste avere problemi.

Il problema si può presentare quando bisogna sostituire un alimentatore di un computer "di marca", dove, ogni tanto, sono utilizzate delle forme e dei connettori, quelli che vanno sulla scheda madre, decisamente fantasiosi e fuori da qualsiasi standard di compatibilità.

Scheda audio
All'inizio dei tempi dell'era informatica, i vecchi computer potevano disporre, al massimo, di un piccolo altoparlante, o uno speaker, da cui emettevano qualche beep o i colpi di fucile del gioco del momento, ora trovate delle schede audio integrate sulla scheda madre a cui collegare microfono, cuffie o casse esterne, oppure schede aggiuntive con cui pilotare il vostro impianto audio.
I connettori presenti sono spesso colorati, o con una scritta e il simbolo di cosa vi deve essere collegato, se sbagliate posizione, al massimo non sentirete nulla nelle casse e potrete riprovare a connettervi nell'altro foro.

Scheda di rete
Anche se siete a casa vostra e il computer è l'unico di cui disponete ha bisogno di una scheda di rete, Ethernet o wi-fi (senza fili), per connettersi al router/modem che vi permette di accedere a Internet.
Possiamo avere la scheda di rete integrata o installarne una separata se ci serve il wi-fi e il computer non è predisposto.
Sulla scheda sono, di solito, presenti due led, se siete connessi a Internet e lampeggiano vuol dire che la connessione è a posto, se sono spenti, o ne è acceso uno solo con luce fissa, il collegamento difficilmente funzionerà.
Oltre a controllare se il cavo di rete è connesso bene, potrebbe bastare spegnere e riaccendere il computer, o lo stesso router/modem per risolvere il problema del mancato collegamento al Web. Se invece sono spente tutte, o alcune, le luci del modem/router bisognerà sentire direttamente il vostro provider.

Cavetteria varia
Ogni cavo ha forma, spesso i colori e dimensioni diverse, così da rendere impossibile (anche se alcune persone ci riescono lo stesso "spingendo forte") inserire il connettore giusto nel posto sbagliato e fare qualche danno.
Se all'interno del computer ci sono numerosi cavi, per la trasmissione dei dati e dell'alimentazione ai vari componenti, l'esterno non è da meno, tra cavi d'alimentazione, di segnali video/audio/rete e quanto altro vi troverete molto preso con una piccola centrale elettrica.
Importante è mantenere l'ordine, in particolare per i cavi interni, che non intralcino la circolazione dell'aria o vadano a infilarsi dentro le ventole.
Quindi munitevi di fascette, nastro isolante o qualsiasi cosa in grado di fermare i cavi e mantenere una parvenza di ordine.
Un buon esempio di ordine è quello che vedete nella foto, i cavi sono bloccati con delle fascette, incanalati dentro qualche guida o fermo, poi si trovano tutti lontano dalle ventole.

Quando spostate un computer per fare le pulizie, o un trasloco, può succedere che uno di questi cavi si sposti e faccia un falso contatto (stessa considerazione vale per la memoria RAM o una scheda aggiuntiva), prima di portare il computer a riparare potrebbe bastare reinserire quello che si era mosso.
Supporti di memorizzazione dati
Dal più antico, e ormai scomparso, floppy disk, quando un gioco poteva stare su un dischetto e un sistema operativo lo si poteva installare con qualche floppy, passando per i lettori/masterizzatori CD-Rom (dove l'utente apriva lo sportellino e ci inseriva il bicchierino del caffè per farlo raffreddare), unità di backup, Iomega Zip, schede di memoria, si arriva alle moderne pendrive e i dischi esterni USB, chi utilizza il computer ha sempre avuto bisogno di un supporto di backup dove salvare i proprio dati personali per tenerli al sicuro e portarseli in viaggio.

Una volta si avevano a disposizione, principalmente, solo floppy disk da 1,44 megabyte (o anche meno a seconda della loro dimensione), con il passare degli anni il bisogno di maggior spazio nelle unità di salvataggio è diventata una necessità e ora è naturale inserire nel computer delle pendrive da vari gigabyte e hard disk esterni da uno o due terabyte.
Periferiche esterne
Il computer, oltre ai vari componenti interni, ha delle periferiche esterne (quelle di output), alcune fondamentali per il suo funzionamento come mouse, tastiera e il monitor, altre utili, ma non indispensabili, come stampante, casse audio, microfono, scanner, hard disk USB e webcam.
Queste ultime periferiche possono diventare indispensabili a seconda dell'utilizzo che fate del computer, si possono eventualmente aggiungere in un secondo momento, basta collegarle e, se necessario, installare i loro driver.
Mouse e tastiera
Mouse e tastiera permettono di dare i comandi, l'input, al computer, l'arrivo di schermi touch potrebbe, in futuro, mandare in pensione queste due periferiche.
Le tastiere e il mouse USB possono essere collegati a qualsiasi porta USB della scheda madre, se qualcosa non dovesse funzionare si può provare a spostarle, al volo, in una porta diversa e vedere se il problema sparisce.
Le vecchie tastiere e mouse PS/2, per distinguerle quelle con l'attacco tondo, avevano (in genere) un colore diverso e andavano connessi, a computer spento, nella corrispondente porta della scheda madre. Nonostante tutto qualcuno riusciva a invertire i collegamenti e piegare i delicati piedini all'interno del connettore forzando l'inserimento nella presa della scheda madre.

La stampante
I principali tipi di stampanti in uso sono quelle laser oppure i modelli a getto d'inchiostro, la scelta dipende dall'uso che ne dovete fare e da quanti soldi volete spendere.
Una getto d'inchiostro a colori, se usata poco, corre il rischio di far seccare l'inchiostro, mentre una stampante laser non teme questo problema.
Il costo iniziale della stampante può essere basso, il problema è quando si vanno a sostituire le cartucce dell'inchiostro/toner con costi che, a volte, rischiano di superare quello della stessa stampante a meno di rivolgersi al mercato del ricaricabile/compatibile sempre sconsigliato dai produttori ufficiali che non hanno così modo di guadagnare nella vendita dell'inchiostro/toner.
In alcuni ambiti lavorativi resistono ancora le stampanti ad aghi, o impatto, che stampavano grazie ad un nastro inchiostrato e una testina ad aghi che scorreva avanti e indietro su un asse.
Il monitor
Il monitor non agisce di sua iniziativa, si limita a ricevere i segnali generati dalla scheda video e a visualizzare le icone del desktop, le parole del documento a cui state lavorando o il gioco che state facendo.
Se lo cambiate non "perdete le icone" che vedete, al massimo, se sarà più grande o più piccolo, dovreste modificare la risoluzione video.
I monitor attuali sono di tipo LCD (liquid crystal display o schermo a cristalli liquidi), i vecchi, e ingombranti, monitor CRT (cathode ray tube o tubo a raggi catodici) sono ormai obsoleti e in via d'estinzione.
Alcune schede video hanno due uscite e permettono la gestione di due monitor contemporaneamente.

Conclusioni
La carrellata sul mondo del computer è stata necessariamente veloce, sarebbe stato necessario farne un libro diversamente, spero di aver fornito qualche dettaglio utile e dei riferimenti dove approfondire l'argomento, se vi serve.
La scelta di un computer, e delle sue periferiche, deve essere fatta ragionando in base all'utilizzo che ne dovrete fare, se un commesso vi propone l'ultimo super modello di computer facendovi spendere un sacco di soldi, cominciate a chiedervi "Ma mi serve veramente tutto questo?"
In quanto ai controlli che potete fare, o dei software da utilizzare, in caso di computer guasto la maggior parte sono alla portata di quasi tutti, senza dover ricorrere a qualche costoso tecnico che vi faccia credere di aver cambiato la scheda madre, quando era solo un cavo staccato o la RAM che non faceva contatto a causa della polvere presente.
Con questo non voglio demonizzare tutti i venditori, o i riparatori di computer, la maggior parte sono onesti e fanno bene il proprio lavoro, ma il "furbetto" lo si trova sempre e se possiamo evitare di cadere in trappola, facendo un minimo di ragionamento e di controlli, è sempre cosa gradita.
Come sempre, se mi sono dimenticato qualcosa, i commenti sono a vostra disposizione per segnalarlo.

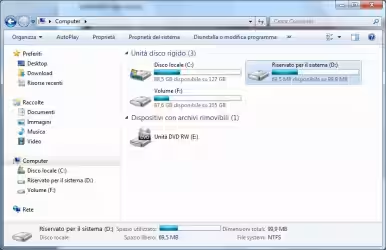
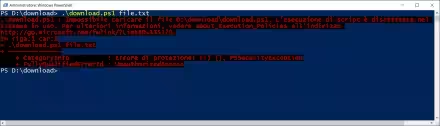




![[guida] Come aggiornare da Proxmox 8 a Proxmox 9 senza perdere dati (metodo sicuro e ufficiale) (aggiornato: ottobre 2025)](https://turbolab.it/immagini/reg/6/come-aggiornare-proxmox-9-spotlight-26731.avif)