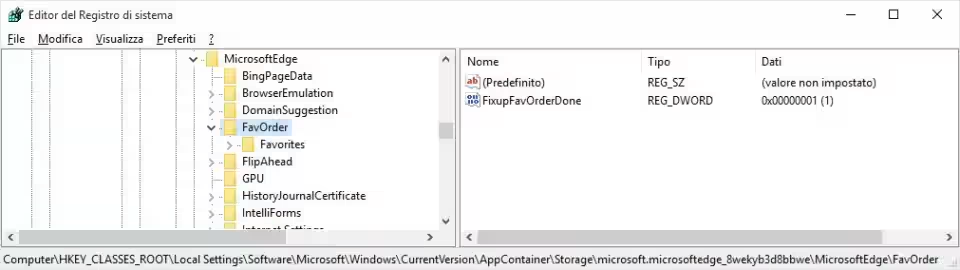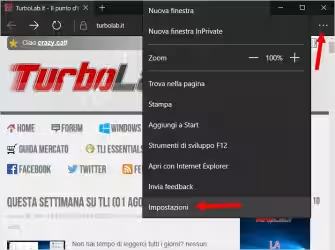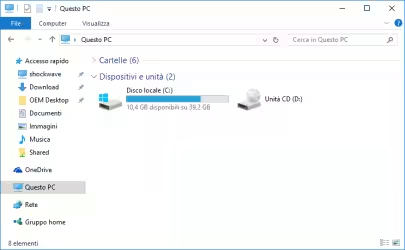L'importazione dei preferiti, da altri browser, in Microsoft Edge non sembra essere una cosa così immediata, in particolare per gli utenti di Mozilla Firefox. Vediamo come possiamo farlo.
Per procedere con l'importazione dei preferiti di Chrome e Mozilla Firefox in Microsoft Edge bisogna fare alcuni passaggi.
Clicchiamo sopra i tre pallini per aprire le Impostazioni e scegliamo Importa i Preferiti da un altro browser
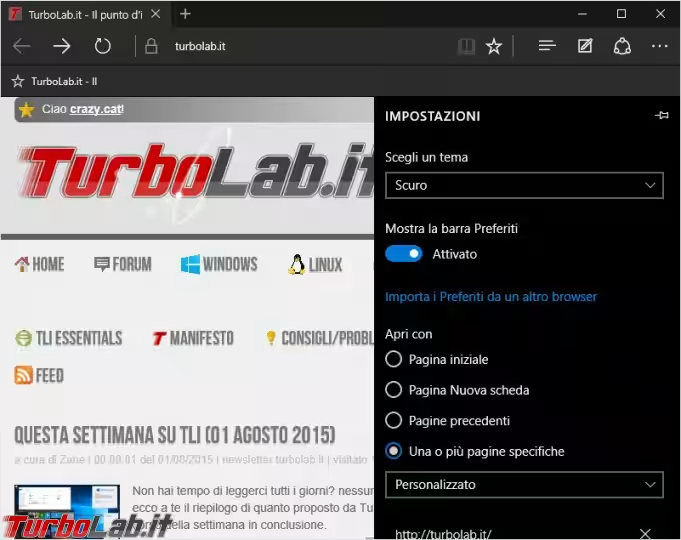
E qui la prima sorpresa, tra i browser possibili trovo solo Chrome e Internet explorer. Di Firefox nessuna traccia. A questo punto scegliete il browser da cui importare i preferiti e premete il pulsante Importa.
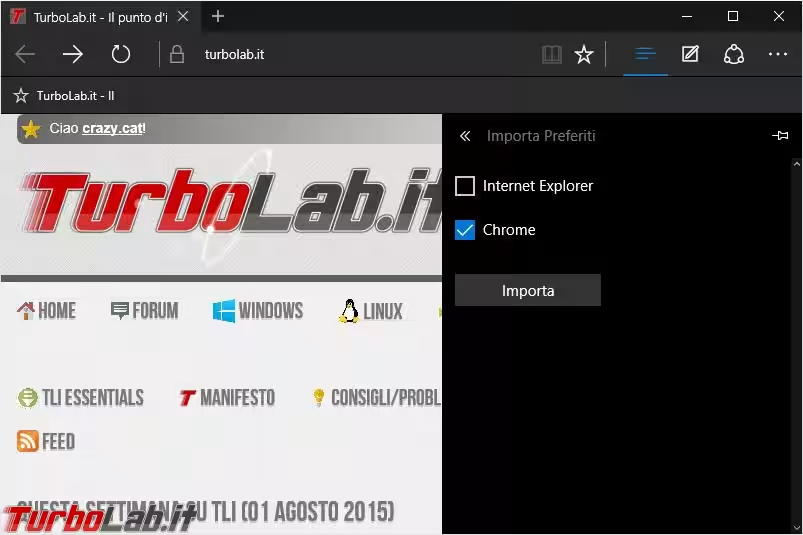
Se utilizziamo uno di questi due browser e tutto è andato bene l'operazione si è già conclusa. Vediamo invece come importare quelli di Mozilla Firefox e quelli di Internet Explorer, se dovesse fallire perché avevate in precedenza spostato la cartella dei preferiti.
Esportare da Mozilla Firefox
Aprite il browser, da Segnalibri - Visualizza tutti i segnalibri selezionate Importa e salva e poi Esporta segnalibri in HTML, salvate il file in una cartella qualsiasi e conservatelo.
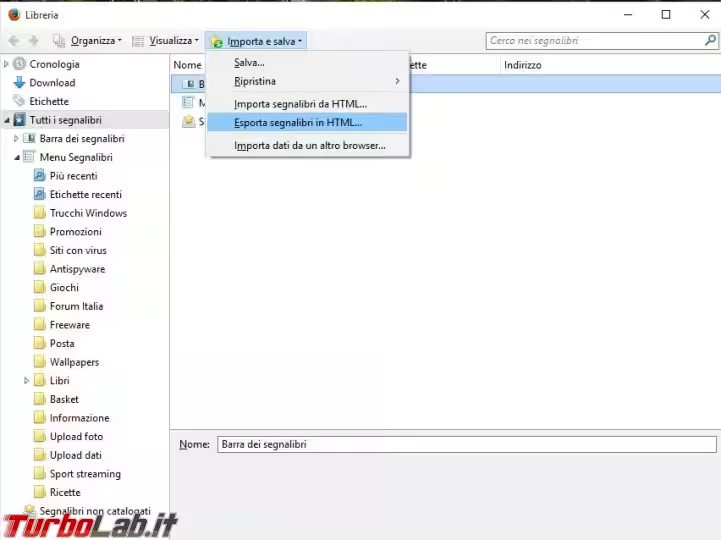
A questo punto possiamo decidere di importare i preferiti di Mozilla Firefox in Chrome o in Internet Explorer.
Importazione in Chrome
Apriamo il menu di Chrome - Preferiti - Importa Preferiti e impostazioni, nella schermata seguente scegliamo il browser da cui importare, nel nostro caso Mozilla Firefox e premiamo il pulsante Importa.
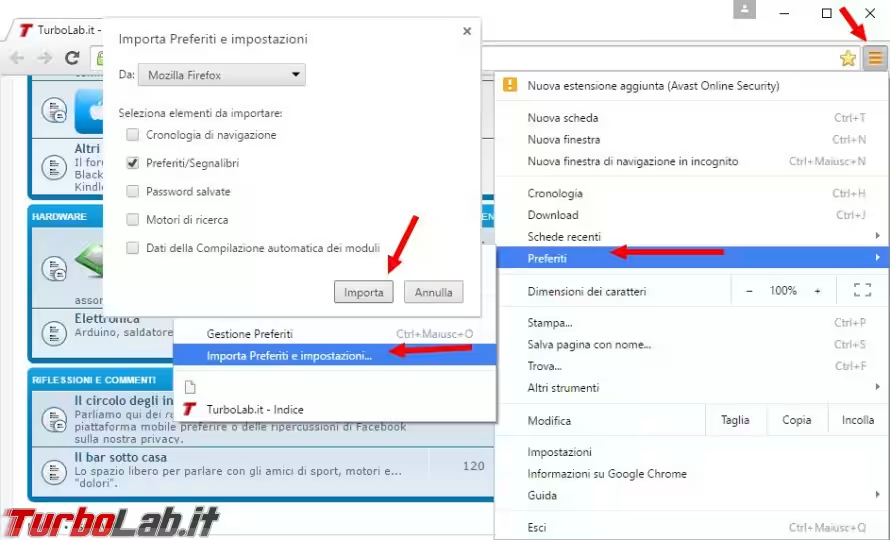
Importazione in Internet Explorer
Cliccate sulla stellina, aprite il menu e selezionate Importa ed esporta.
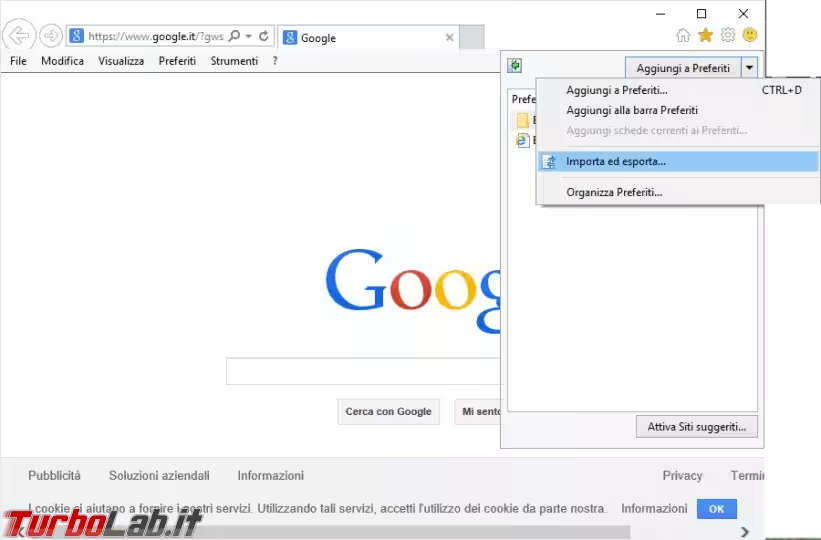
A questo punto seguite le istruzioni, quindi Importa da un file, poi Preferiti.
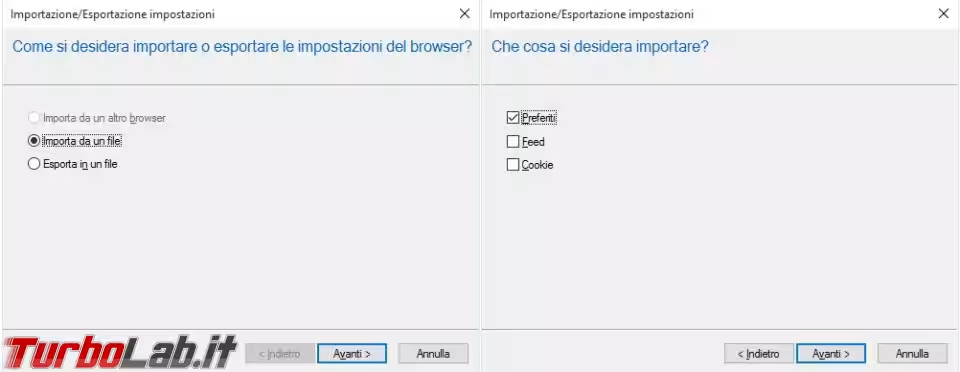
Selezionate il file Html salvato in precedenza e poi indicate la destinazione dei nuovi preferiti.
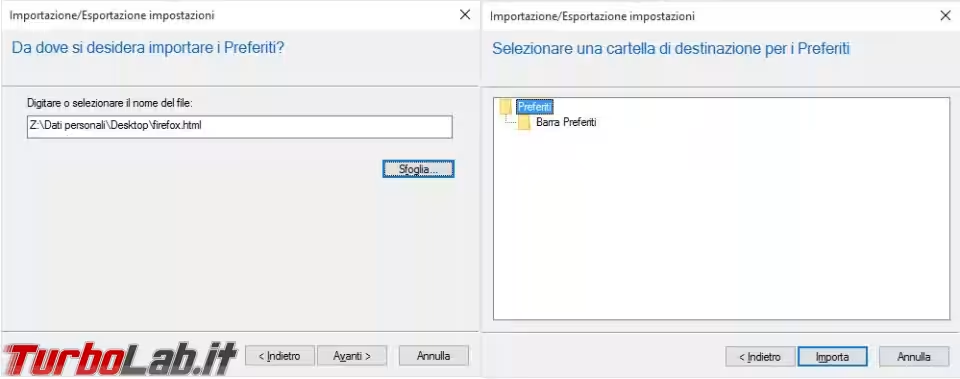
A questo punto avete importato i preferiti di Mozilla Firefox in Chrome o in Internet Explorer di Windows 10, non vi resta che ripetere le operazioni viste all'inizio dell'articolo per trasferire gli indirizzi in Microsoft Edge.
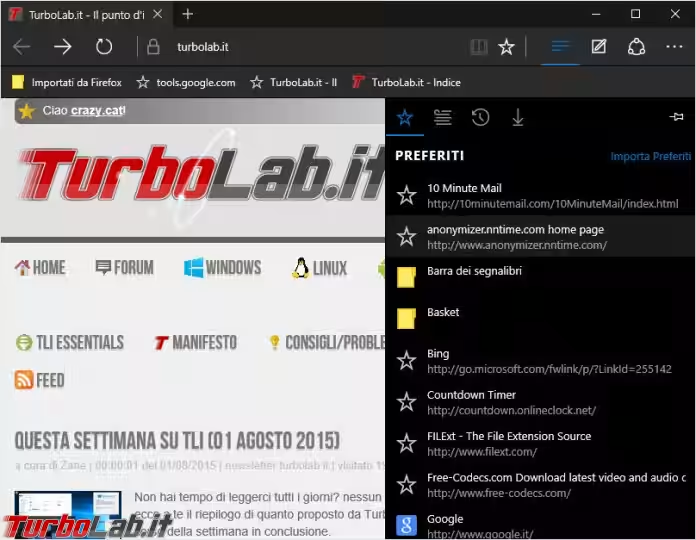
Se fallisce l'importazione da Internet Explorer
Se provenite da un aggiornamento di Windows 7 o Windows 8.1, e avevate spostato la cartella dei preferiti di Internet Explorer, che si trova di solito in C:\Users\VostroAccount\Favorites, l'importazione dei preferiti da Internet Explorer a Microsoft Edge potrebbe fallire.
Per risolvere il problema copiate i vostri preferiti di Internet Explorer dalla attuale cartella e li andate a mettere in %localappdata%\Packages\Microsoft.MicrosoftEdge_8wekyb3d8bbwe\AC\MicrosoftEdge\User\Default\Favorites, potete inserire tutto questo percorso nella barra di ricerca per accedervi più velocemente.
A questo punto aprite il registro di configurazione di Windows 10 tramite il comando regedit e portatevi a questa chiave HKEY_CLASSES_ROOT\Local Settings\Software\Microsoft\Windows\CurrentVersion\AppContainer\Storage\microsoft.microsoftedge_8wekyb3d8bbwe\MicrosoftEdge\FavOrder
Cliccateci sopra con il mouse e premete il tasto Canc per eliminarla. Chiudete il registro di configurazione e riaprite Microsoft Edge, adesso tutti i preferiti di Internet Explorer saranno visibili in Microsoft Edge.