Problemi di spazio mancante? Qualche partizione da creare, nascondere o da eliminare? MiniTool Partition Wizard è il vostro tuttofare nella gestione del disco fisso e delle partizioni in esso presenti.
Anche se Windows, almeno nelle versioni più moderne del sistema operativo, dispone di un suo strumento per gestire le partizioni, non sempre è in grado di fare tutto quello che vogliamo (e che ci serve), a volte può non lasciare creare una partizione o ridimensionarla/cancellarla.
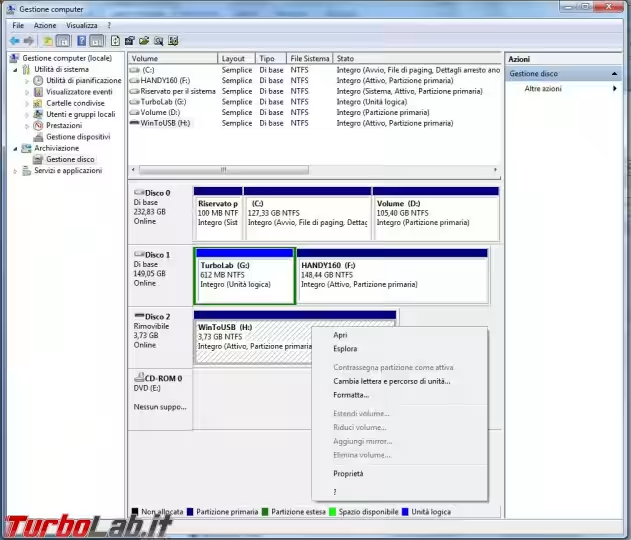
Ci viene in aiuto, in questi casi MiniTool Partition Wizard, disponibile in versione gratuita per gli utenti privati, anche se mancante di alcune funzioni, le Additional Functions che trovate in questa pagina, dispone di numerosi strumenti, disposti in una chiara interfaccia, che vi permettono di fare praticamente di tutto al vostro disco fisso e alle partizioni in esso contenute.
Non trascurate il consiglio che forniscono in questa schermata, prima di mettervi a fare qualsiasi cosa con le partizioni, salvate almeno i dati più importanti.
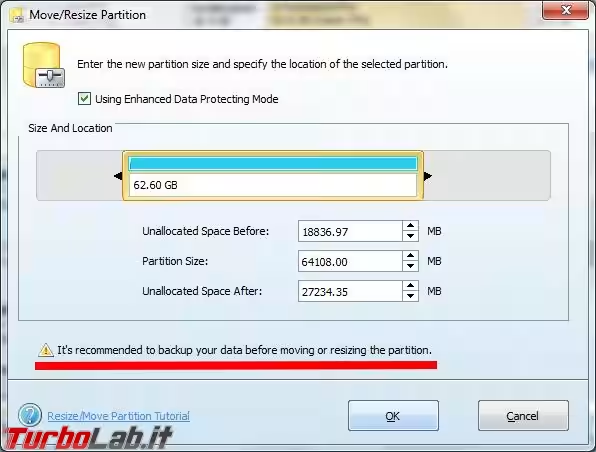
Una volta arrivati alla prima schermata pubblicitaria, e destinata all'avvio del vero programma, premete Launch Application.
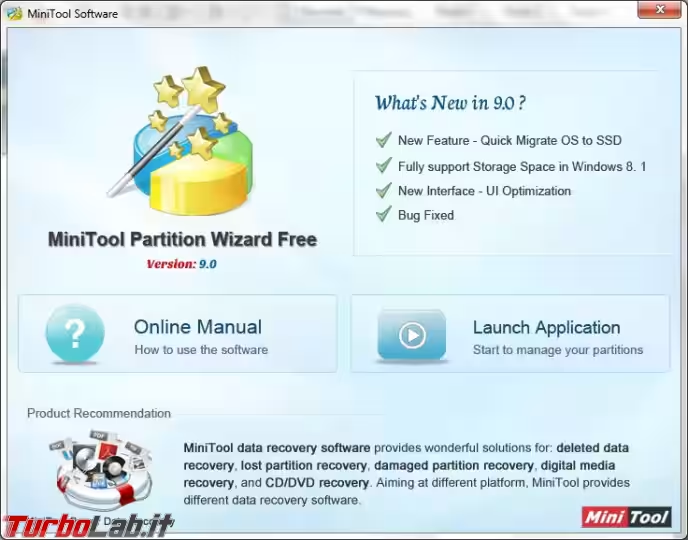
Dalla schermata principale del programma potete lanciare tutti i comandi possibili, anche cliccando con il tasto destro del mouse su una singola partizione vedete cosa si può fare in quella partizione. Partendo dalla creazione della partizione la possiamo poi formattare, ridimensionare, spostare, cancellare, nascondere e tanto altro.
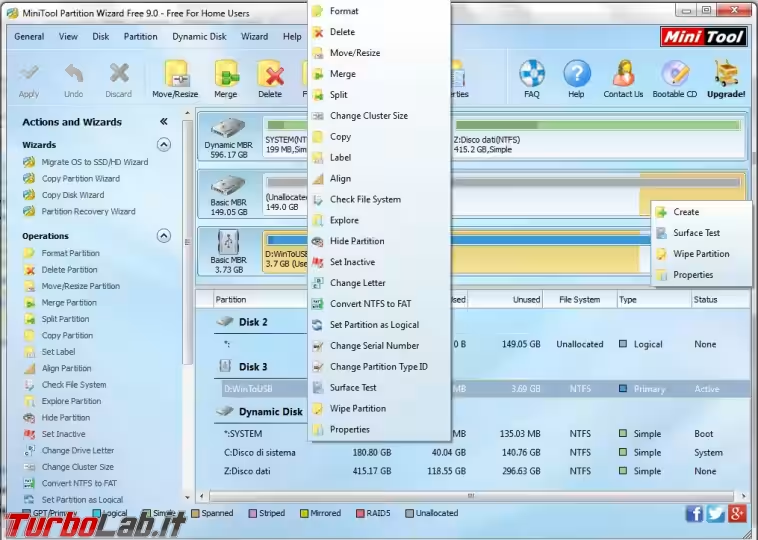
In fase di creazione di una partizione possiamo dargli un nome, assegnargli una lettera, per ridimensionarla basta trascinare i cursori di Size And Location o regolarne lo spazio tramite i campi numerici più in basso.
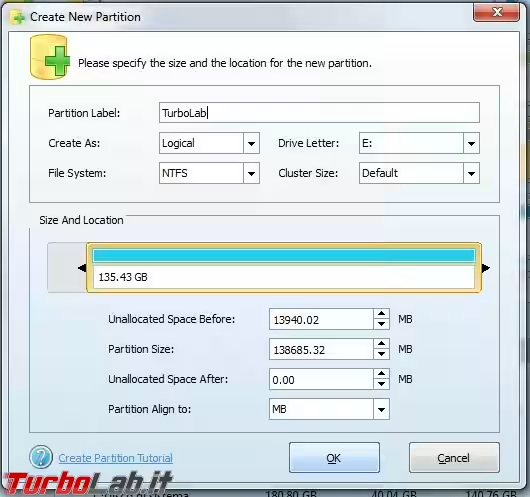
Le operazioni scelte rimangono in attesa (Pending) sino a quando non premete il pulsante Apply, solo adesso le modifiche verranno applicate al disco fisso.
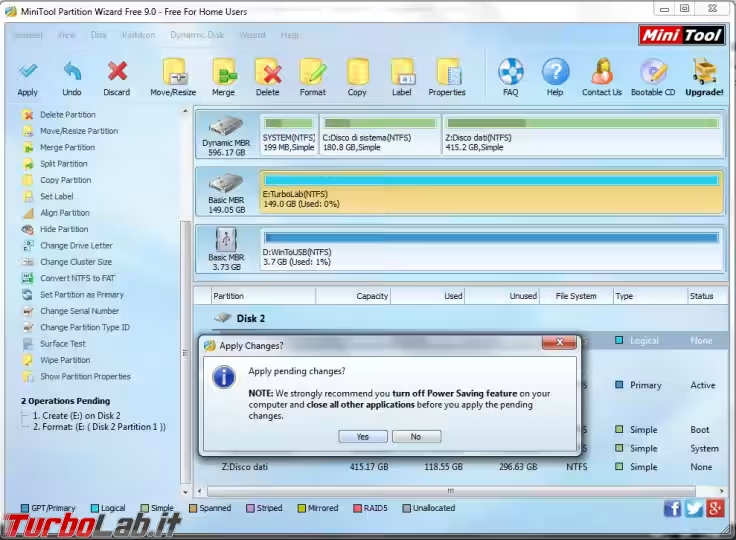
Dato che interrompere queste operazioni, magari a causa di un improvviso blackout, potrebbe portare a spiacevoli conseguenze (mancato avvio del sistema operativo e perdita di dati) è magari consigliabile di non selezionarne troppe insieme e fare un backup di sicurezza dei dati più importanti.
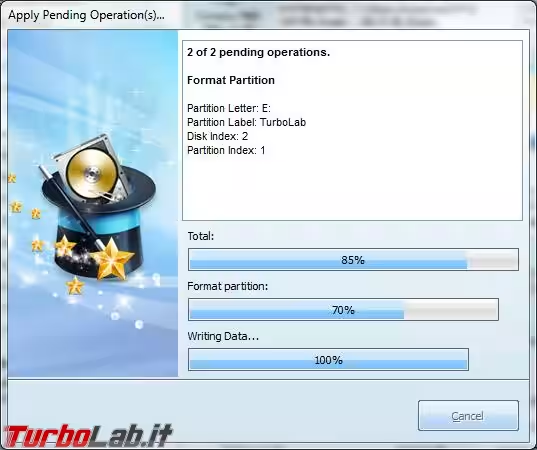
Se avete bisogno di riunire i due spazi liberi presenti nel disco fisso, basta trascinare la partizione G: verso uno dei due lati.
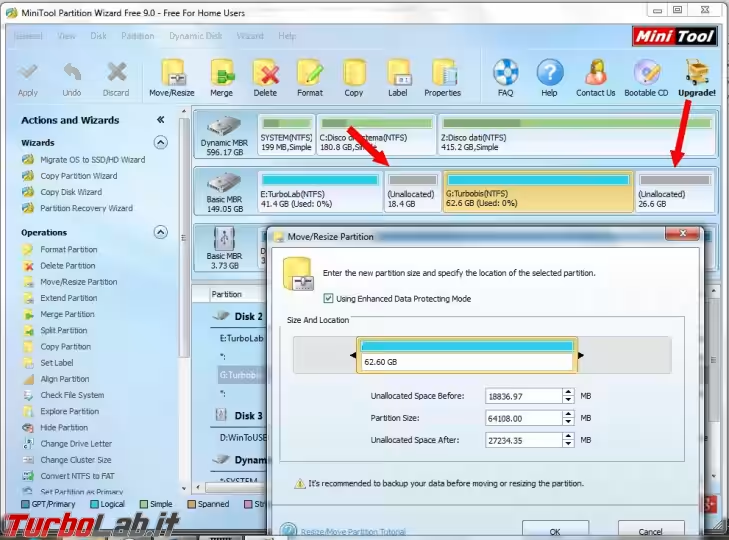
Così da averne una sola che potrete poi riutilizzare come volete.
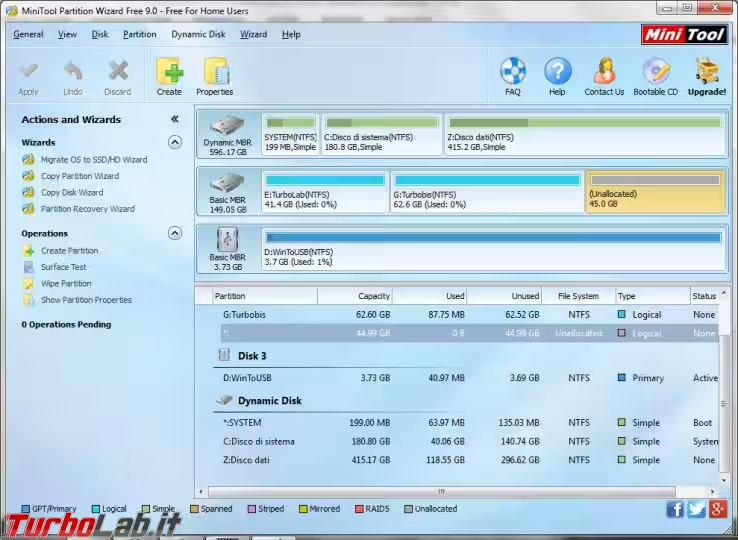
Se ancora non vi basta è possibile anche clonare un disco fisso o trasferire il suo contenuto in un disco SSD (non avevo modo di provare a fondo queste possibilità).
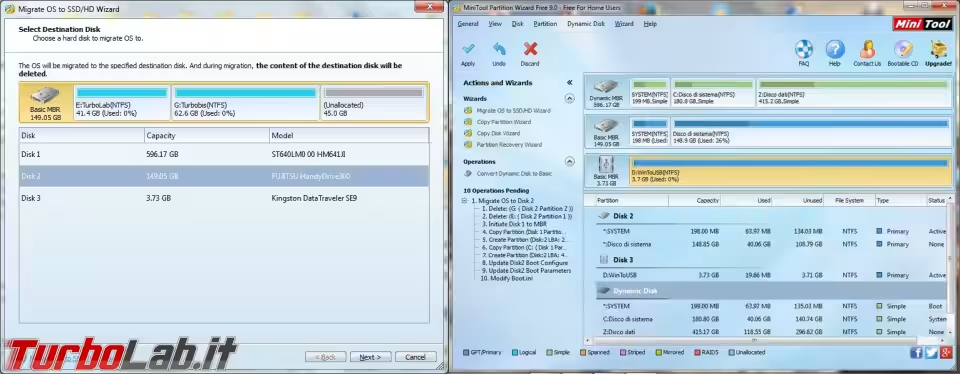
Se vi compare il messaggio che non avete abbastanza dischi basic, basta collegare una pendrive e si può iniziare la clonazione.
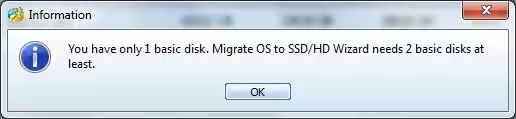
Per concludere segnalo anche la possibilità di eseguire un test della superficie del disco fisso per vedere se ci sono dei problemi.
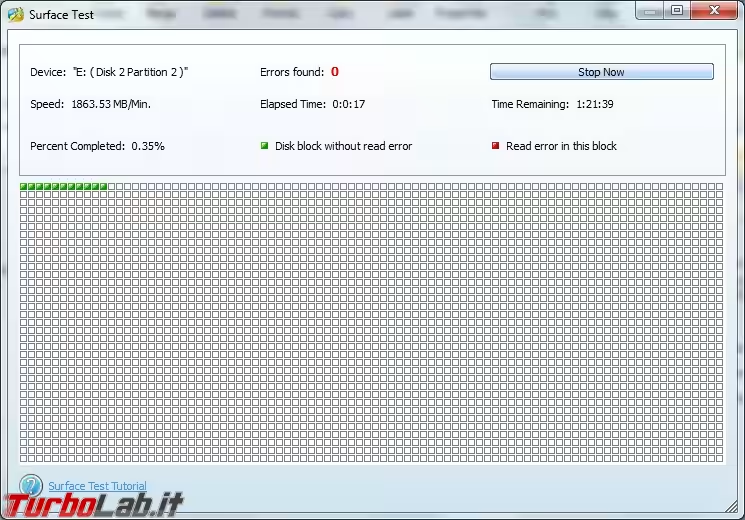
Se non volete installare niente nel computer, potete fare le stesse operazioni da un CD-Rom avviabile, basta masterizzarlo e avviare il computer nel giusto ordine.
Conclusioni
Per quanto MiniTool Partition Wizard sia abbastanza semplice da usare, prestate molta attenzione, dispone di funzioni molto potenti e una volta premuto il pulsante Apply non si torna più indietro.







![[guida] Come aggiornare da Proxmox 8 a Proxmox 9 senza perdere dati (metodo sicuro e ufficiale) (aggiornato: ottobre 2025)](https://turbolab.it/immagini/reg/6/come-aggiornare-proxmox-9-spotlight-26731.avif)