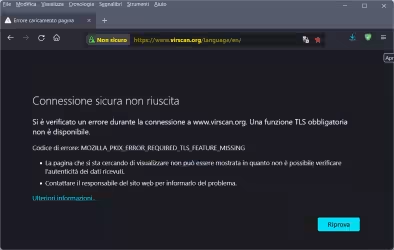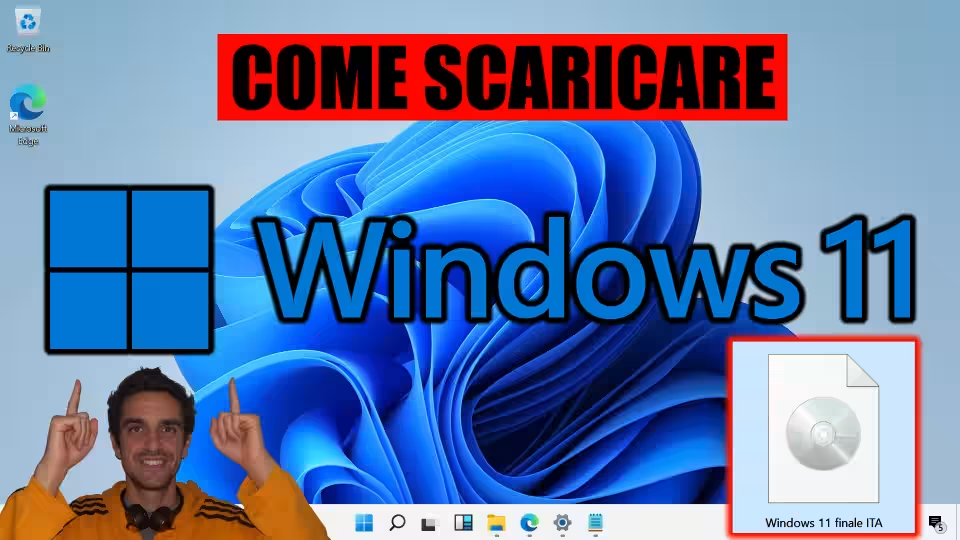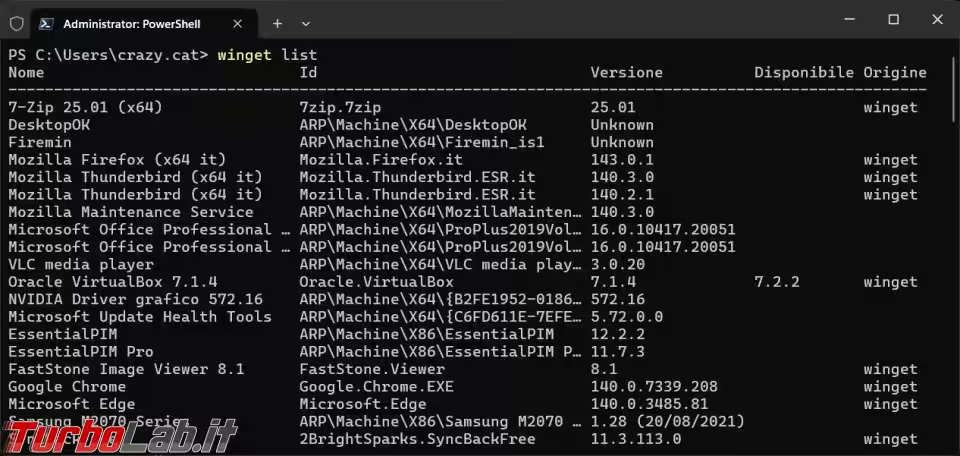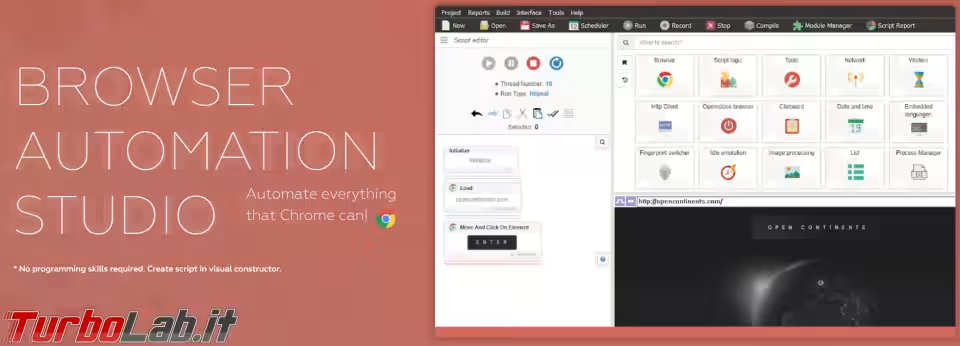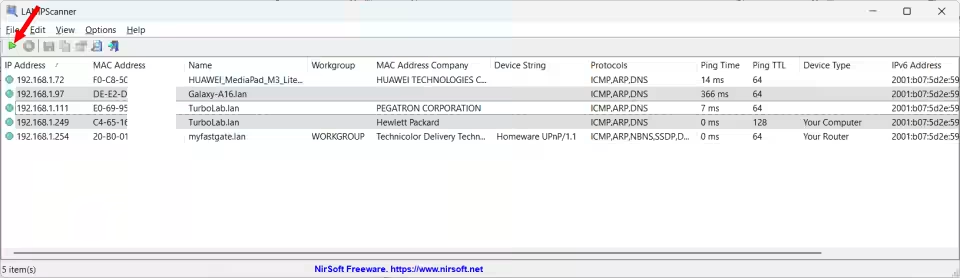In genere non sono contrario all'aggiornamento dei programmi installati perché, si dice (e si spera), che portino sempre dei miglioramenti e soluzioni ai vari bug presenti. Ci sono però dei casi in cui è meglio bloccare, o almeno ritardare, l'aggiornamento per la presenza di estensioni, o configurazioni particolari, che con la nuova versione del programma non funzionerebbero più. Vediamo quindi come farlo con Thunderbird.
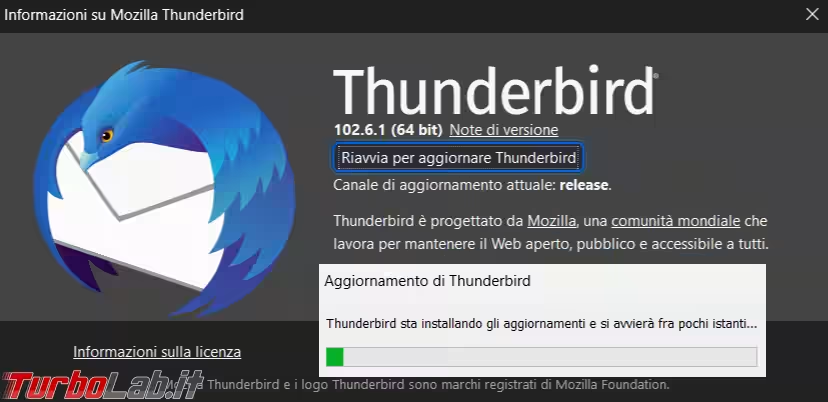
In allegato all'articolo trovate i due file .reg per attivare/bloccare gli aggiornamenti e anche il file policies.json già pronto.
Registro di configurazione
Il primo metodo è creare una policy nel registro di configurazione di Windows, raggiungibile tramite il comando regedit.exe, ci si porta alla chiave HKEY_LOCAL_MACHINE\Software\Policies, bisogna ora cliccare con il tasto destro del mouse sopra Policies e dal menu che si apre si sceglie Nuovo - Chiave.
Il nome da dare a questa nuova chiave è Mozilla, si clicca ora, sempre con il tasto destro del mouse, sopra Mozilla e si crea un'altra nuova chiave chiamata Thunderbird.
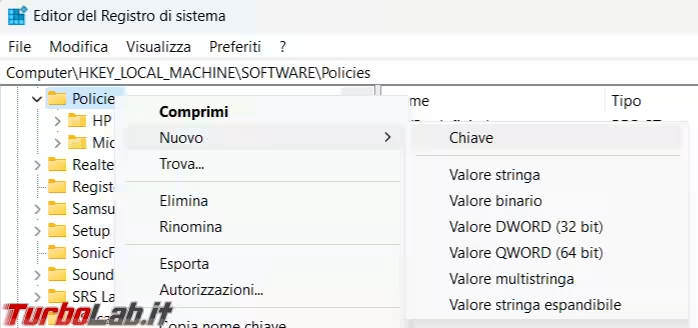
Nella parte sinistra ora abbiamo la chiave HKEY_LOCAL_MACHINE\Software\Policies\Mozilla\Thunderbird, ci si sposta nell'altra finestra e, sempre con un clic del tasto destro del mouse, si sceglie Nuovo - Valore DWORD (32 bit).
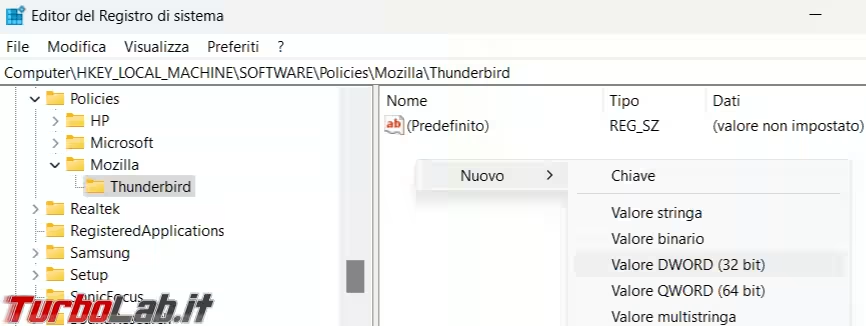
Il nome da dare a questa nuova chiave è DisableAppUpdate con valore 1 per bloccare gli aggiornamenti.
Per sbloccare di nuovo gli aggiornamenti bisogna eliminare questa chiave o mettere il suo valore a 0.
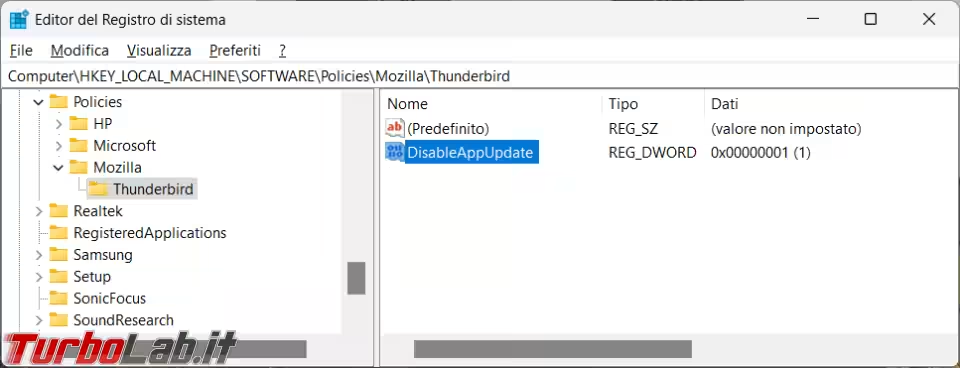
Se si va a controllare in Thunderbird si vedrà che ci sono gli "Aggiornamenti disattivati dall'amministratore di sistema".
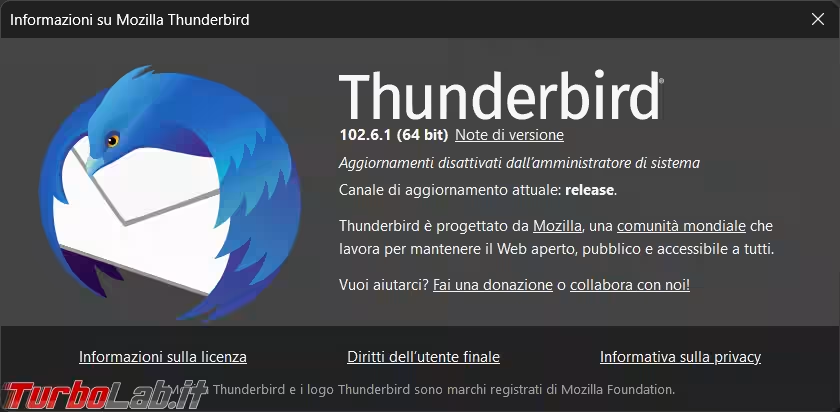
Policies.json
Un secondo metodo per bloccare l'aggiornamento automatico, ma che ci permette di farlo manualmente, è la creazione di un file di testo, chiamato policies.json, da copiare dentro la cartella d'installazione di Thunderbird.
Il file può essere creato con Notepad e deve contenere questa riga di testo:
{ "policies": { "DisableAppUpdate": true } }
Quando lo andate a salvare, Notepad gli darebbe l'estensione .txt, ricordatevi di rinominare poi il file come policies.json, oppure in fase di salvataggio scegliete Salva con nome, Salva come e Tutti i file (*.*) così da poterlo chiamare subito come vi serve.
Updater.exe
L'ultimo metodo per impedire l'aggiornamento è quello di rinominare il file updater.exe che si trova nella cartella d'installazione di Thunderbird.
Se, per caso, volete riattivare gli aggiornamenti basta che ripristiniate il nome originale.
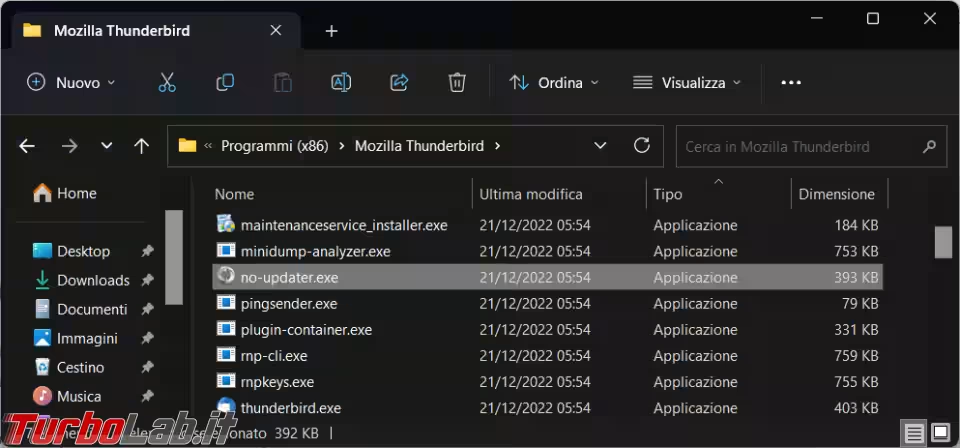
Viene segnalata lo stesso la presenza di una nuova versione, però poi l'aggiornamento non riesce a installarsi.
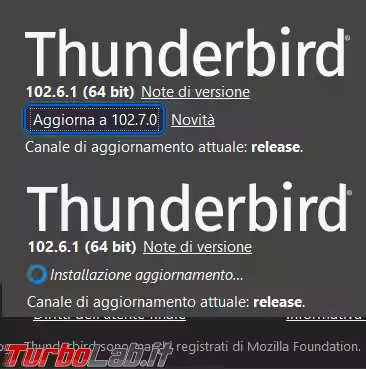
Utilizzando uno di questi metodi, possiamo impedire a Thunderbird di aggiornarsi automaticamente facendoci perdere la nostra estensione preferita non compatibile con la nuova versione.
Magari possiamo poi farlo noi manualmente, dopo qualche tempo, quando siamo sicuri che non ci siano problemi con la nuova versione e dopo aver fatto un backup di sicurezza del profilo di posta così da tenere al sicuro gli archivi dei messaggi.