Una volta completata l'installazione di macOS in VirtualBox su PC Windows, ci ritroviamo con la schermata della macchina virtuale (VM) macOS piccolissima: 1024x768 pixel. Per correggere la situazione ed, eventualmente, entrare in modalità fullscreen senza cornici nere è necessario alzare la risoluzione di macOS in VM VirtualBox seguendo questa guida
Procedura aggiornata per funzionare con macOS Big Sur in VirtualBox
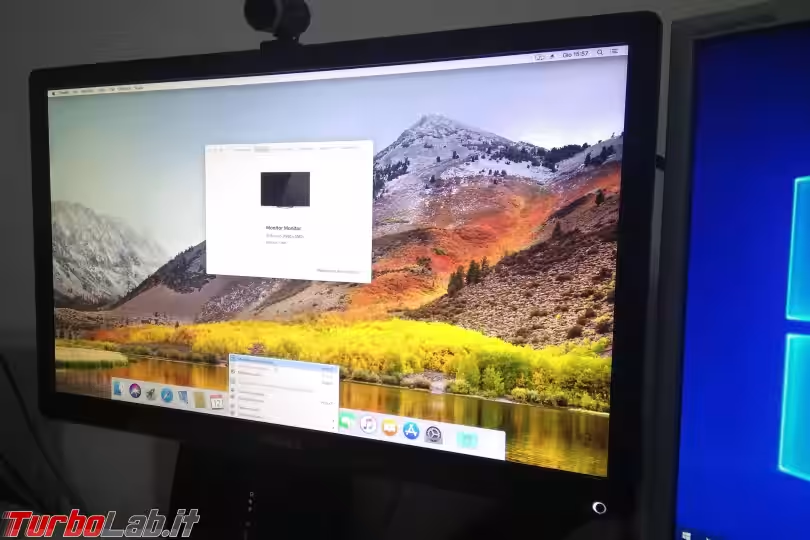
La causa della bassa risoluzione video nella macchina virtuale macOS di VirtualBox è attribuibile al pacchetto driver, Guest Additions, che non è disponibile per questa piattaforma. Di conseguenza, la VM macOS è bloccata sul default di 1024x768 pixel.
Fortunatamente, VirtualBox 6.1 (aggiornate se ancora usate una versione precedente) rende disponibile un comando che permette di impostare la risoluzione grafica a livello dell'UEFI virtuale, anche in assenza di Guest Additions.
macOS a schermo intero con VirtualBox, Passo 1: Arrestare VirtualBox
Innanzitutto, dovete chiudere completamente VirtualBox. Arrestate quindi tutte le macchine virtuali in esecuzione, e anche il gestore VirtualBox stesso. Verificate esplicitamente che non vi siano altri processi di VirtualBox rimasti "appesi":
- aprire Gestore attività (Task manager) con la combinazione da tastiera
Ctrl + Maiusc (Shift) + Escoppure facendo click con il pulsante destro del mouse sulla Barra delle applicazioni per poi selezionareGestione attività - se, in alto, non si vedono le tab: cliccare
Più dettagli(in basso a sinistra) - cliccare la tab
Dettagli - cliccare sulla colonna
Nomeper l'ordinamento alfabetico - scorrere la lista ed assicurarsi che non vi siano processi il cui nome inizi con
VBox - in caso vi fossero, terminarli ad uno ad uno: click con il pulsante destro del mouse ->
Termina attività
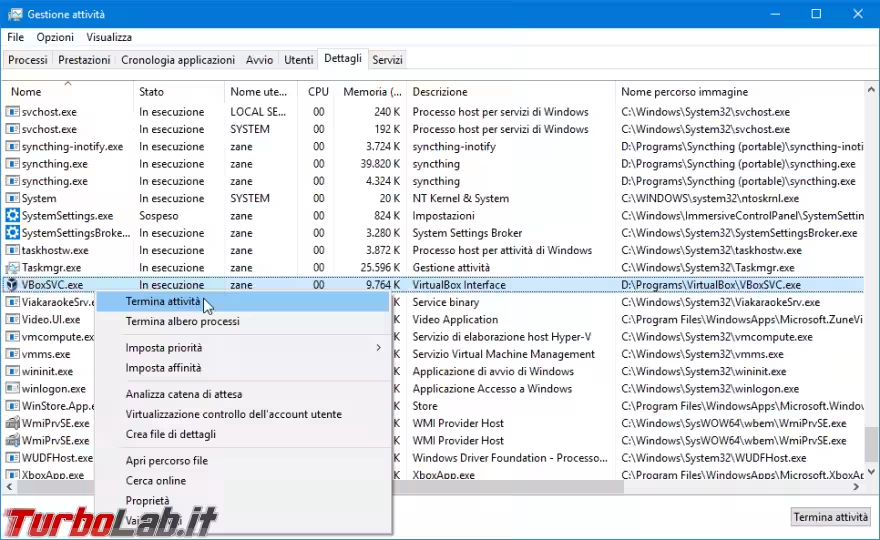
macOS a schermo intero con VirtualBox, Passo 2: Scegliere la risoluzione
Procediamo ora a scaricare questo semplice script che ho preparato, che consente di impostare la risoluzione della macchina virtuale con macOS con la massima semplicità:
» Download: Modifica risoluzione video macOS in VirtualBox
Dopo aver ottenuto il file, apriamolo e confermiamo i vari avvisi di sicurezza. Ci verrà così richiesto di digitare il percorso nel quale abbiamo installato VirtualBox:
- se abbiamo mantenuto il percorso di default (
C:\Program Files\Oracle\VirtualBox), è sufficiente premere direttamenteInvio - se invece avevamo personalizzato il percorso di installazione, digitiamolo ora, poi battiamo
Invio
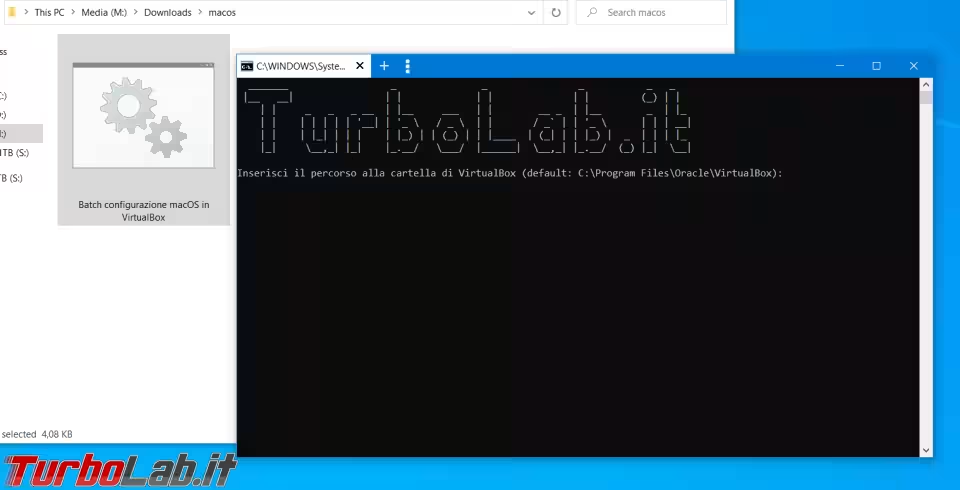
In caso ricevessimo un errore, significa che stiamo sbagliando ad inserire il percorso
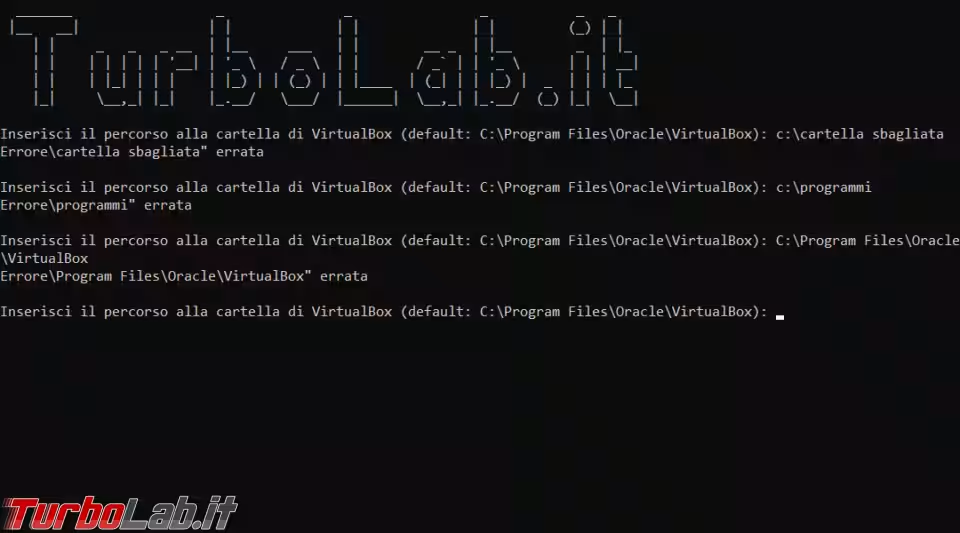
Non appena digitiamo il percorso corretto, dobbiamo indicare il nome della macchina virtuale nel quale andremo ad installare macOS:
- se abbiamo mantenuto il nome suggerito nella guida,
macos, è sufficiente battere immediatamenteInvio - se invece abbiamo scelto un nome diverso, digitiamolo ora, poi battiamo
Invio
Non c'è alcun controllo sulla correttezza di questo passaggio. Prestate dunque la massima attenzione a digitare il nome corretto
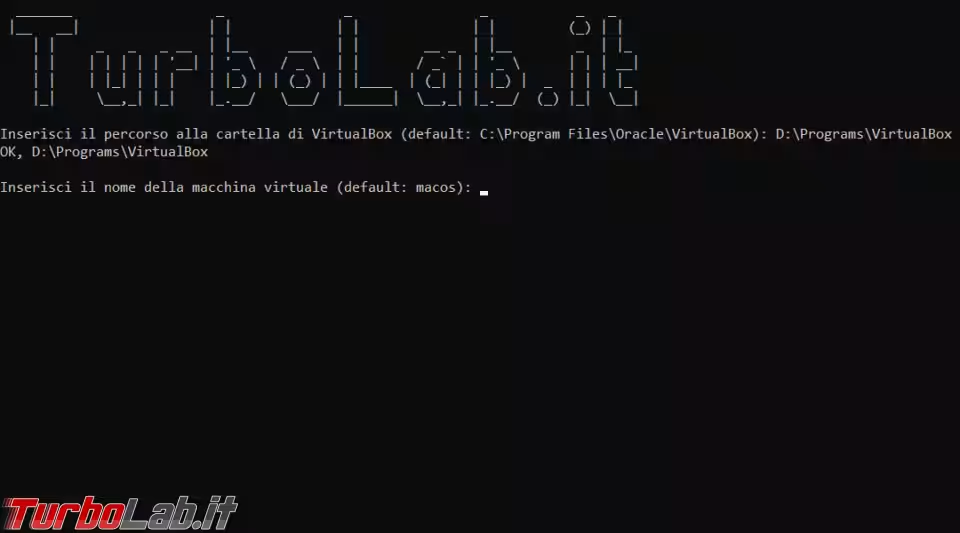
Viene ora mostrata la risoluzione corrente dello schermo, seguita da alcune risoluzioni che possiamo scegliere per la macchina virtuale:
- se desideriamo portare la macchina virtuale macOS a schermo intero, è necessario che la risoluzione dello schermo sia uguale a quella della VM
- se desideriamo semplicemente "ingrandire" la finestra della VM, possiamo scegliere qualsiasi risoluzione per la VM, purché inferiore a quella dello schermo
Ad esempio: nello screenshot qui sotto, lo script ha rilevato che La risoluzione dello schermo e' 3840x2160. Di conseguenza, per portare la VM a schermo intero, dovrò scegliere la stessa risoluzione dalle opzioni sottostanti.
Per farlo, digitare il numero della risoluzione desiderata seguito da Invio. Nel mio caso, ad esempio, premere 1 e poi Invio per selezionare la risoluzione 3840x2160
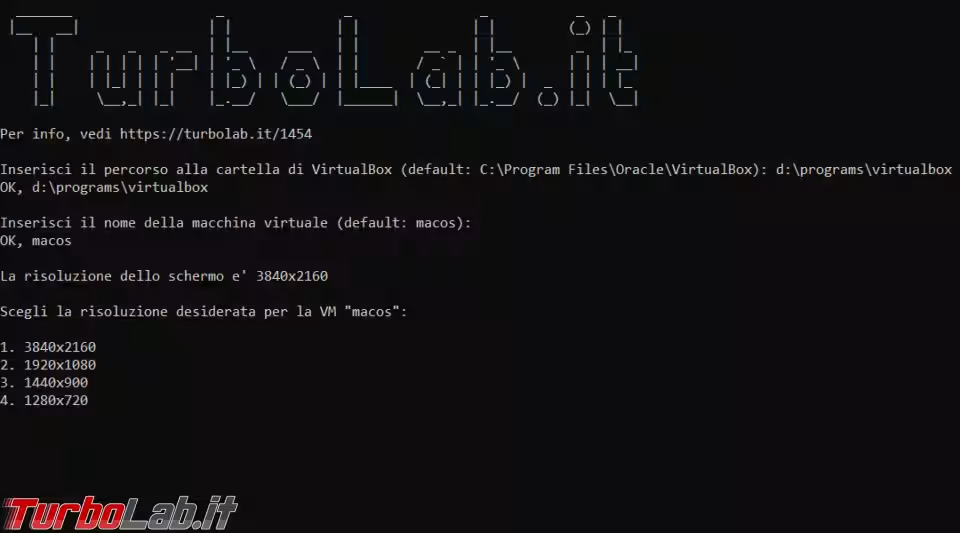
Se ora appare la dicitura Fatto significa che l'operazione è andata a buon fine. Premere un tasto qualsiasi per concludere lo script
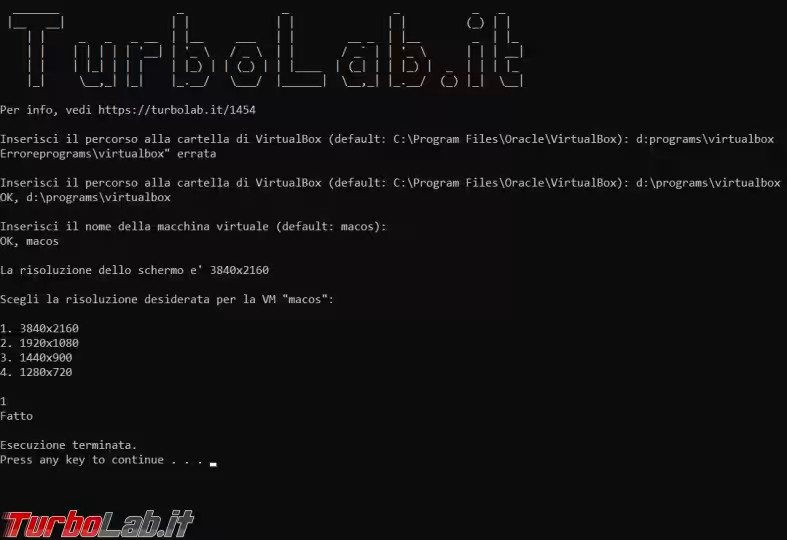
Nello scegliere una nuova modalità, non superate la risoluzione nativa dello schermo fisico! In tal caso, infatti, apparirebbero le barre di scorrimento all'interno della VM, rendendo il sistema ben poco pratico da utilizzare.
macOS a schermo intero con VirtualBox, Passo 3: Avvio della macchina virtuale macOS
Procedete ora ad avviare la VM con macOS e dovreste notare immediatamente che il sistema sta usando la nuova risoluzione. Di conseguenza, lo schermo virtuale è sensibilmente più grande e comodo da usare
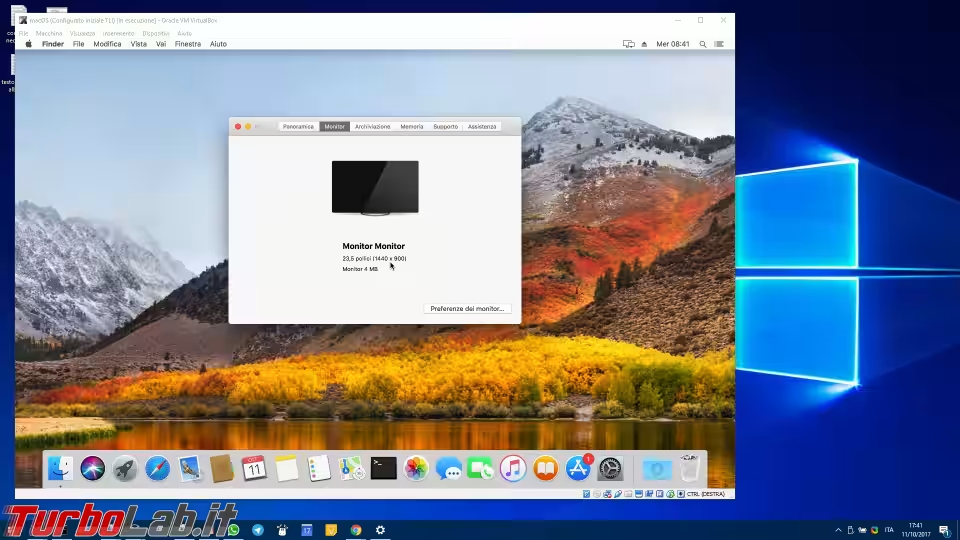
Se avete impostato la risoluzione della VM alla stessa risoluzione dello schermo, potete entrare in modalità "schermo intero" scegliendo la voce di menu Visualizza -> Modalità schermo intero oppure con la combinazione da tastiera Ctrl+F.
Per uscire dallo schermo intero, selezionare la stessa opzione dalla barra a scomparsa presente ai piedi della finestra oppure con la stessa scorciatoia Ctrl+F.
Impostare la risoluzione senza usare lo script
In caso la risoluzione video desiderata non fosse presente fra quelle offerte dallo script oppure preferissimo svolgere l'operazione manualmente, dobbiamo usare la linea di comando.
Dopo esserci assicurati che tutti i processi di VirtualBox siano stati arrestati (vedi sopra):
- aprire un Prompt dei comandi amministrativo
- impartire un comando simile al seguente
"%ProgramFiles%\Oracle\VirtualBox\VBoxManage.exe" setextradata "Nome VM macOS" VBoxInternal2/EfiGraphicsResolution LarghezzaxAltezza
Dove:
"%ProgramFiles%\Oracle\VirtualBox\VBoxManage.exe": è il percorso nel quale avete installato VirtualBox. Fate attenzione a conservare le virgolette"Nome VM macOS": il nome che avete scelto per la vostra macchina virtuale con macOS. Conservate le virgoletteLarghezzaxAltezza: è la risoluzione video desiderata, a scelta fra quelle presentate nella documentazione ufficiale
Per uno schermo 3200x1800, ad esempio, impartirei dunque questo comando:
"D:\Programs\VirtualBox\VBoxManage.exe" setextradata "macOS" VBoxInternal2/EfiGopMode 3200x1800
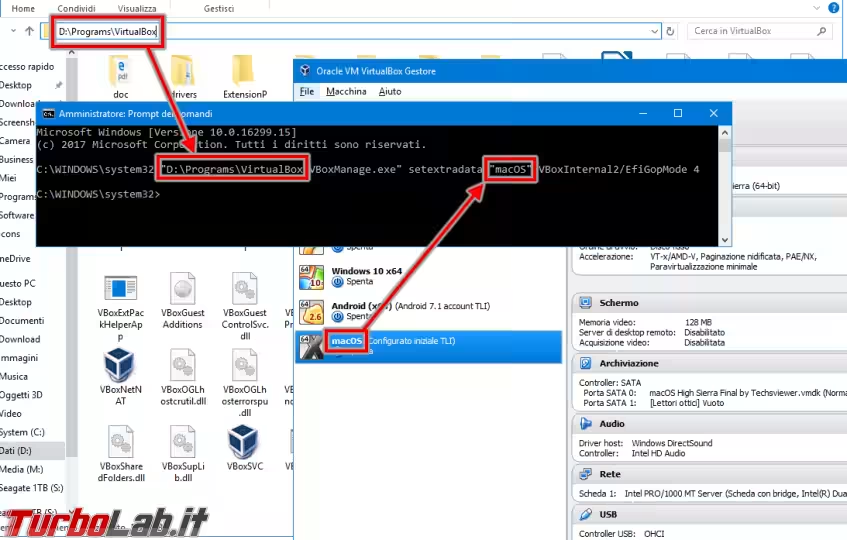

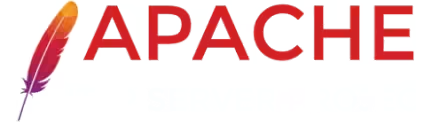
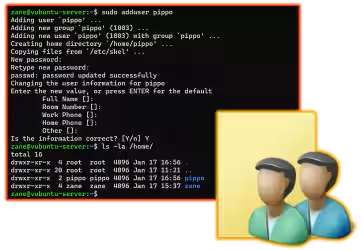




![[guida] Come aggiornare da Proxmox 8 a Proxmox 9 senza perdere dati (metodo sicuro e ufficiale) (aggiornato: ottobre 2025)](https://turbolab.it/immagini/reg/6/come-aggiornare-proxmox-9-spotlight-26731.avif)