Vuoi usare macOS Big Sur sul tuo PC Windows per valutare se l'ecosistema di Apple ti piace prima di investire nell'acquisto di un costoso MacBook? Ebbene: tramite una semplice procedura possiamo creare una macchina virtuale (VM) VirtualBox con macOS Big Sur su Windows. In questa guida vedremo, passo per passo, la procedura completa da svolgere per raggiungere il risultato nel modo migliore possibile. Procediamo, dunque, ad installare macOS Big Sur in VirtualBox su Windows
Questo articolo è incentrato sull'installazione di macOS 11 (Big Sur) in macchina virtuale VirtualBox su PC Windows. Se invece già disponi di una macchina virtuale con macOS è stai cercando di aggiornarla alla nuova versione, consulta questo articolo.
Nel corso di questa guida svolgeremo le seguenti operazioni:
- download dell'immagine ISO di macOS Big Sur
- creazione e configurazione della macchina virtuale in VirtualBox
- esecuzione di uno script che imposta alcuni parametri non disponibili tramite interfaccia grafica
- installazione di macOS nella macchina virtuale
Al termine, avremo a disposizione una copia virtualizzata di macOS in italiano, funzionante su un comune PC Windows.
La nuova procedura è però più semplice ed affidabile, oltre ad utilizzare una versione moderna di macOS. La vecchia guida, incentrata su macOS X Catalina è archiviata qui. Raccomando però di seguire questa nuova stesura e preferire Big Sur.
Prima di cominciare: legalità e sicurezza

La licenza d'uso prevede che macOS sia installato solo su hardware realizzato da Apple, ovvero su di un Mac "reale". Inoltre, il codice del sistema operativo è tutelato dalle leggi in materia di diritto d'autore. Chi decida di svolgere i passaggi seguenti deve essere perfettamente conscio del fatto che sta svolgendo un'operazione potenzialmente illegale e se ne assume ogni responsabilità.
Da notare, inoltre, che scaricheremo l'immagine ISO di macOS Big Sur dalla rete BitTorrent. Non abbiamo dunque nessuna certezza che il sistema operativo non contenga malware assortito: dalla mia scansione con Malwarebytes for Mac non è emerso nulla, ma è certamente opportuno mantenere alto il livello di guardia, installare un buon antivirus dentro la VM e ripetere periodicamente la scansione
» Leggi anche: Come ripulire dai malware un sistema operativo Mac OS X con Malwarebytes Anti-Malware
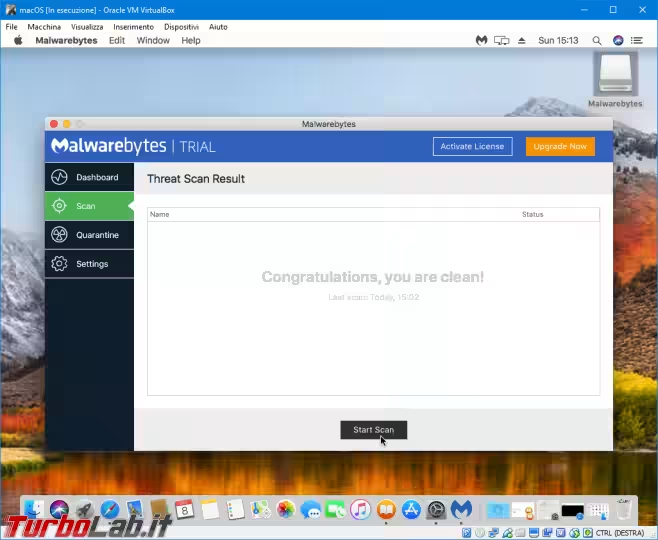
Ciò detto, è altamente improbabile che, anche in caso la VM con macOS venisse compromessa da malware, possa riuscire a contaminare il sistema operativo Windows "esterno". Il rischio è dunque limitato principalmente al furto delle password digitate nella VM e dei vari documenti salvati all'interno del disco virtuale macOS.
Passo 1: Verifica dei pre-requisiti
Per virtualizzare macOS Big Sur con VirtualBox su Windows 10 è necessario che il PC impieghi Windows a 64 bit:
» Leggi: Come scoprire se Windows è a 32 bit oppure 64 bit
Il PC deve montare un processore dotato del supporto hardware alla virtualizzazione, che deve essere esplicitamente attivato nel BIOS/UEFI come descritto in questa guida:
» Leggi: Come scoprire se la CPU è dotata di SLAT e supporto hardware alla virtualizzazione
Una nota per i PC con CPU AMD: la documentazione ufficiale afferma esplicitamente che non siano supportati, ma in questa nuova stesura della guida ho aggiunto un comando che nasconde il modello della CPU fisica e la espone alla macchina virtuale con se fosse un Intel Core. Questo potrebbe essere sufficiente ad aggirare il problema: raccontatemi le vostre esperienze nei commenti!

Per ottenere risultati soddisfacenti è necessario un PC di fascia medio-alta:
- CPU quad-core ad almeno 2 GHz
- 8 GB di RAM
- 70 GB di spazio libero su disco
- un SSD è altamente (ALTAMENTE!) raccomandato per rendere la VM più reattiva, ma non è strettamente indispensabile
» Leggi anche: Il miglior PC fisso che posso assemblare
Per essere assolutamente chiari: avendo a disposizione 8 GB di RAM potremo assegnarne 4 GB alla macchina virtuale macOS e 4 GB al PC fisico Windows. Se il PC monta solo 4 GB di RAM, sono allocabili soltanto come 2 GB alla VM e 2 GB a Windows, creando una situazione praticamente inutilizzabile. Potete provare, ma non aspettatevi che funzioni.
Passo 2: Installare/aggiornare VirtualBox
Se ancora non l'avete fatto, procedete ad installare VirtualBox:
» Leggi: La virtualizzazione dei sistemi operativi non sarà più un problema: guida a VirtualBox
Per la presente guida ho usato con successo VirtualBox 6.1.16. In ogni caso, assicuratevi che VirtualBox sia aggiornatissimo. Davvero! Se avete una versione precedente a quella che ho indicato, procedete subito con l'upgrade

Vorrete assicurarvi anche che sia presente il componente VirtualBox Extension Pack e che anch'esso sia aggiornatissimo. Per maggiori informazioni:
» Leggi: Windows e VirtualBox: schermo intero ("fullscreen"), appunti condivisi e cartella condivisa
Passo 3: Scaricare macOS Big Sur
Procediamo ora a scaricare il materiale necessario dalla rete BitTorrent:
» Download: macOS 11 (Big Sur) ISO
Per procedere al download è indispensabile utilizzare un client BitTorrent e procedere come mostrato nella seguente guida:
» Leggi: La Grande Guida a BitTorrent
Rispondo alle domande ricevute: sì, il collegamento funziona, ma per scaricare serve un client BitTorrent e la capacità di usarlo appropriatamente (basta seguire la guida!). No, non posso mandarvi il file privatamente e nemmeno caricarlo da qualche altra parte
Il pacchetto torrent veicola il file macOS Big Sur 11.0.1 (20B29).iso, ovvero l'immagine ISO che contiene la procedura di installazione di macOS in tutte le lingue (italiano compreso). Detto file occupa 16 GB: attenzione, dunque, se decidiamo di scaricarlo con una connessione mobile interessata da limiti mensili di traffico.
Passo 4: Creare una nuova macchina virtuale per macOS
Procediamo ora a creare una nuova macchina virtuale per macOS cliccando sul grande pulsante Nuova nell'interfaccia di VirtualBox (in alternativa, usiamo la scorciatoia da tastiera Ctrl+N).
Al primo passo della procedura guidata, cliccare Modalità esperta
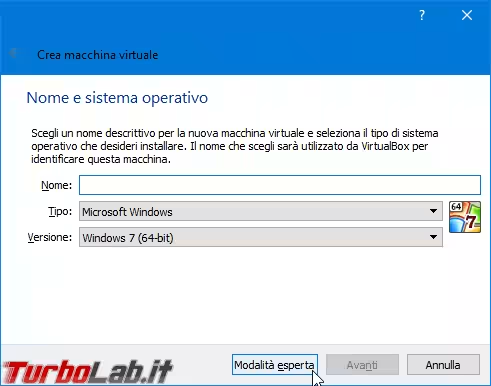
Ora compiliamo i campi:
Nome: digitaremacos(per evitare complicazioni, vi raccomando di scegliere esattamente questo nome)Tipo: selezionareMac OS XVersione: sceglieremacOS X (64-bit)Memoria: se il PC dispone di 16 GB di RAM o più, digitate8192 MBper rendere disponibili 8 GB di memoria alla VM. Se il PC dispone di 8 GB di RAM, digitate4096 MBper riservare 4 GB alla VM. Se invece il PC ha 4 GB di RAM, potete tentare con2048 MB, ma i risultati saranno deludenti. Con quantità inferiori... meglio lasciar perdere (e cambiare PC)Disco fisso: scegliereCrea subito un nuovo disco fisso virtuale
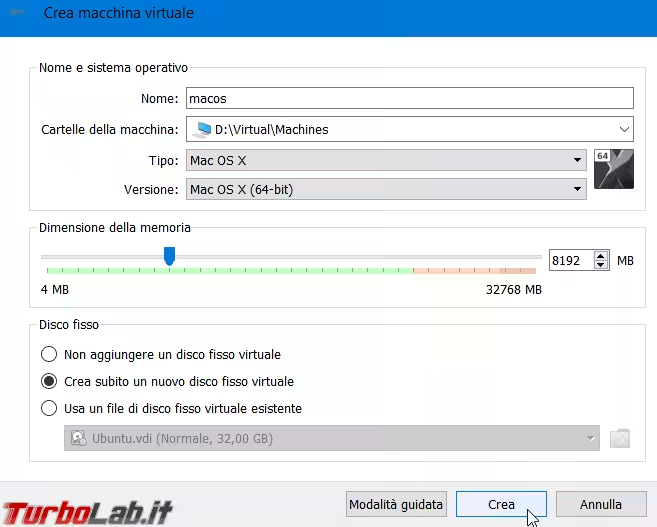
Subito dopo aver cliccato Crea, ci verrà chiesto di specificare le caratteristiche del disco fisso virtuale da creare:
Posizione del file: manteniamo il percorso proposto di defaultDimensione del file: è la dimensione massima che potrà assumere il disco fisso virtuale. Lo spazio verrà materialmente occupato sul disco "reale" del PC in modo progressivo, mano a mano che creeremo documenti e file all'interno della macchina virtuale macOS, per cui scegliamo un numero grande a piacere: io ho usato500 GB, ma raccomando di non scendere sotto80 GBFormato: mantenere la scelta di default (VDI (VirtualBox Disk Image))Archiviazione sudisco fisso fisico: manteniamoAllocato dinamicamenteper occupare spazio su disco mano a mano che sarà necessario
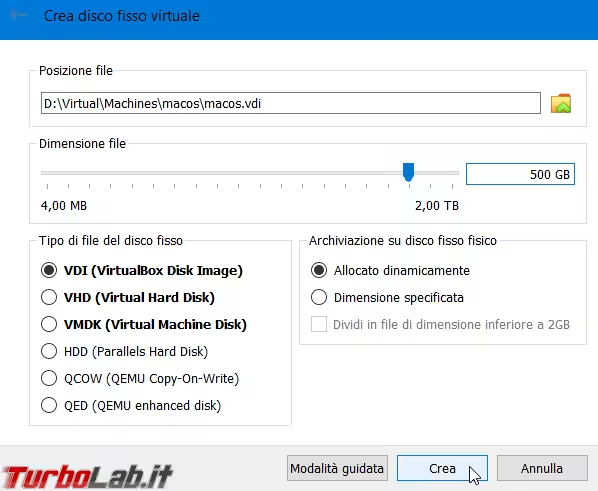
Completare la procedura cliccando Crea.
Passo 5: Impostazioni, Sistema
Completata la creazione della VM, dobbiamo modificare alcune impostazioni. Selezionate dunque la VM appena creata nella lista di macchine gestite da VirtualBox e cliccate Impostazioni.
Sotto Sistema, scheda Processore:
- se la CPU del PC è quad-core, alzate a
2il numero diProcessorida assegnare alla VM - se la CPU montata sul PC è un vecchio dual-core, lasciate a 1 il numero di
Processori
» Leggi anche: Conosci meglio il tuo computer con Speccy
[ La documentazione di VirtualBox sostiene che macOS in VM possa utilizzare una sola CPU (Mac OS X guests only work with one CPU assigned to the VM. Support for SMP will be provided in a future release.). La raccomandazione di assegnare più di un core è però stata ribadita da tutte le guide in inglese che ho consultato, motivo per cui è consigliabile farlo: contrariamente a quanto lasci intuire la frase, infatti, confermo che la VM macOS svolge correttamente il boot anche con due core assegnati ]
Dalla stessa scheda, assicuratevi che Abilita PAE/NX sia spuntato
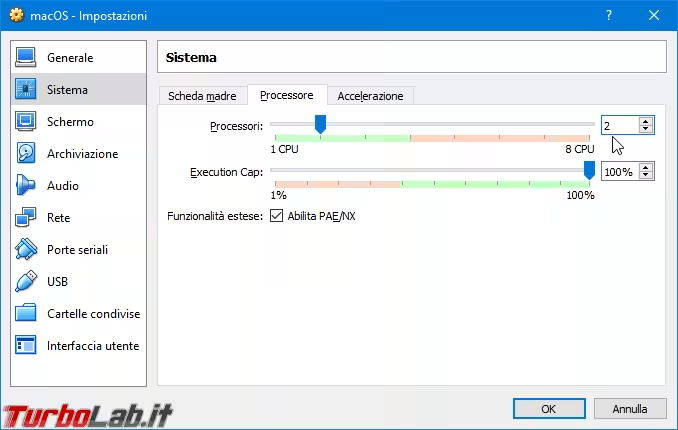
Passo 6: Impostazioni, Schermo
Ora passate al gruppo di opzioni Schermo, scheda Schermo (la prima). Portate il valore di Memoria video a 128 MB. In caso l'hardware in uso non consenta di spingersi così in alto, potete tentare seelzionando 64 MB. Con una dotazione inferiore, invece, macOS non si avvierà nemmeno.
Lasciate tutte le altre opzioni ai valori di default, fino a raggiungere Scheda grafica. Dal menu a tendina, scegliete VBoxSVGA. Contestualmente al cambio, apparirà l'avviso Rilevate impostazioni non valide: potete ignorarlo
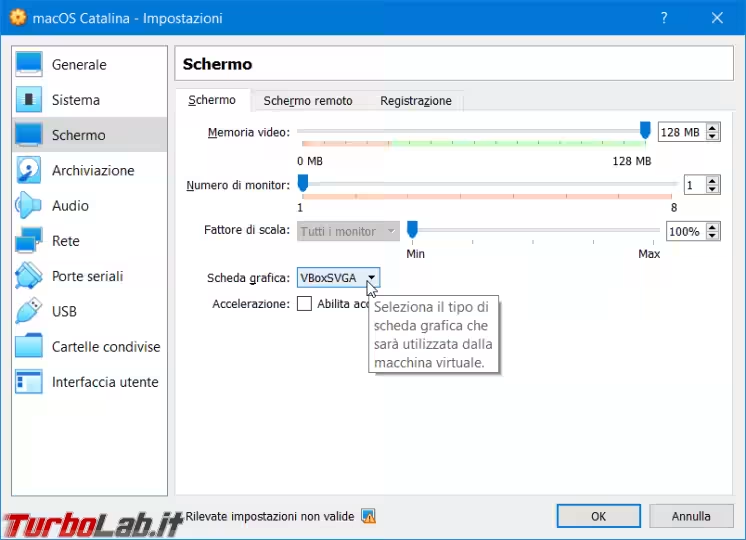
Passo 7: Impostazioni, Archiviazione
Passate al gruppo di opzioni Archiviazione (sulla sinistra). Qui dobbiamo agganciare l'immagine ISO di macOS (quella scaricata da BitTorrent poco fa), di modo da avviare l'installazione del sistema operativo.
Dalla sezione Dispositivi di archiviazione:
- cliccare sull'elemento con l'etichetta
Vuoto(è contrassegnato da una piccola icona raffigurante un CD/DVD - rivolgere l'attenzione alla destra della finestra, sezione
Attributi. Cliccare sull'icona raffigurante un CD/DVD - dal menu apertosi cliccare
Scegli un file di disco...
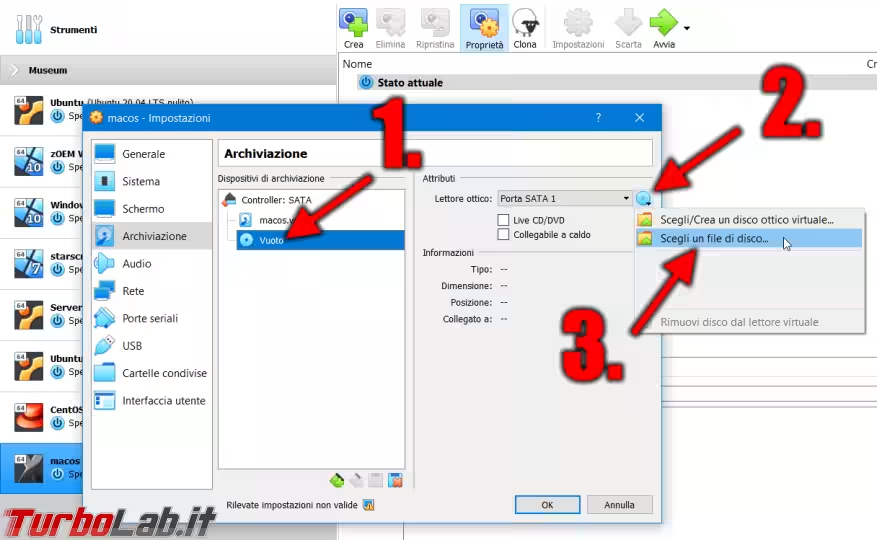
Ora sfogliare i dischi locali e selezionare l'immagine ISO di macOS
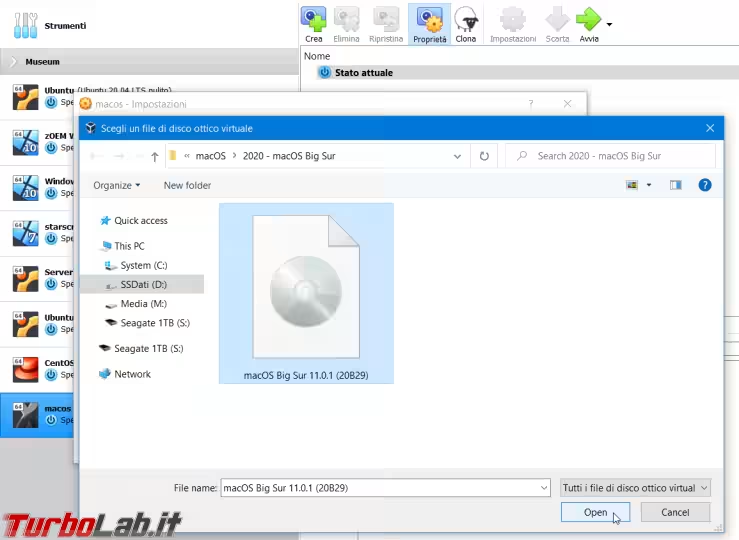
Il file verrà così "inserito" nel lettore di VirtualBox e collegato alla macchina virtuale
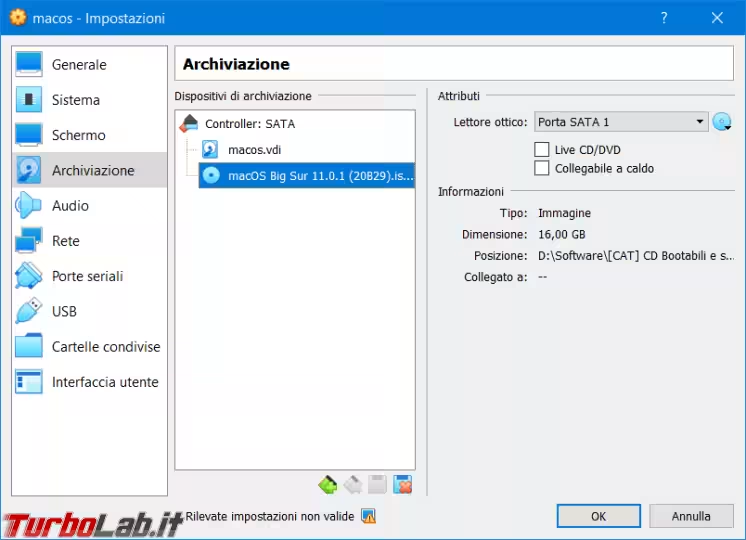
Cliccare OK nella finestra di dialogo.
Passo 8: Chiudere completamente VirtualBox
Arrivati a questo punto... massima ATTENZIONE! Dovete chiudere completamente VirtualBox. Arrestate quindi tutte le macchine virtuali in esecuzione e anche il gestore stesso. Verificate esplicitamente che non vi siano altri processi di VirtualBox rimasti "appesi":
- aprire Gestore attività (Task manager) con la combinazione da tastiera
Ctrl + Maiusc (Shift) + Escoppure facendo click con il pulsante destro del mouse sulla Barra delle applicazioni per poi selezionareGestione attività - se, in alto, non si vedono le tab: cliccare
Più dettagli(in basso a sinistra) - cliccare la tab
Dettagli - cliccare sulla colonna
Nomeper l'ordinamento alfabetico - scorrere la lista ed assicurarsi che non vi siano processi il cui nome inizi con
VBox - in caso vi fossero, terminarli ad uno ad uno: click con il pulsante destro del mouse ->
Termina attività
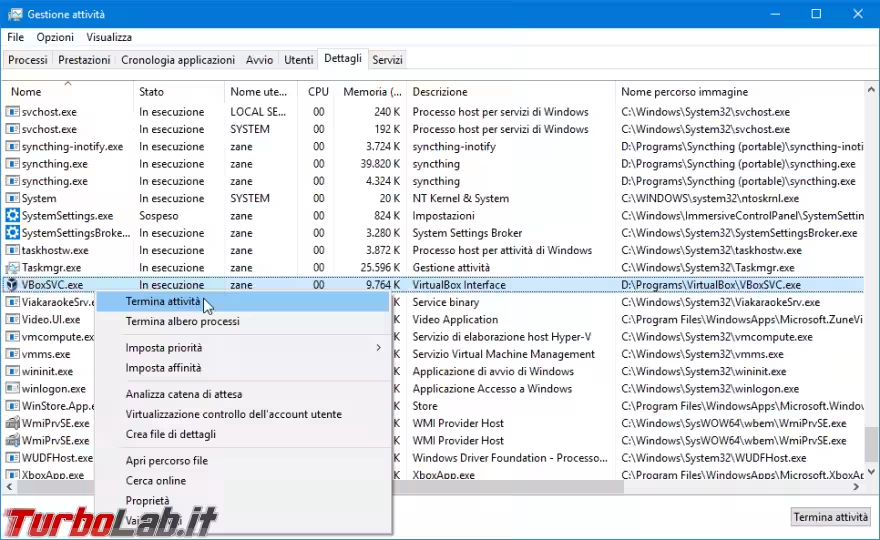
Passo 9: Altre opzioni da linea di comando
Oltre a quelle configurate tramite interfaccia grafica, vi sono altre opzioni che devono essere impostate tramite linea di comando. Per semplificare al massimo questo passaggio, ho preparato uno script che svolge tutte le operazioni in modo automatico. Scaricatelo da qui:
» Download: Batch configurazione macOS in VirtualBox
Dopo aver ottenuto il file, apriamolo e confermiamo i vari avvisi di sicurezza. Ci verrà così richiesto di digitare il percorso nel quale abbiamo installato VirtualBox:
- se abbiamo mantenuto il percorso di default (
C:\Program Files\Oracle\VirtualBox), è sufficiente premere direttamenteInvio - se invece avevamo personalizzato il percorso di installazione, digitiamolo ora, poi battiamo
Invio
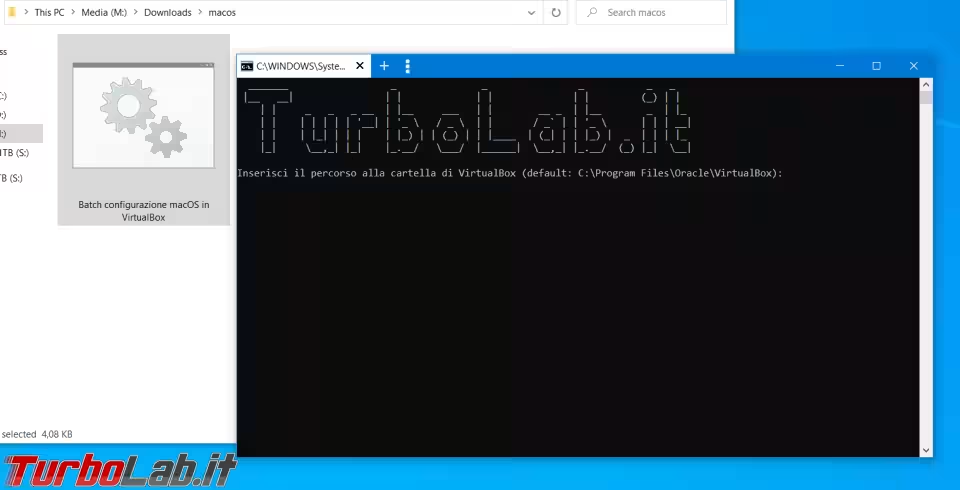
In caso ricevessimo un errore, significa che stiamo sbagliando ad inserire il percorso
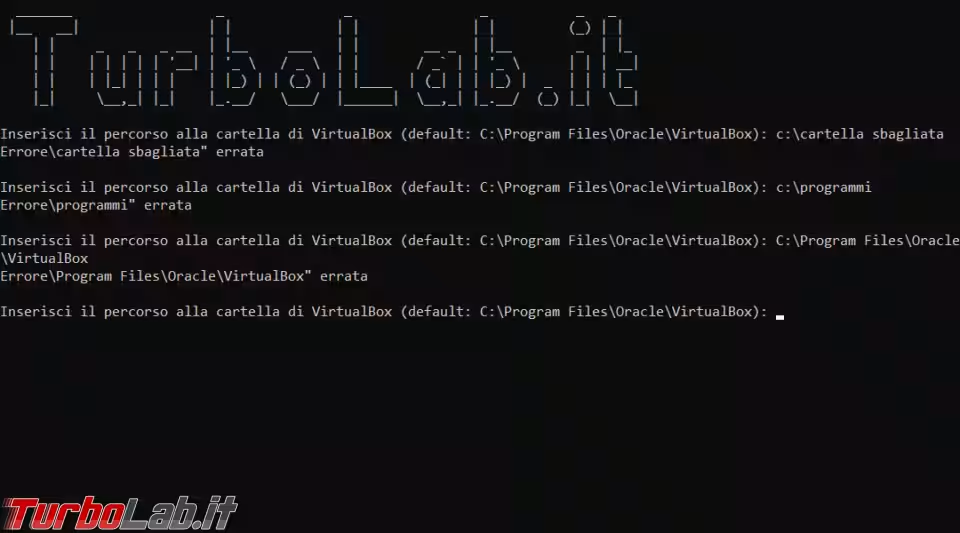
Non appena digitiamo il percorso corretto, dobbiamo indicare il nome della macchina virtuale nel quale andremo ad installare macOS:
- se abbiamo mantenuto il nome suggerito in apertura,
macos, è sufficiente battere immediatamenteInvio - se invece abbiamo scelto un nome diverso, digitiamolo ora, poi battiamo
Invio
Non c'è alcun controllo sulla correttezza di questo passaggio. Prestate dunque la massima attenzione a digitare il nome corretto
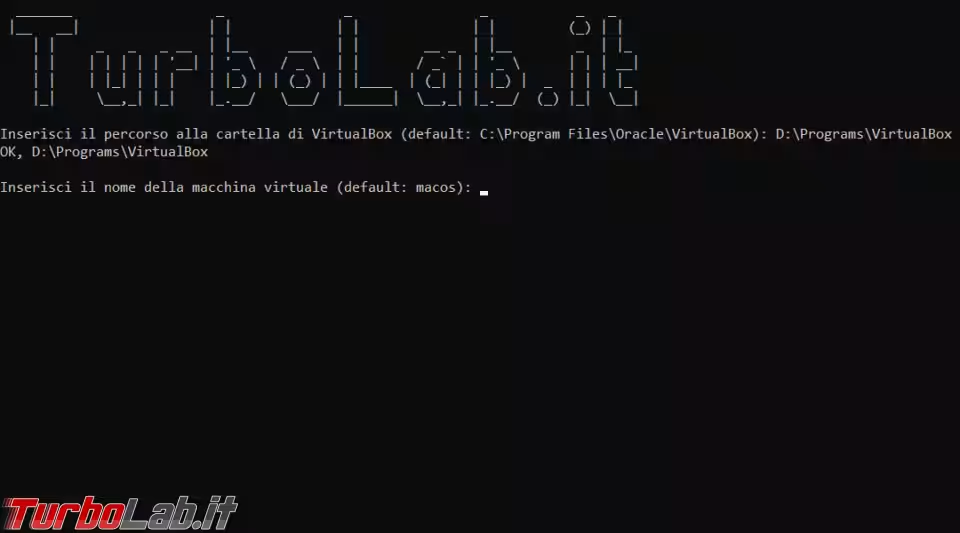
Se ora viene mostrato il messaggio Eseguo i comandi.. e, immediatamente dopo, appare la dicitura Fatto significa che l'operazione è andata a buon fine. Premere un tasto qualsiasi per concludere lo script
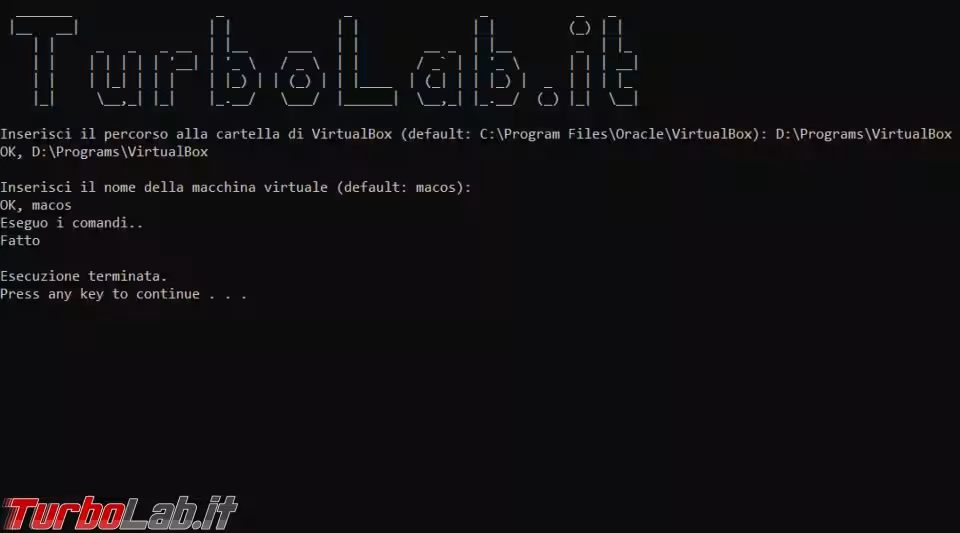
Passo 10: Avvio della macchina virtuale macOS
Procediamo ora ad avviare la macchina virtuale con macOS per la prima volta!
In caso comparisse la finestra di dialogo Seleziona il disco d'avvio, scegliamo l'immagine ISO di macOS Big Sur dal menu a tendina e confermiamo
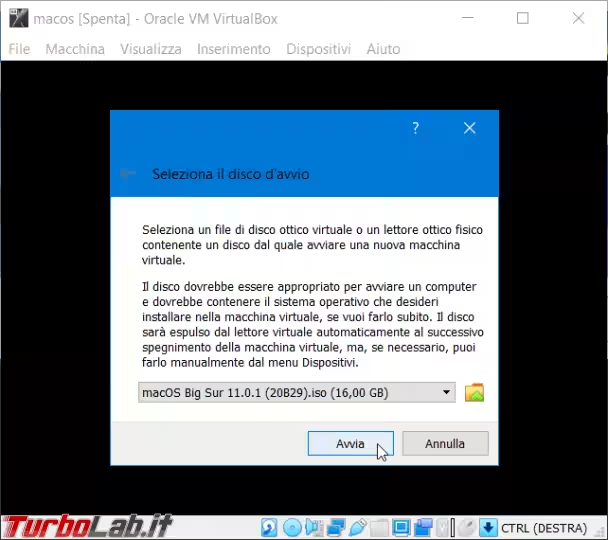
Si susseguiranno ora una serie di messaggi, fra i quali si distinguono anche alcuni errori non-critici È tutto normale: dobbiamo solo pazientare qualche minuto
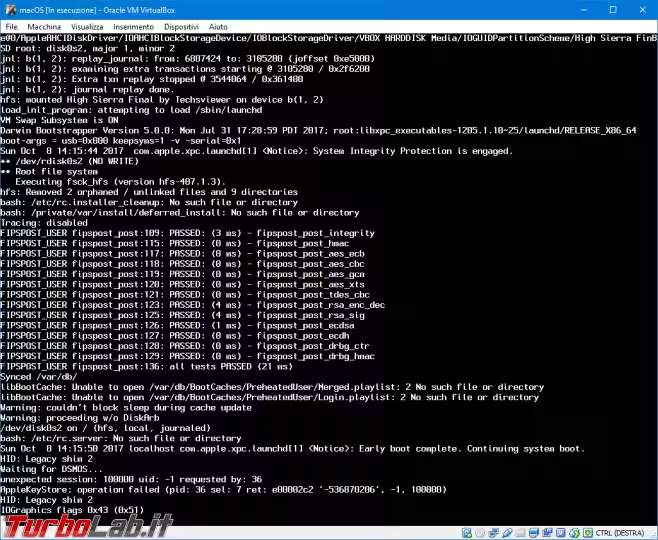
Qualche tempo dopo, dovrebbe comparire il logo di Apple su sfondo nero. L'indicatore di avanzamento potrebbe sembrare fermo, ma in realtà la VM sta lavorando. È nuovamente necessario attendere per qualche minuto senza fare nulla
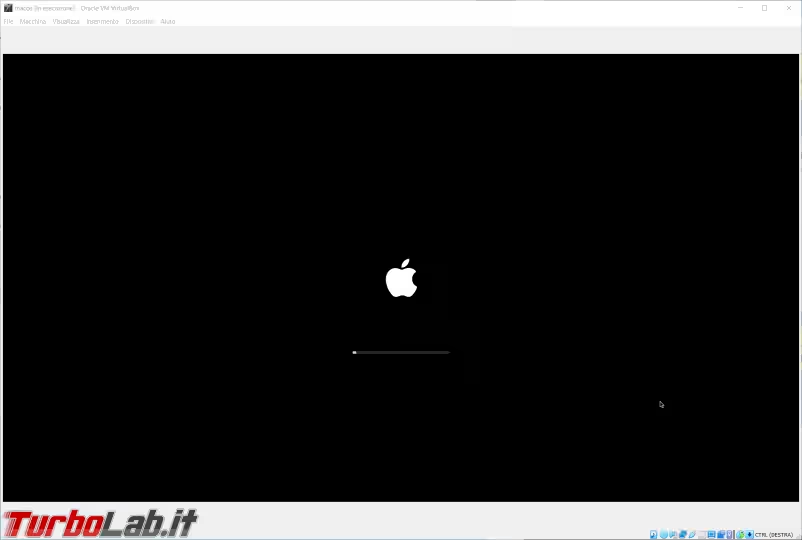
Da notare che la finestra potrebbe risultare attualmente più grande dell'area visibile permessa dallo schermo. In tal caso, premere la combinazione Ctrl+F per entrare in modalità "schermo intero. Attenzione! Usare il Ctrl di DESTRA!
Per uscire, premere nuovamente la stessa combinazione.
In tutti i casi: la risoluzione attuale dello schermo virtuale è sub-ottimale. La ottimizzeremo in seguito. Per il momento, proseguiamo.
Passo 11: Selezionare la lingua
Terminato il caricamento, appare la schermata di configurazione iniziale di macOS Big Sur, ovvero la stessa che si vede accendendo per la prima volta un nuovo Mac appena estratto dalla confezione di vendita.
Al primissimo step scegliamo Italiano, poi clicchiamo sulla freccia in basso a destra per proseguire
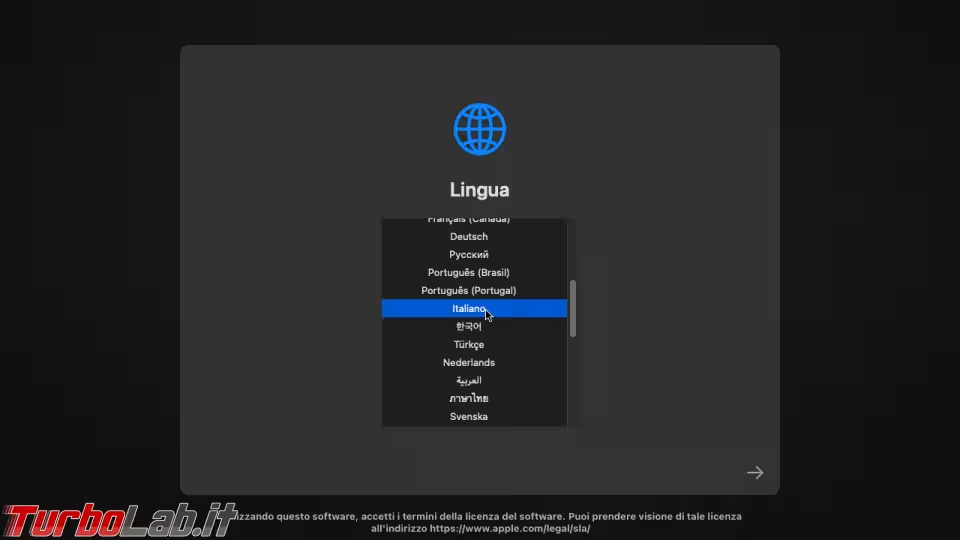
Passo 12: Formattare il disco
Atterrati al passo successivo, dobbiamo formattare manualmente il disco prima di potervi installare sopra il sistema operativo. Allo scopo, cliccare Utility Disco e poi Continua
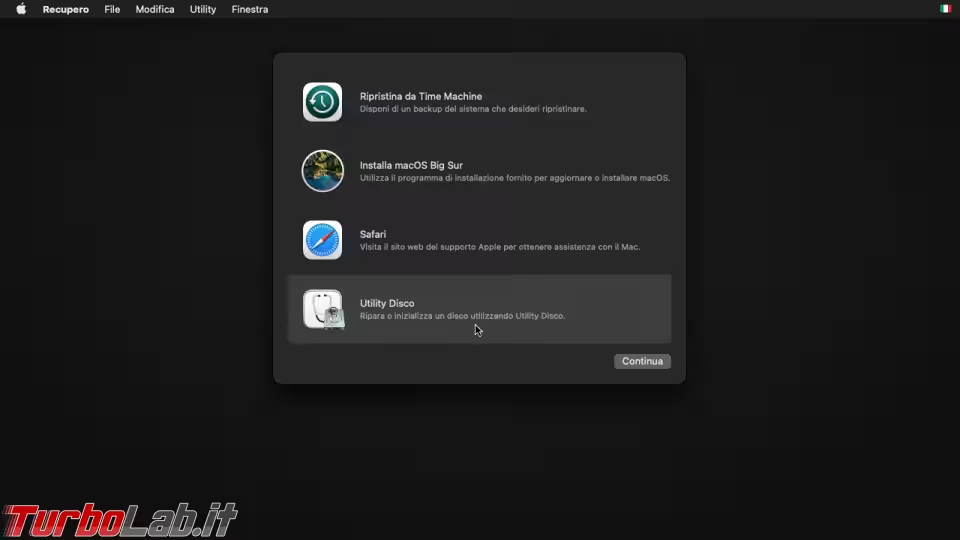
Dalla schermata apertasi, selezionare il nostro disco fisso virtuale dalla lista sulla sinistra. Dovrebbe avere un nome simile a VBOX HARDDISK MEDIA
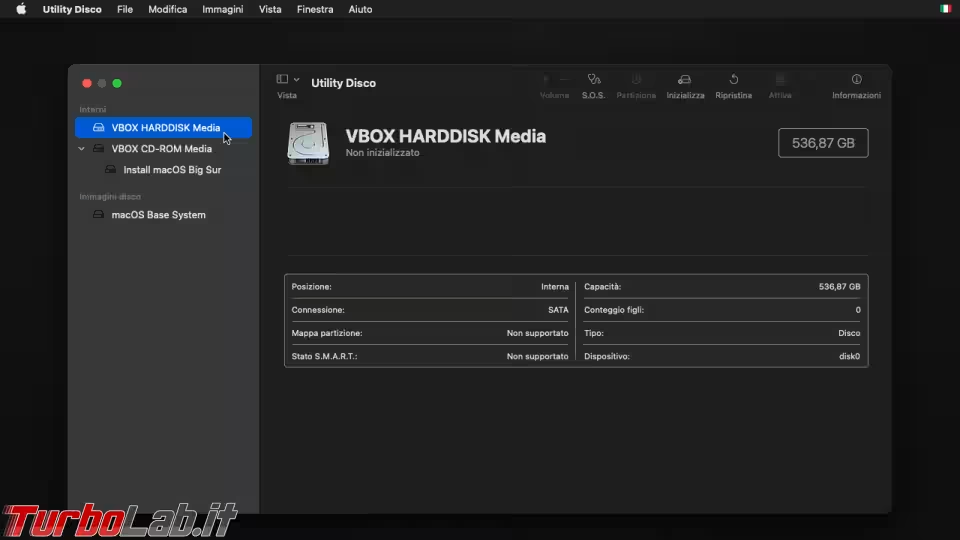
L'utility dovrebbe rilevare correttamente il disco come Non inizializzato. Cliccare quindi sull'icona Inizializza che si trova nella barra degli strumenti in alto.
Dalla finestra di dialogo apertasi:
Nome: digitare un nome a piacere al disco (io ho sceltomacOS vHDD)Formato: assicurarsi che sia selezionatoAPFS, ovvero il file system nativo della piattaforma AppleSchema: mantenereMappa partizione GUID
» Leggi anche: Differenza MBR e GPT: qual è il migliore? Quale scegliere per hard disk e SSD? Meglio MBR o GPT?
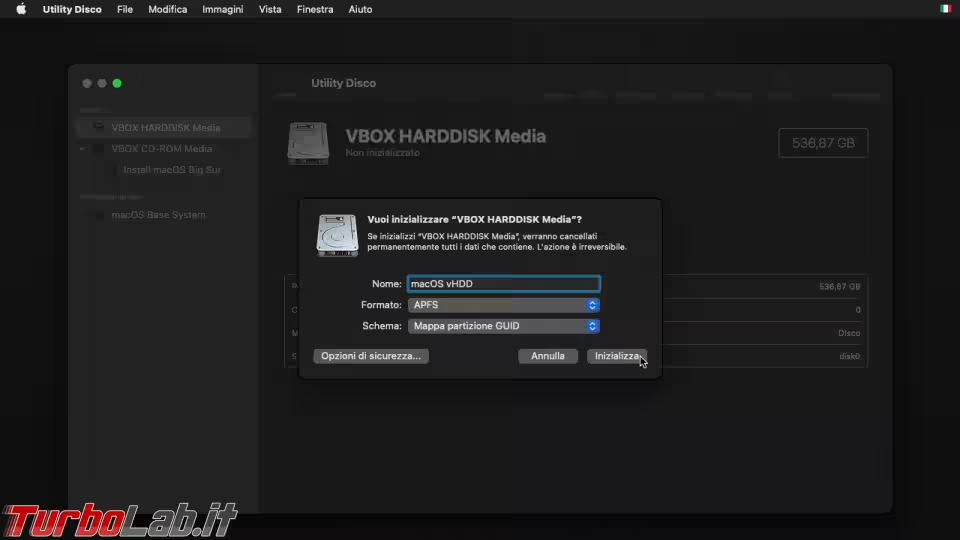
Procediamo cliccando Inizializza e, dopo qualche istante, dovremmo ricevere la conferma che l'operazione è andata a buon fine
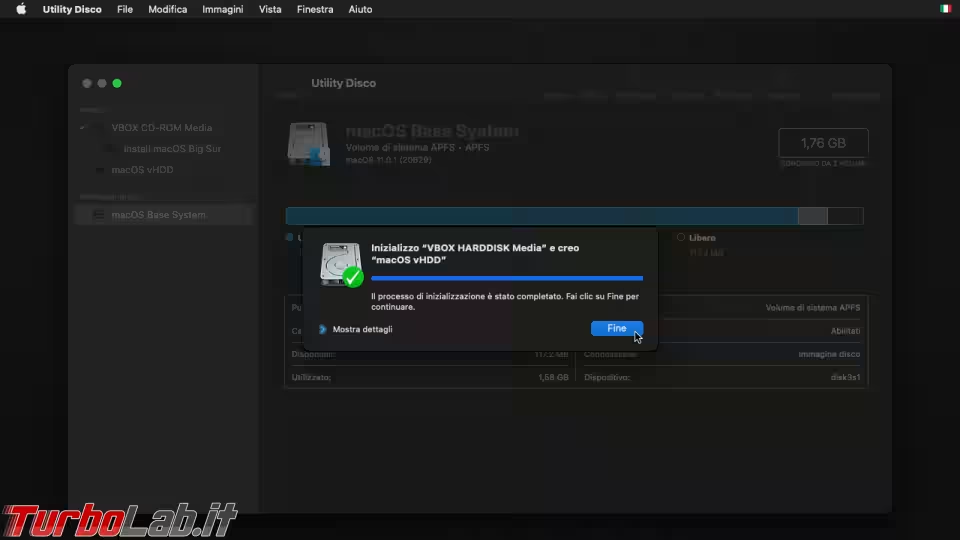
Cliccare Fine nella finestra di dialogo, poi cliccare sulla piccola icona rossa nell'angolo in alto a sinistra della finestra principale per chiudere l'utility
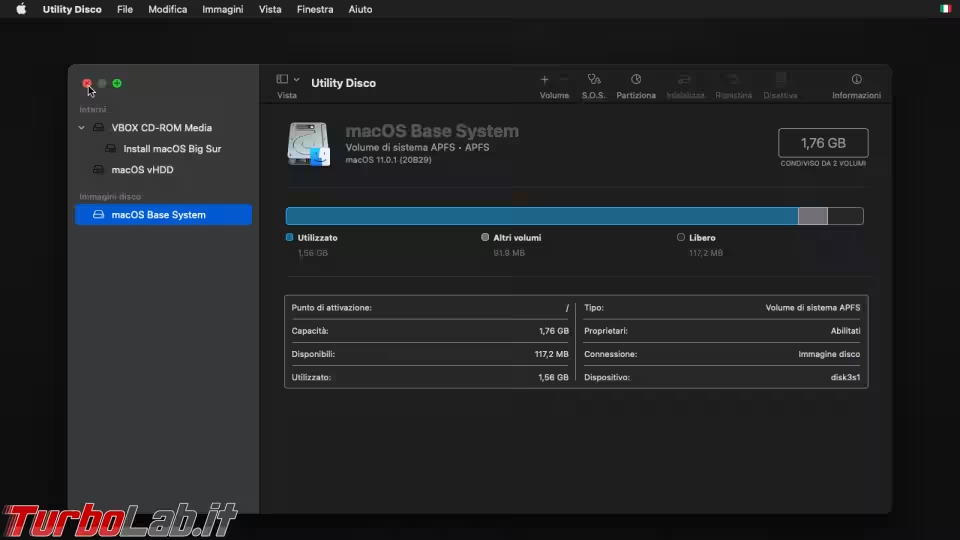
Passo 13: Installare macOS Big Sur
Tornati alla schermata precedente: questa volta clicchiamo Installa macOS Big Sur, poi Continua e di nuovo Continua alla videata successiva
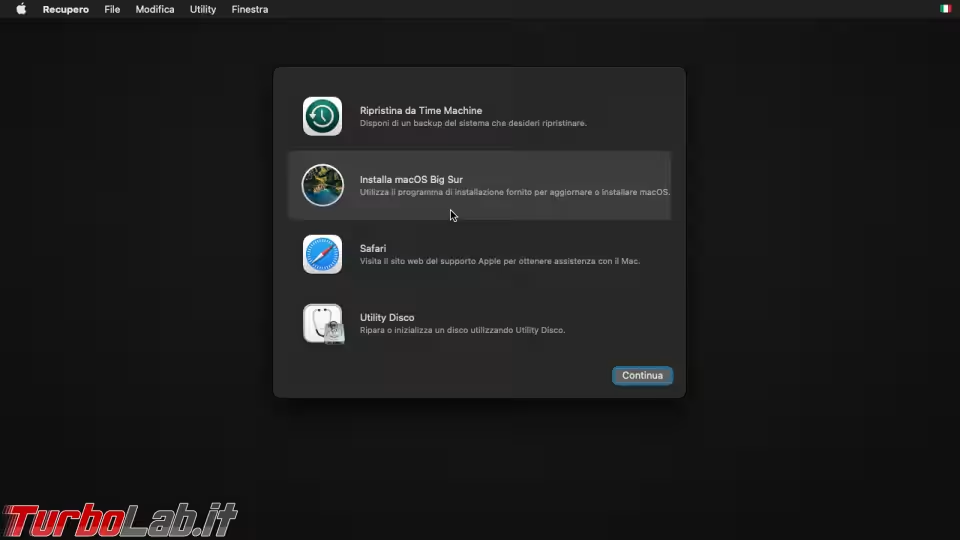
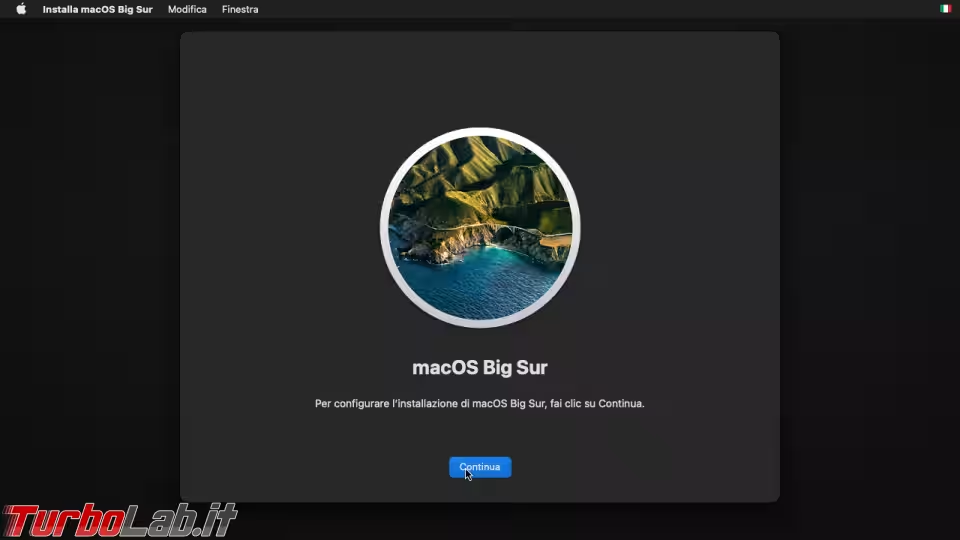
Accettiamo le condizioni di licenza
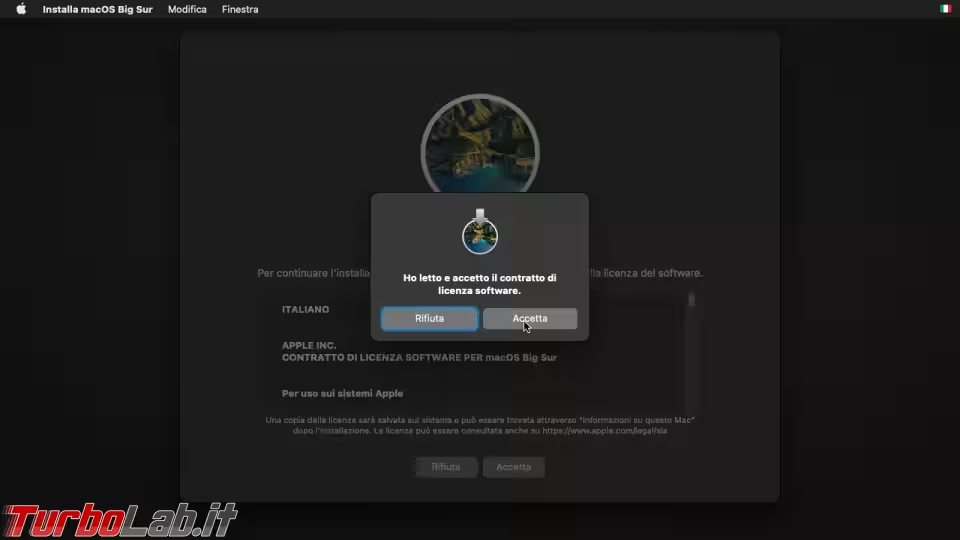
Infine, clicchiamo sull'icona del disco fisso e procediamo cliccando Continua
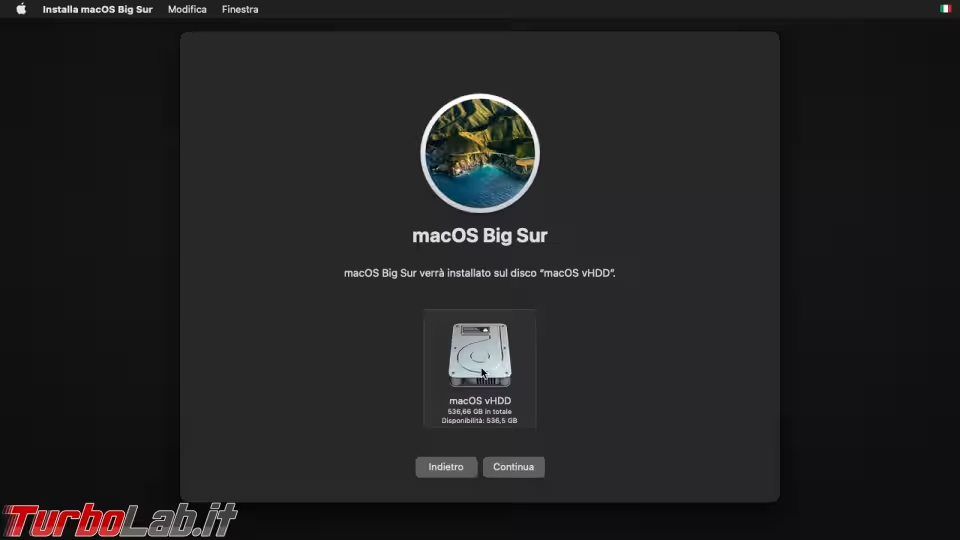
Inizia così la copia dei file...
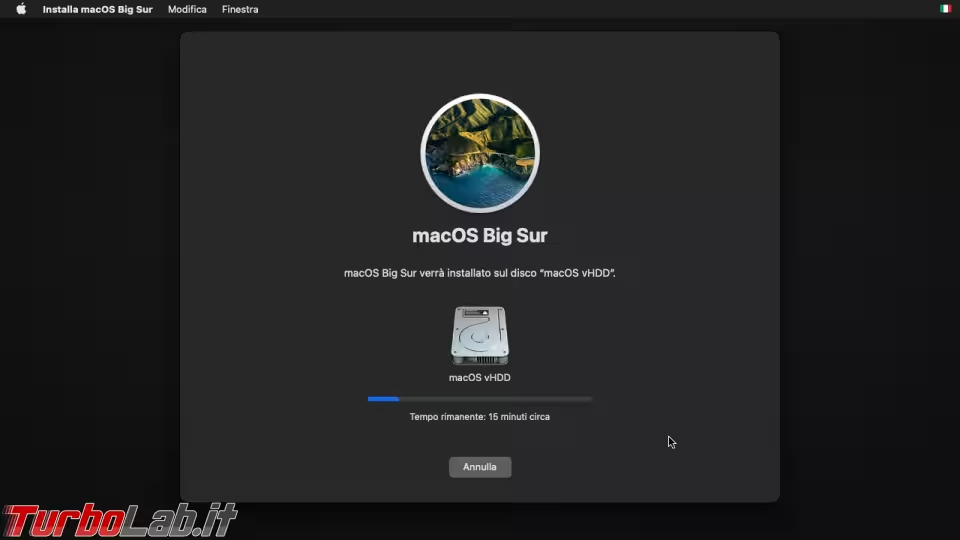
... terminata la quale la macchina virtuale si riavvia automaticamente per la seconda fase
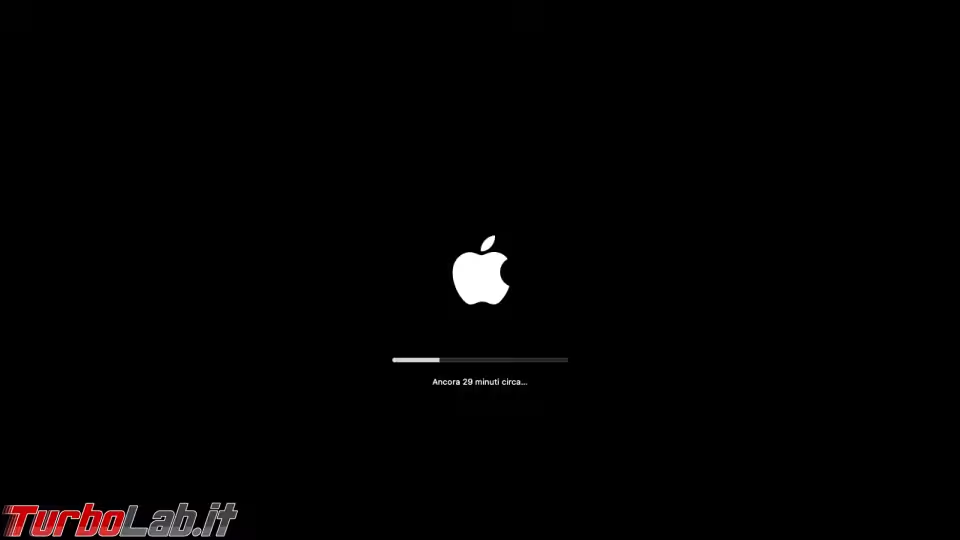
Nel complesso, la VM lavorerà in maniera autonoma per oltre un'ora. Possiamo fare una pausa, bere un caffè e occuparci di altro.
Fatelo, davvero! Vi risparmierete l'ansia di vedere l'indicatore di progressione apparentemente fermo al 100% per decine di minuti, molteplici riavvi senza preavviso e molteplici, minacciosi messaggi d'errore fermi a schermo che vi faranno pensare di aver sbagliato qualcosa. Niente paura: è tutto normale mentre si installa macOS in VirtualBox!
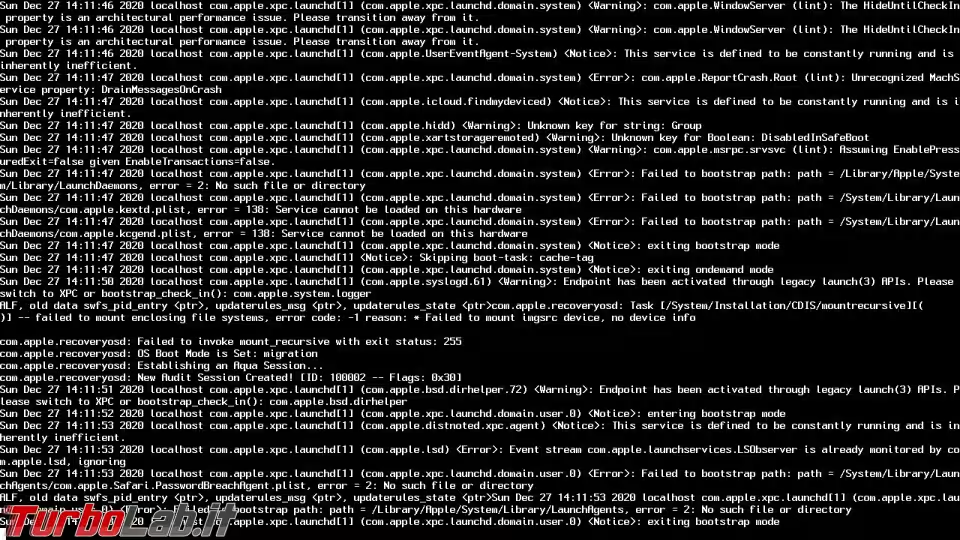
Passo 14: Configurazione iniziale di macOS Big Sur
Non appena terminato il setup verremo accolti dalla schermata di configurazione iniziale. Scegliamo Italia dalla lista, poi clcicare Continua - in questa fase le prestazioni saranno terribili! Niente paura: in seguito andrà molto meglio
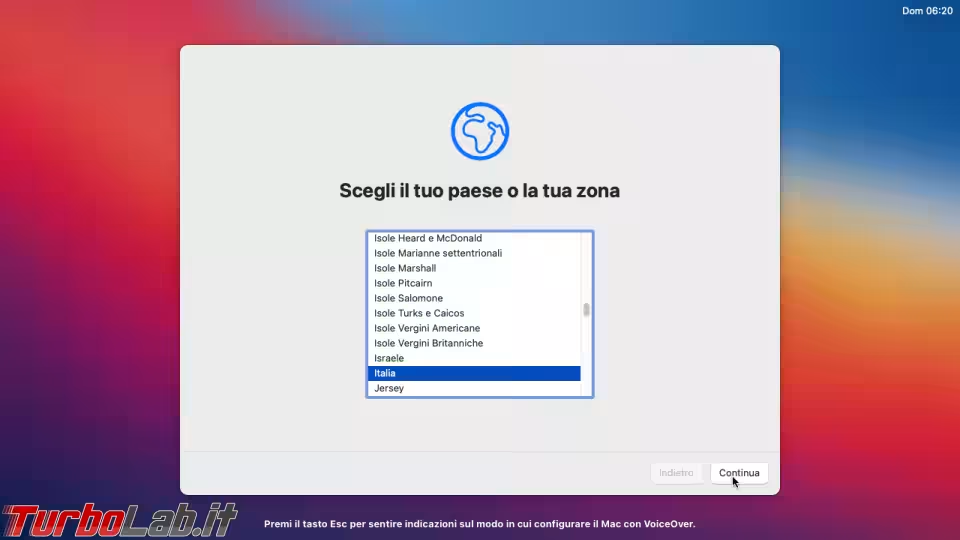
Confermiamo di voler utilizzare la nostra lingua per i vari aspetti del sistema operativo
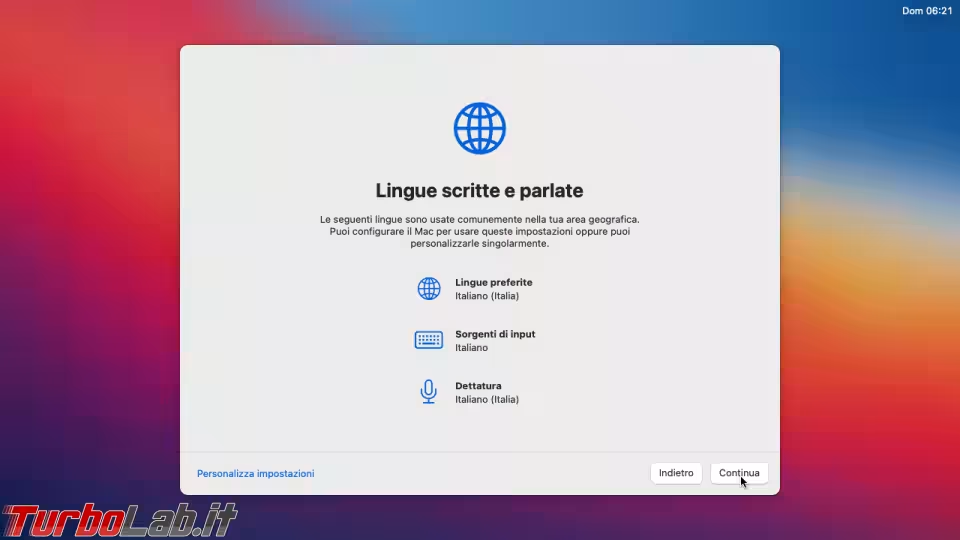
Gli amici diversamente abili vorranno configurare le opzioni di accessibilità. Gli altri possono ignorare il passaggio cliccando Non adesso
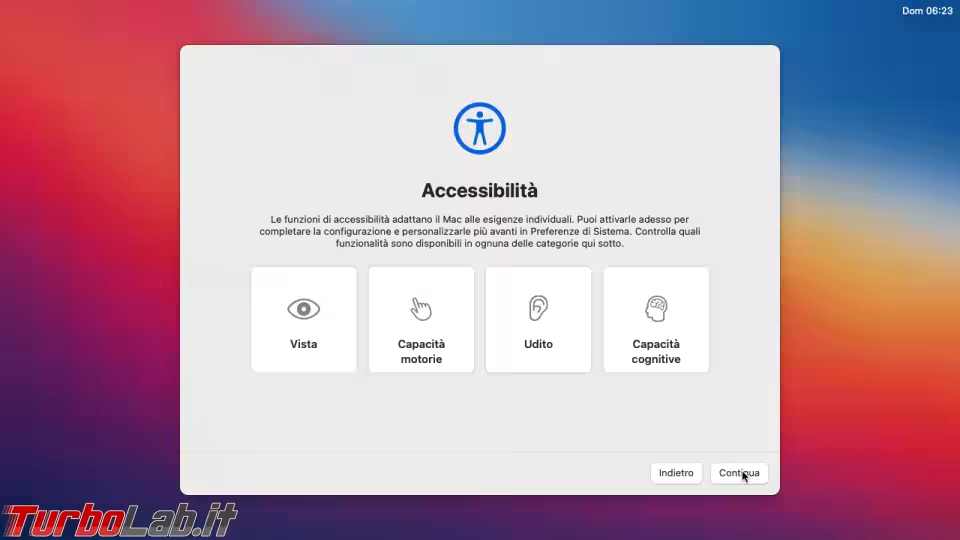
Clicchiamo rapidamente Continua alla schermata Dati e privacy: è solo un passaggio informativo, e non si può configurare null
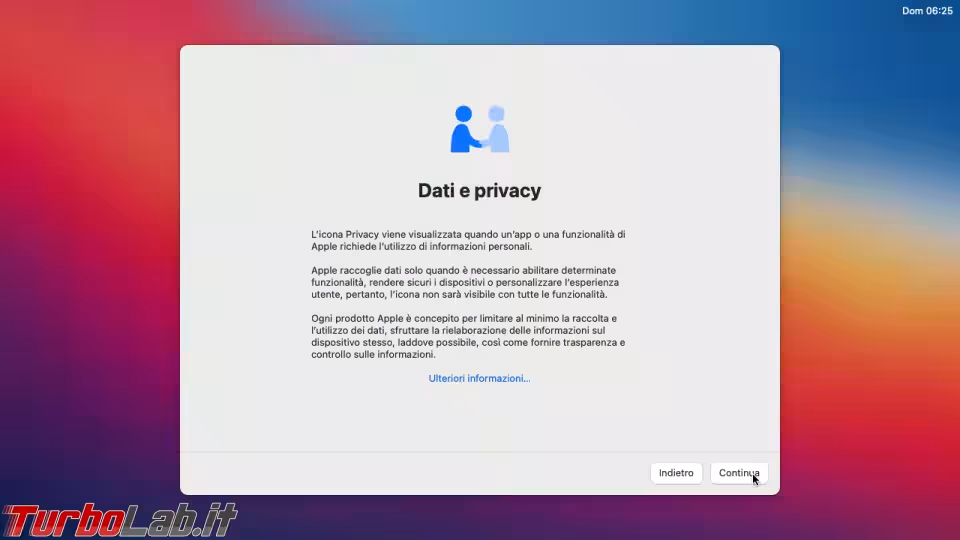
Dalla schermata Assistente Migrazione, cliccare sul link Non ora: è quello microscopico, in basso a sinistra
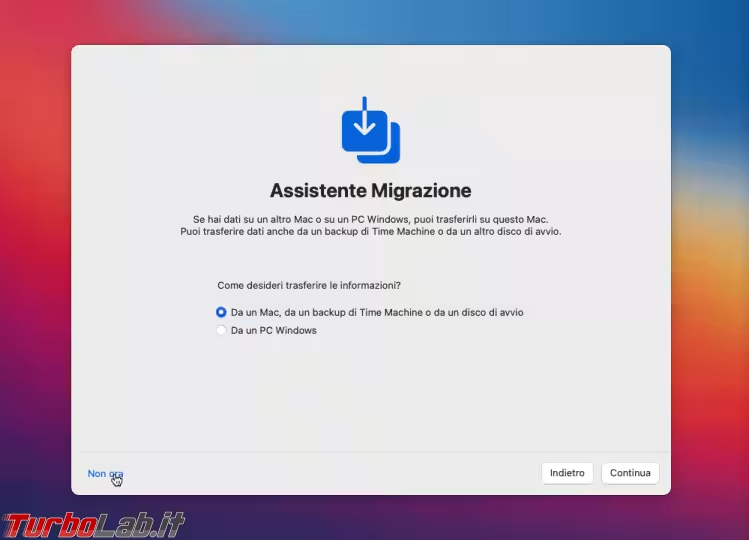
macOS ci chiede ora di eseguire login con un account Apple ID. Ma tale sistema non funziona all'interno di VirtualBox, motivo per cui procediamo a cliccare Configura più tardi (link in basso a sinistra) e confermare con Ignora di modo da creare un account locale
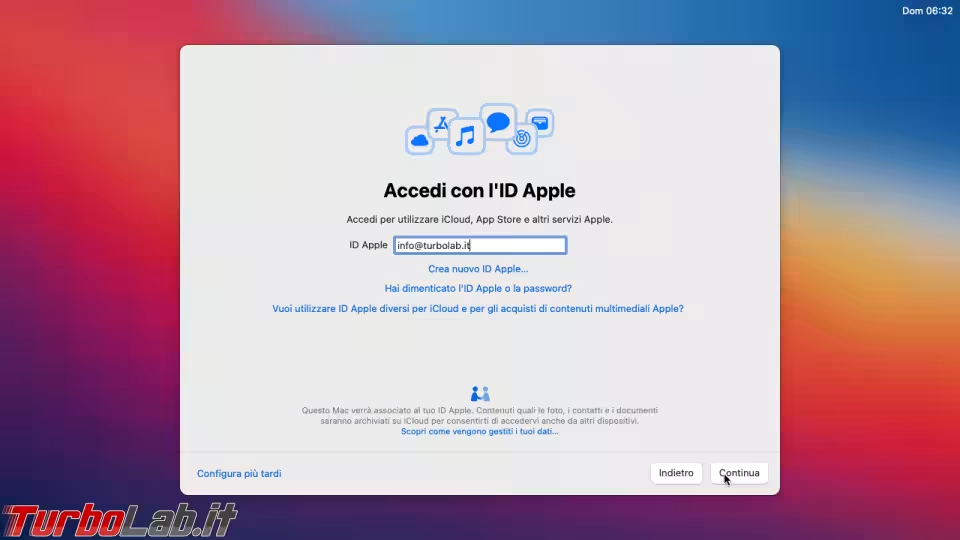
Accettiamo ora quanto mostrato dalla schermata Termini e condizioni, cliccando Accetto e poi di nuovo per conferma
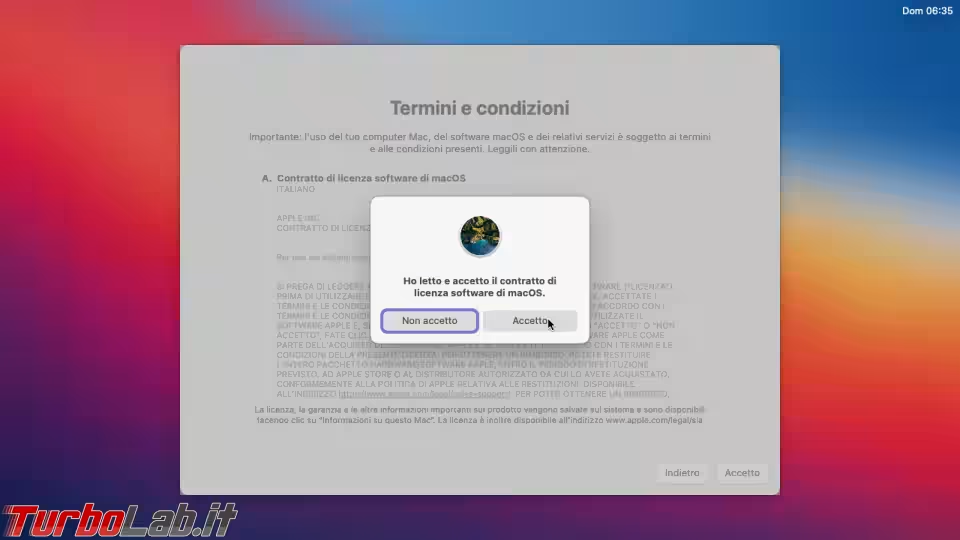
Creiamo ora il nostro account inserendo le informazioni richieste
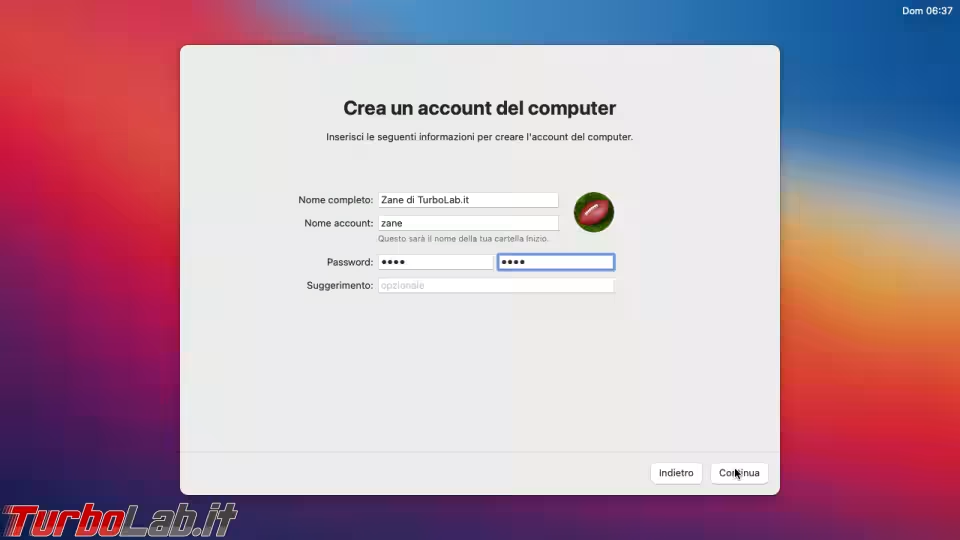
Arrivati alla schermata Configurazione veloce, io preferisco cliccare sul link Personalizza impostazioni in basso a destra
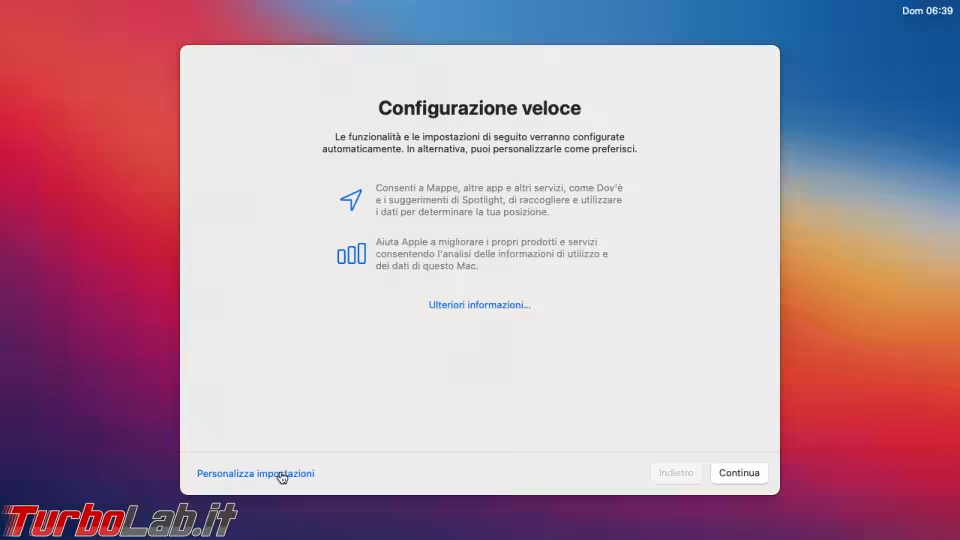
Così facendo, possiamo scegliere se attivare o meno i servizi di geo-localizzazione
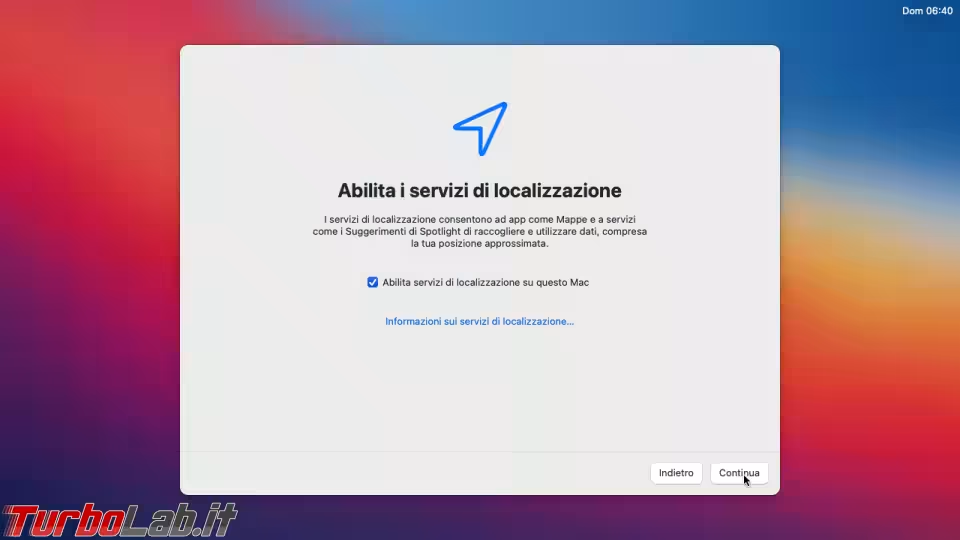
Ci viene poi offerta la possibilità di disattivare la telemetria. Considerando che stiamo lavorando all'interno di una configurazione virtuale, non-supportata, è sicuramente meglio disattivare tutte le caselle per non condividere informazioni fuorvianti
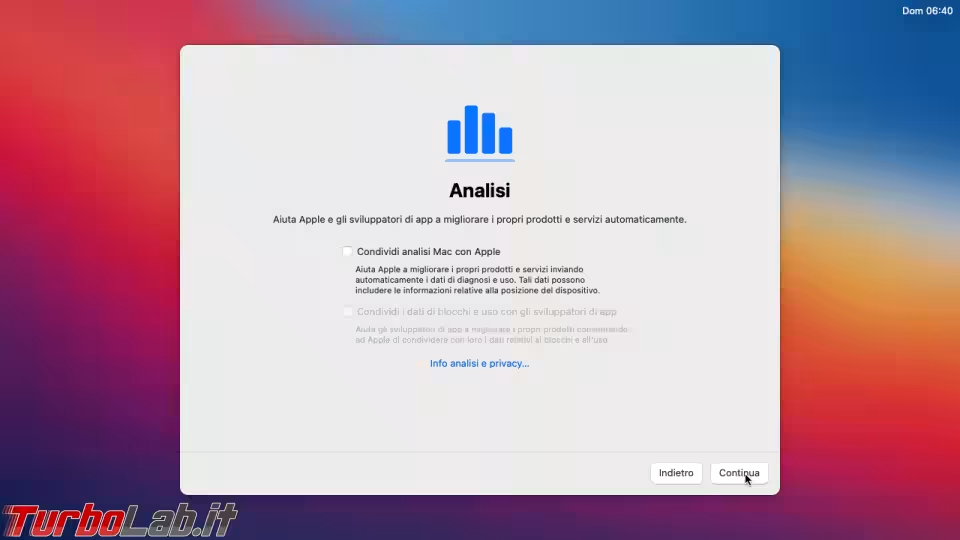
Tempo di utilizzo permette di generare reportistica e imporre limiti relativi all'uso del PC. Non ha molto senso all'interno di una macchina virtuale, per cui clicco Configura più tardi
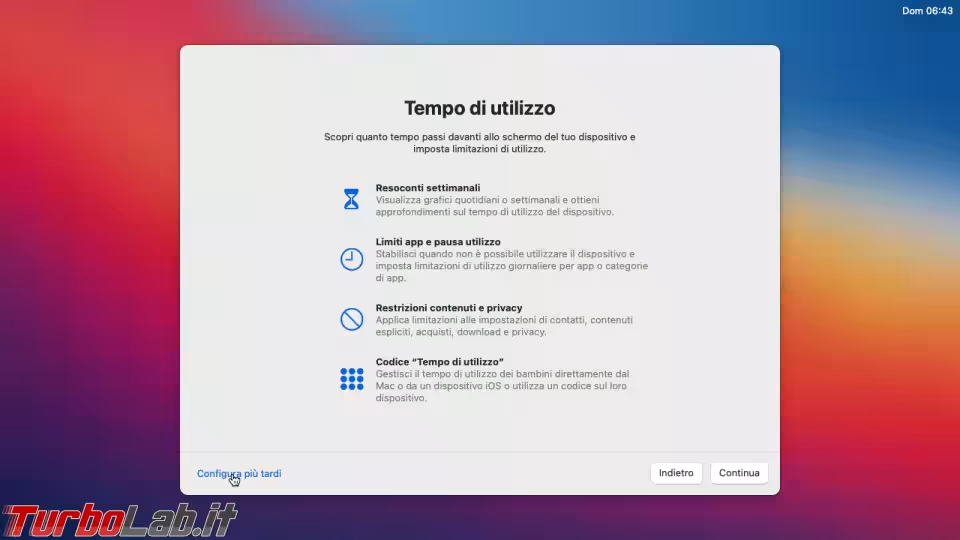
Abbiamo poi l'occasione di abilitare o disattivare Siri, l'assistente vocale. Personalmente, non mi interessa e la disattivo
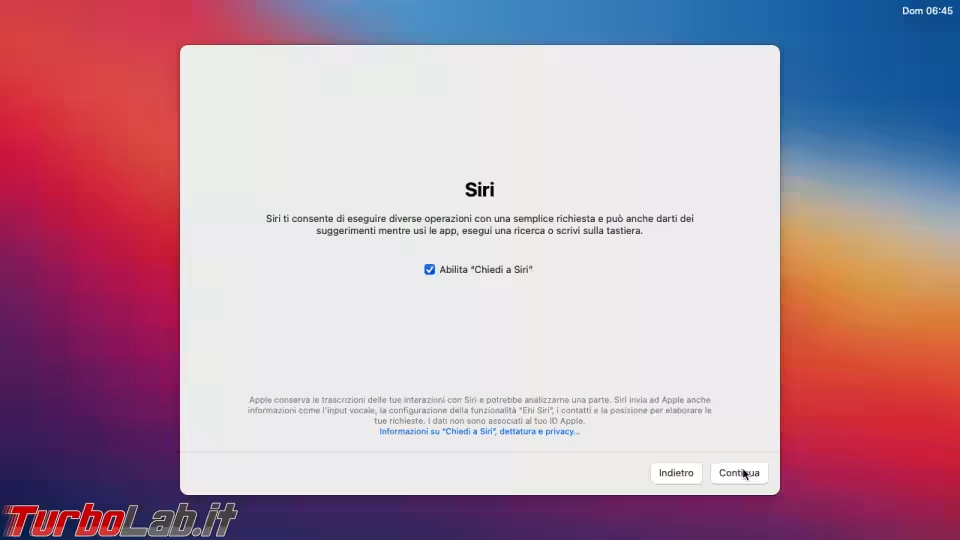
Possiamo poi scegliere se utilizzare il tema chiaro, quello scuro, oppure impostare Automatico, di modo che il sistema operativo impieghi il primo durante il giorno ma passi al "Dark mode" durante la notte
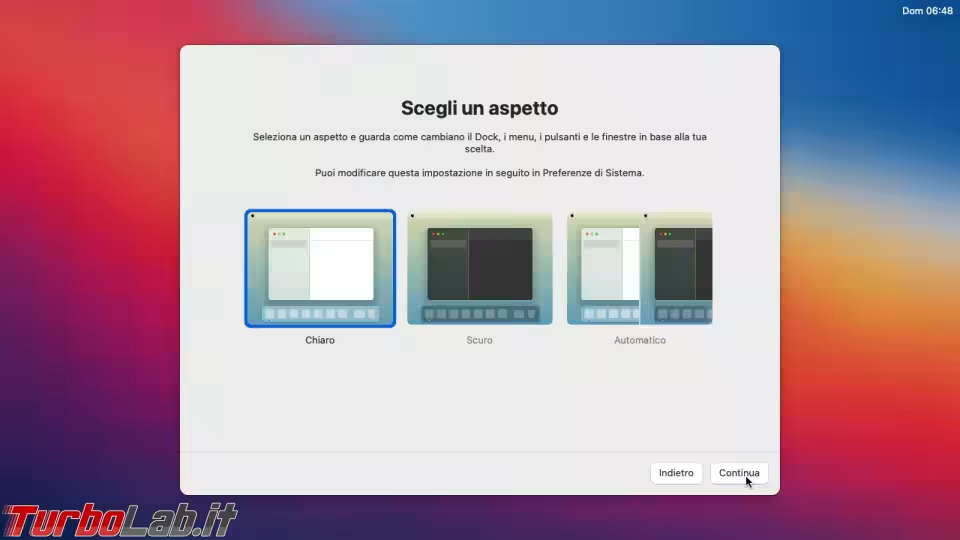
Questo è l'ultimo passaggio, terminato il quale appare per qualche istante la finestra Configuro il Mac
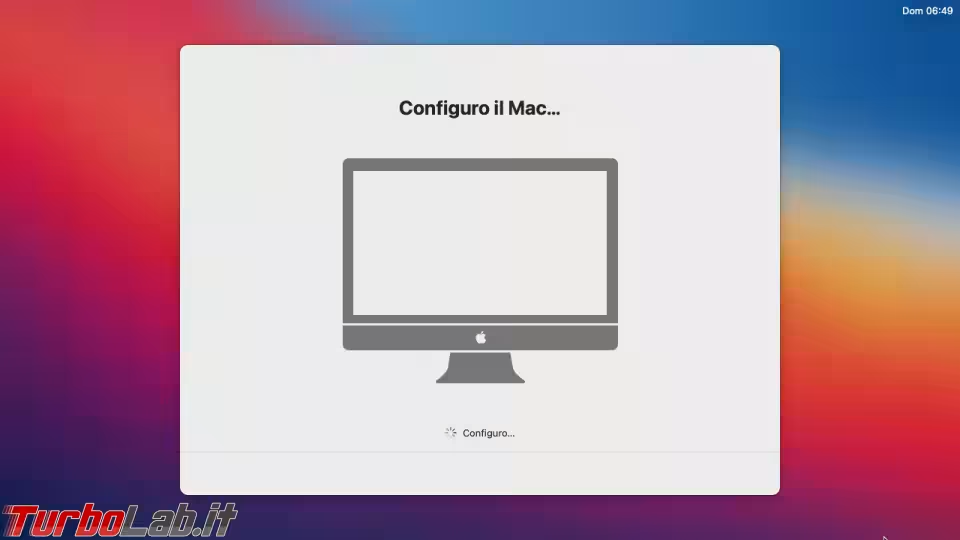
Ora macOS ci informa che non è stato possibile identificare il layout della tastiera. Clicchiamo Continua per farlo manualmente
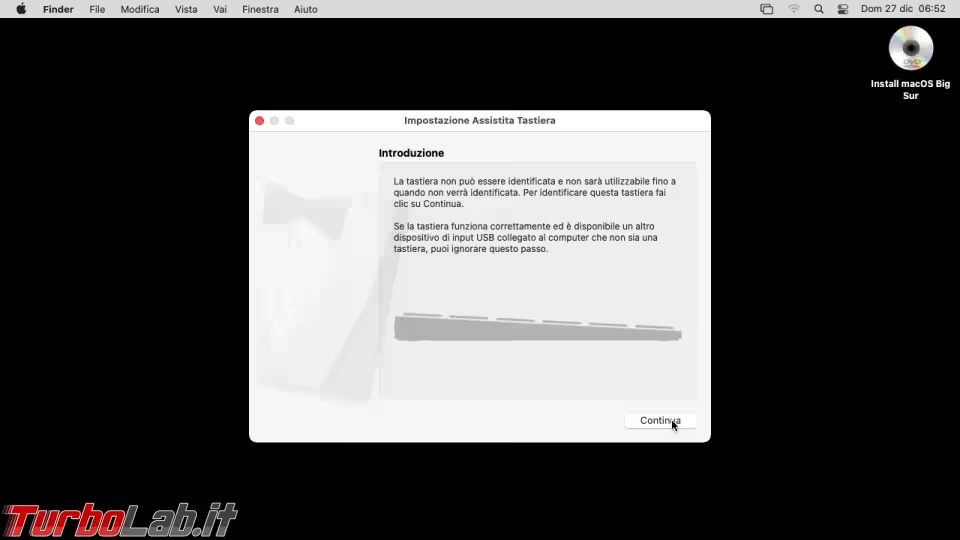
A questo punto dobbiamo:
- individuare sulla tastiera (senza premerlo) il tasto
MAIUSC(Shift) di sinistra - premere il tasto che si trova alla sua destra - sulla tastiera italiana, è quello con i simboli
<e>
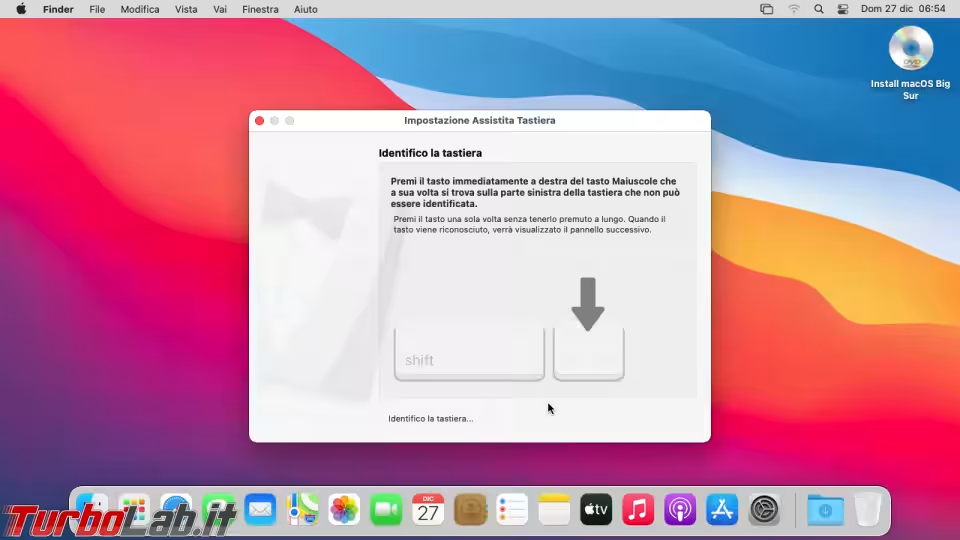
Al passaggio successivo è sufficiente assicurarsi che sia selezionata l'opzione ISO (Europeo) e completare cliccando Fine
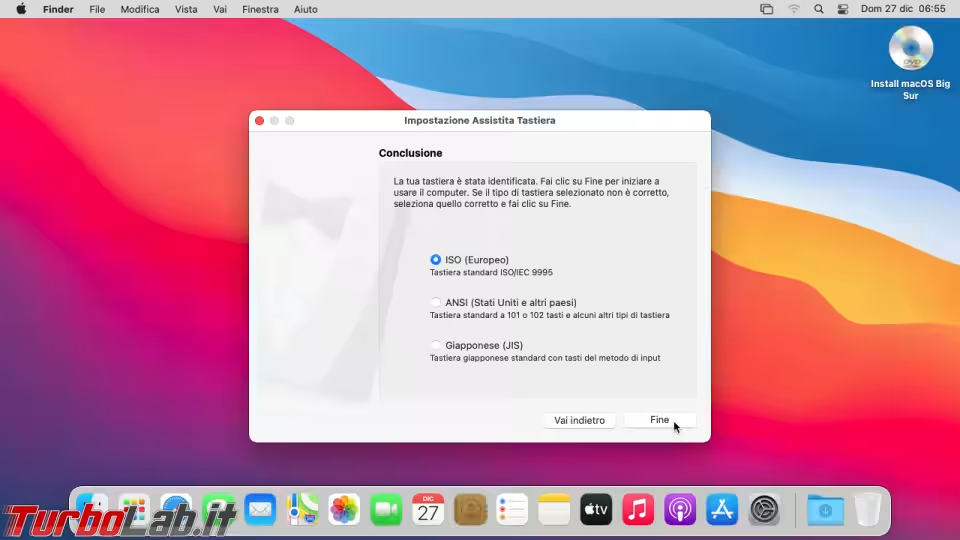
Passo 15: Espellere l'immagine ISO
Arrivati a questo punto... COMPLIMENTI! Dovreste essere davanti al desktop di macOS Big Sur! Come prima cosa, vorrete probabilmente espellere l'immagine ISO che abbiamo utilizzato per installare il sistema operativo. Allo scopo:
- fare click con il pulsante destro del mouse sull'icona
Install macOS Big Surche si trova sul desktop - cliccare
Espelli
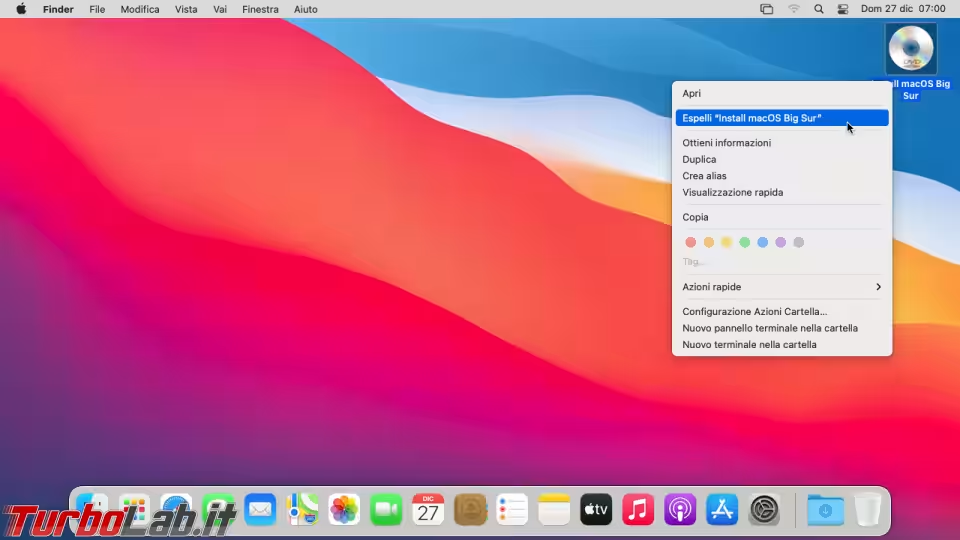
Attualmente siamo davanti all'interfaccia in inglese, ma "tradurre" macOS in italiano richiede solo poche cliccate ed un riavvio:
» Leggi: MacOS in italiano: come attivare l'italiano su Catalina?
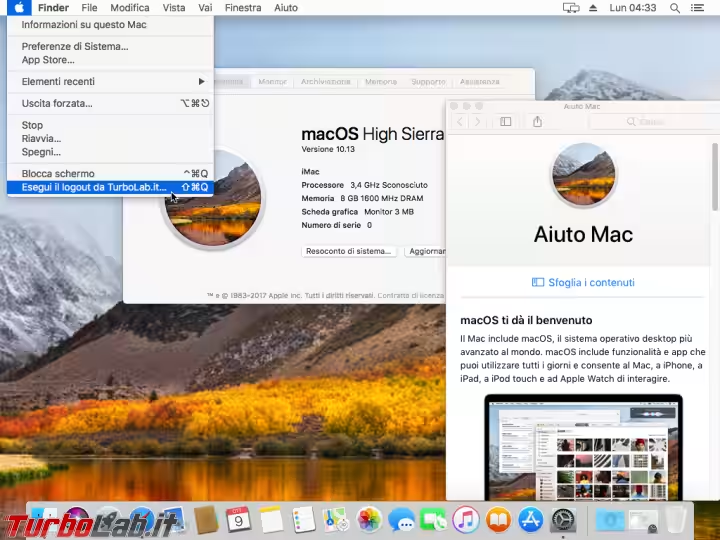
Passo 14: Disattivare il blocco automatico
Dopo qualche giornata d'uso noterete che, in seguito ad un periodo di inattività, macOS blocca la sessione e richiede la password. Non c'è davvero alcuna ragione per mantenere attivo questo comportamento in macchina virtuale:
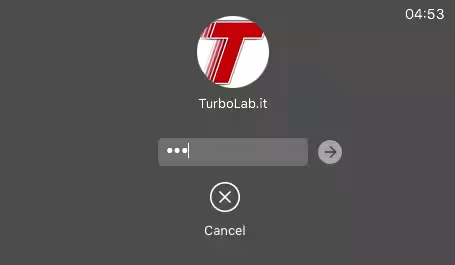
Passo 15: Installare i programmi
Il modo migliore per installare programmi su macOS è tramite App Store (icona blu nella dock, di fianco all'ingranaggio)
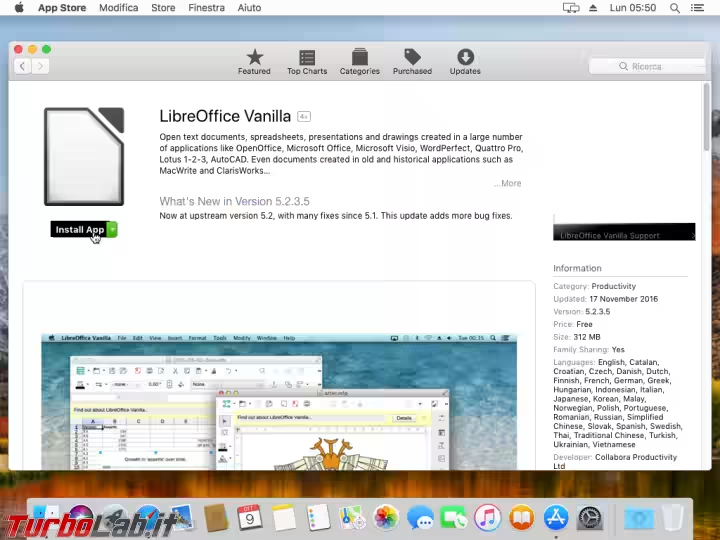
In alternativa, possiamo installare nuovo software tramite i pacchetti .dmg:
» Leggi: Come installare un programma su Mac OS X partendo dal file Dmg
Passo 16: Alzare la risoluzione video
Una volta completata l'installazione di macOS in VirtualBox su PC Windows, ci ritroviamo con la finestra della macchina virtuale a "grandezza francobollo". Per correggere la situazione è necessario alzare la risoluzione:
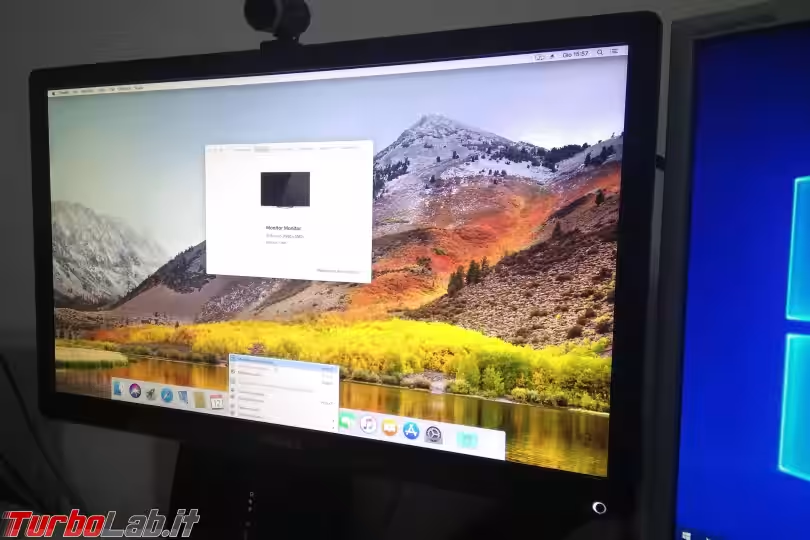
Passo 17: Accedere ai file del PC fisico
Per accedere ai file salvati sul disco fisso del PC fisico tramite il nostro nuovo Mac virtuale possiamo utilizzare le condivisioni di rete. Per la guida:
» Leggi: Guida Mac: come accedere alle cartelle condivise in rete locale (LAN)
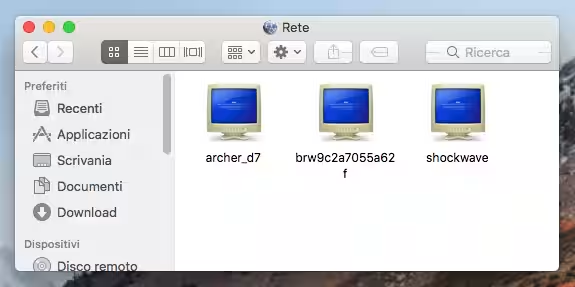
Niente Guest additions
Si noti che il pacchetto Guest Additions non è compatibile con macOS Big Sur installato all'interno di una macchina virtuale. Di conseguenza, funzionalità come il copia-incolla fra VM e sistema operativo fisico non sono disponibili.
Conclusioni
In questo articolo abbiamo visto come installare macOS Big Sur in VirtualBox su PC Windows. Ovviamente l'esperienza d'uso non è ai livelli di quanto ottenibile con un "vero" Mac, ma per fare un giro di prova e capire se il mondo Apple faccia per noi o meno è certamente una buona soluzione.
Ricordate inoltre che state usando una soluzione non-supportata né da VirtualBox, né da Apple. Di conseguenza, sarebbe saggio usare la VM solo per scopo di test e studio, ma non come sistema "di produzione".
Ribadisco inoltre di prestare attenzione alle già segnalate implicazioni legali, in particolar modo se state usando un PC sul quale svolgete attività professionali.
Altre idee, consigli o esperienze? i commenti qui sotto sono a disposizione di tutti coloro che abbiano installato macOS Big Sur in VirtualBox.







