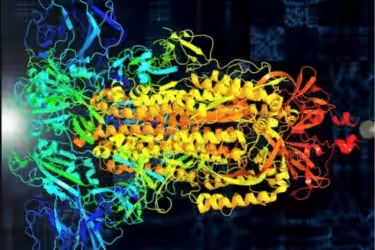La novità più contestata introdotta da Windows 10 è stata probabilmente l'impossibilità di bloccare l'aggiornamento automatico del sistema operativo. Sebbene questa decisione sia molto positiva per la sicurezza di tutti, ha generato un grosso problema agli utenti avanzati con necessità specifiche. Vediamo dunque come disattivare Windows Update su Windows 10 e impedire l'installazione automatica degli aggiornamenti
Trattazione aggiornata a Windows 10 2004 (Maggio 2020)
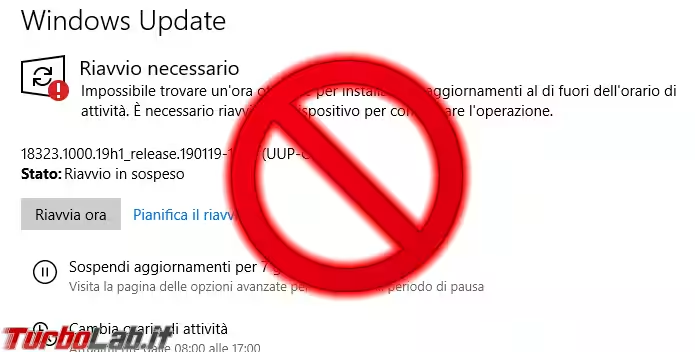
Prima di cominciare, ci tengo a precisare l'ovvio: la procedura seguente non è rivolta al grande pubblico poiché lascia il PC esposto a seri e concreti rischi di sicurezza. Nella maggior parte dei casi, la linea d'azione migliore è limitarsi a configurare il PC affinché non si riavvii automaticamente:
» Leggi: Guida Windows 10: come impedire il riavvio automatico per l'installazione degli aggiornamenti
In alternativa, sospendere gli aggiornamenti fino a 35 giorni:
» Leggi: Guida Windows 10 Home/Pro: come bloccare/disattivare gli aggiornamenti automatici di Windows Update
In ambito aziendale, invece, vorremo probabilmente continuare a ricevere gli aggiornamenti per la versione corrente di Windows 10, senza passare alla nuova generazione ogni sei mesi. In tal caso, la procedura da applicare è la seguente:
» Leggi: Guida: come bloccare l'aggiornamento automatico a Windows 10 1903 (Maggio 2019) con Home e Pro
In definitiva: il blocco totale di Windows Update che segue è riservato a pochi power user e amministratori di sistema che abbiano esigenze speciali, come, ad esempio, mantenere una macchina virtuale in uno stato specifico per eseguire test.
I servizi di Windows Update su Windows 10
Il meccanismo di aggiornamento automatico di Windows 10 è gestito da 3 servizi di sistema:
-
Windows Update(wuauserv) -
Windows Update Medic Service(WaaSMedicSvc) -
Aggiorna il servizio Orchestrator(UsoSvc) - la traduzione italiana è pessima e non consente di capire di cosa si tratta. Il nome originale è invece molto più chiaro:Update Orchestrator Service
Il problema è che alcuni di questi servizi non possono essere gestiti direttamente tramite l'interfaccia grafica. Se, infatti, proviamo a disabilitare Windows Update Medic Service, otteniamo un errore di Accesso negato
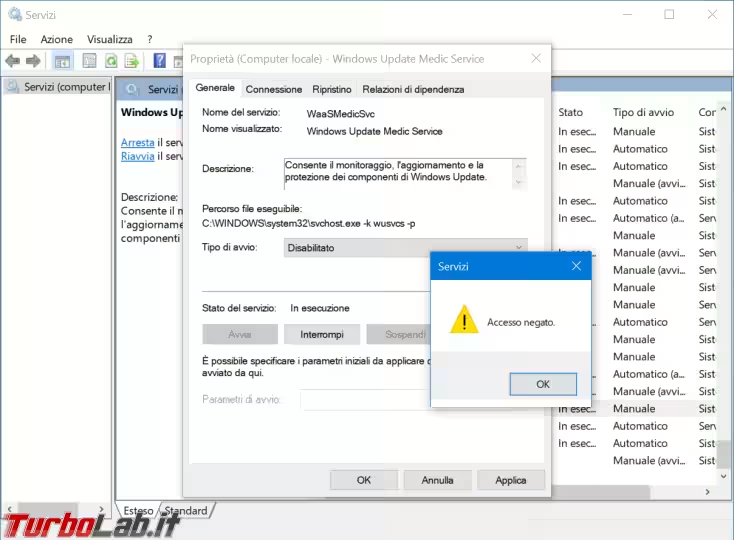
Come bloccare Windows Update su Windows 10
Per aggirare il problema dobbiamo dunque disabilitare questi servizi tramite Registro di sistema. Il modo più facile di raggiungere lo scopo è tramite questo archivio zip:
» Download: Disattiva servizio Windows Update
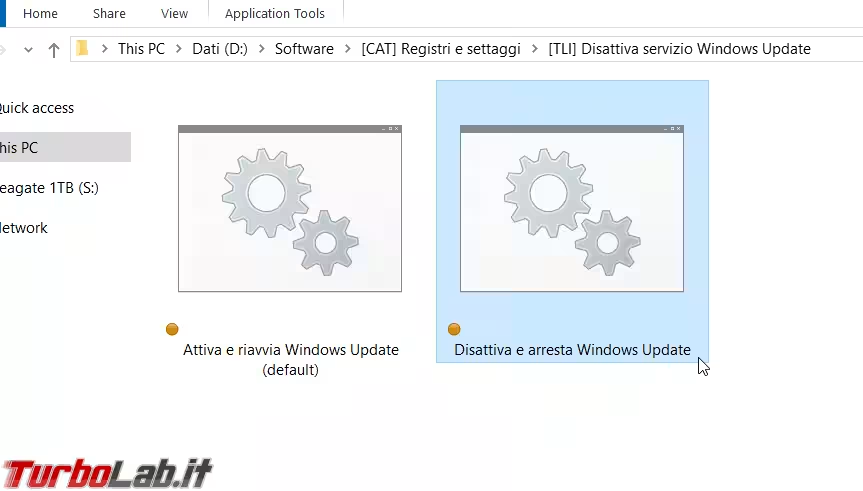
Dopo averlo scaricato, estraiamo il contenuto in una cartella a piacere. Troveremo due file:
-
Disattiva e arresta Windows Update.bat: disattiva i servizi e blocca Windows Update -
Attiva e riavvia Windows Update (default).bat: ripristina Windows Update alla situazione predefinita
Per ottenere il risultato cercato dobbiamo dunque solo fare click con il pulsante destro del mouse sul file che porta alla configurazione desiderata e scegliere Esegui come amministratore
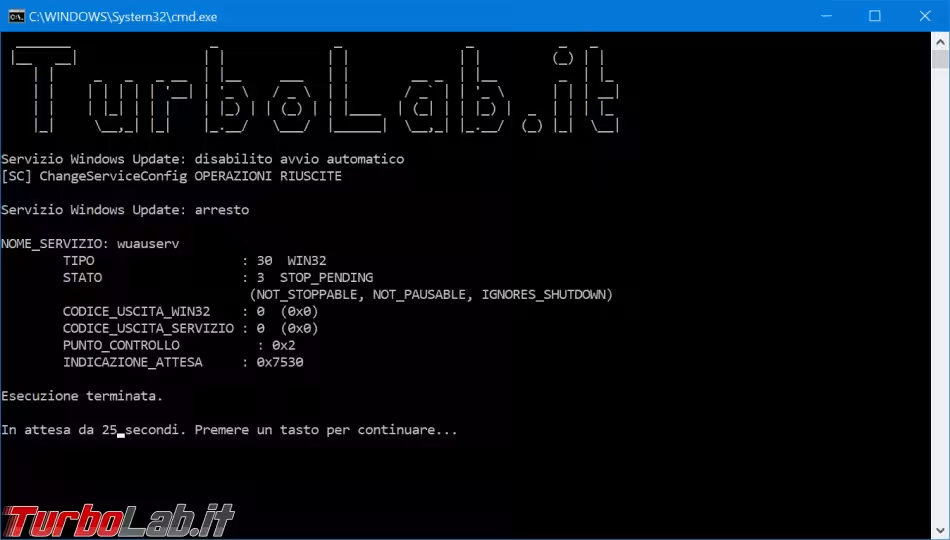
Per rendere effettive le modifiche è raccomandabile riavviare il PC.
Tornati a Windows, verifichiamo che la funzionalità di aggiornamento automatico sia stata effettivamente inibita:
- cliccare
Start -> Impostazioni -> Aggiornamento e sicurezza - cliccare sul pulsante per forzare la ricerca degli aggiornamenti
- dovrebbe comparire un errore simile a
Si è verificato un errore
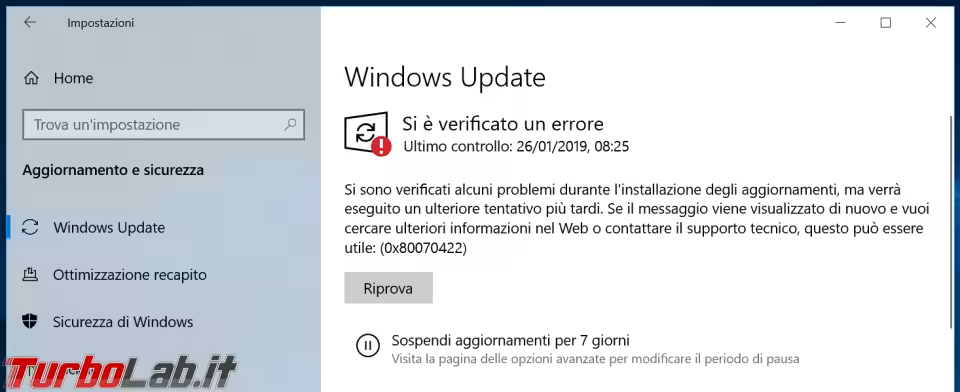
In questa situazione, il sistema non sarà più in grado di aggiornarsi automaticamente. Attenzione, però: non abbiamo ancora finito!
Ripetere periodicamente la disattivazione di Windows Update
Sfortunatamente, i servizi che abbiamo appena disabilitato tendono a tornare allo stato predefinito autonomamente. Non ho capito da cosa dipenda, ma ipotizzo che il "reset" sia innescato da una delle procedure di Risoluzione problemi offerte da Windows.
Per evitare che questo accada, possiamo pianificare l'esecuzione automatica dello script come mostrato in questa guida:
» Leggi: Il PC lavora in automatico - Guida rapida ad "Utilità di pianificazione" (Task scheduler) su Windows
Nello specifico, assicuriamoci che l'attività sia pianificata con queste opzioni:
-
Nome:Disattiva Windows Update Esegui indipendentemente dalla connessione degli utentiNon memorizzare la passwordEsegui con i privilegi più elevati
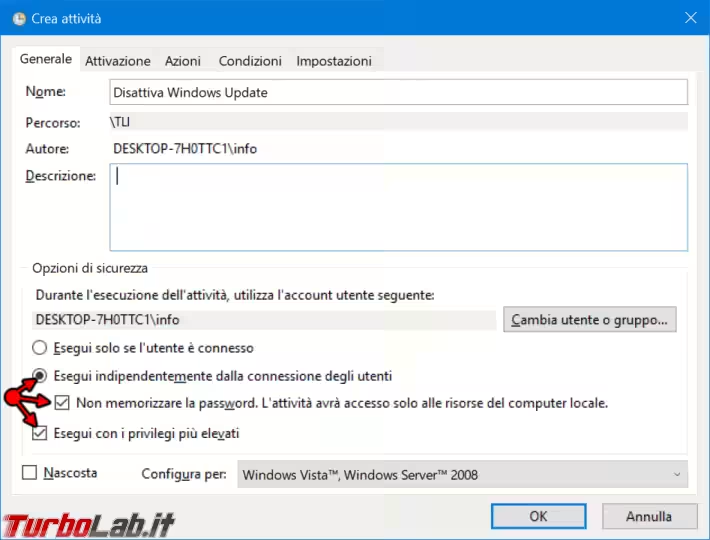
Per quanto riguarda la tab Attivazione:
-
Avvia l'attività:scegliereAll'avvio -
Ripeti l'attività ogni:digitare1 ora -
per una durata di:scegliereIllimitato -
Arresta attività eseguite per più di:digitare5 minuti
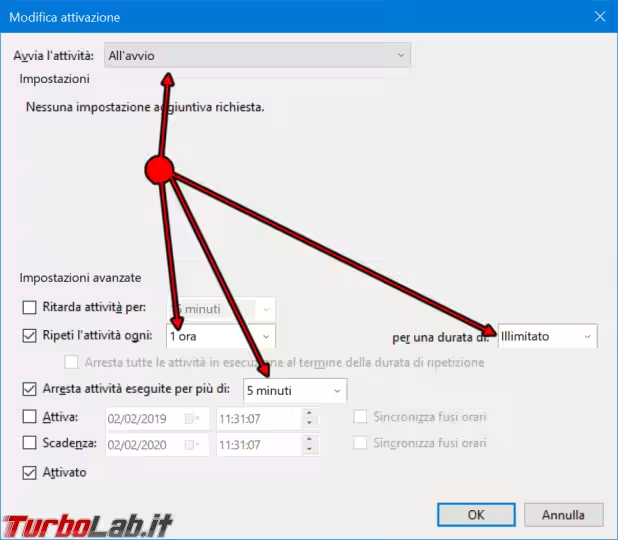
Dalla scheda Azioni, scegliamo lo script scaricato, ovvero Disattiva e arresta Windows Update.bat.
Conclusioni
In questa guida abbiamo visto come bloccare gli aggiornamenti automatici di Windows 10 disattivando il servizio Windows Update. La procedura è indubbiamente "brutale" ma è anche quella che, nella mia esperienza, è la più efficace.
E tu, hai provato? Quali sono le tue impressioni? I commenti qui sotto sono a disposizione per scambiarci esperienze e opinioni.