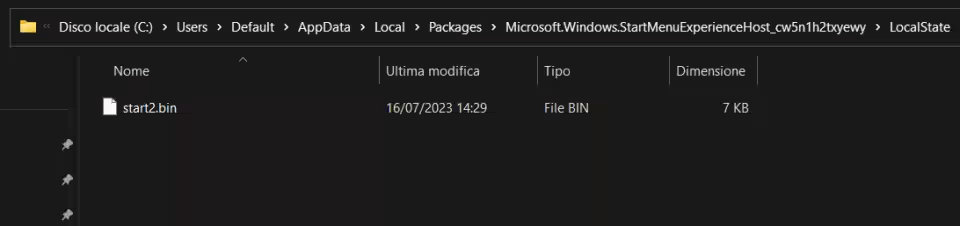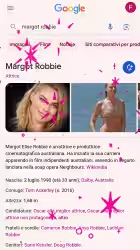In particolare in ambito aziendale ci può essere la necessità di fornire all'utente finale un menu Start che contenga le icone minime che gli servono per lavorare, quindi niente app inutili ma solo programmi autorizzati per l'azienda. Dopo aver inserito le app che ci servono nel menu Start, possiamo distribuirle agli altri utenti che utilizzano il computer con la semplice copia di un file.
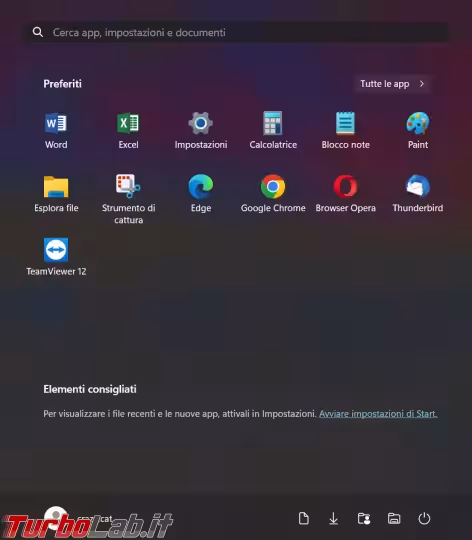
Il file si chiama start2.bin per la versione di Windows 11 22h2, mentre start.bin riguarda tutte le versioni di Windows 11 precedenti alla 22h2.
Se non siete sicuri di quale versione avete installato nel computer la dovete verificare per non scambiare inutilmente i file e metterli nella versione sbagliata.
I file li trovate nella cartella %LocalAppData%\Packages\Microsoft.Windows.StartMenuExperienceHost_cw5n1h2txyewy\LocalState, come è successo a me potrebbero essere presenti tutti e due.
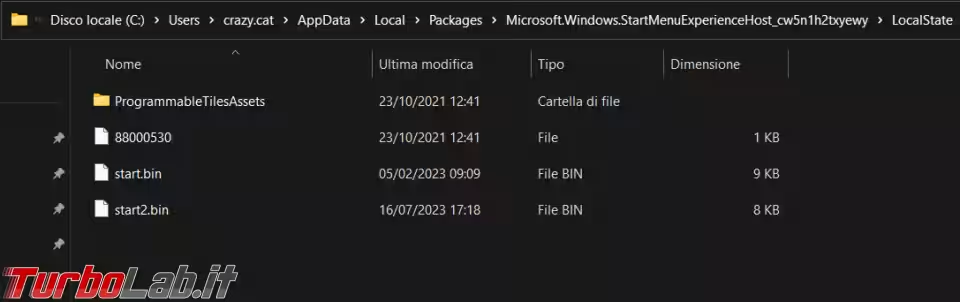
Per distribuire il menu personalizzato in un profilo utente già esistente nel computer è necessario copiare il file start2.bin, o start.bin a seconda della versione di Windows 11, nella corrispondente cartella %LocalAppData%\Packages\Microsoft.Windows.StartMenuExperienceHost_cw5n1h2txyewy\LocalState degli altri profili già esistenti, sovrascrivendo quello già presente e rifacendo un login dell'utente per fargli prendere le nuove impostazioni.
Per distribuirlo invece a tutti i nuovi utenti che si collegheranno a quel computer, o a tutti i computer della rete aziendale, il file va copiato nella cartella C:\Users\Default\AppData\Local\Packages\Microsoft.Windows.StartMenuExperienceHost_cw5n1h2txyewy\LocalState, dato che questa cartella non esiste (di solito), vanno create manualmente sino ad avere il percorso completo dove mettere il file .bin.