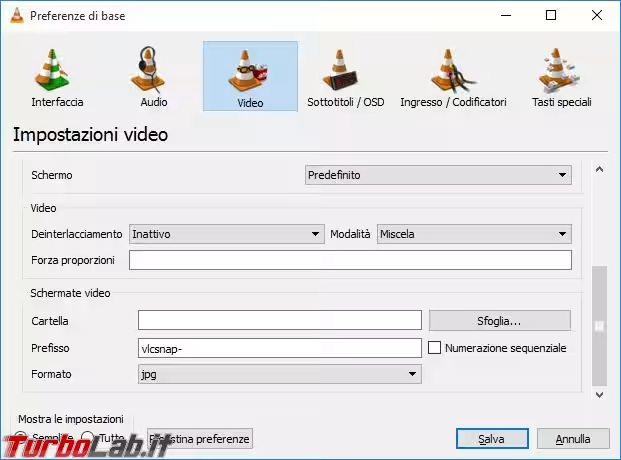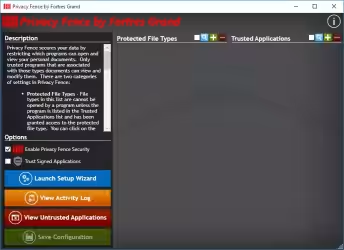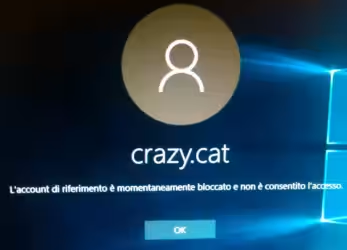VLC oltre a essere un player multimediale in grado di aprire praticamente qualsiasi tipo di file video e audio, senza bisogno di ulteriori accessori o plugin, dispone di alcuni controlli avanzati che ci permettono di estrarre delle parti di video, per creare un nuovo filmato, o salvare un particolare fotogramma in un file immagine.
Estrarre una parte di video
Intanto apriamo VLC e andiamo su Visualizza e mettiamo il flag su Controlli avanzati. Compariranno alcuni pulsanti aggiuntivi che ci permetteranno di registrare/tagliare il video e salvare un singolo fotogramma in un file immagine PNG.
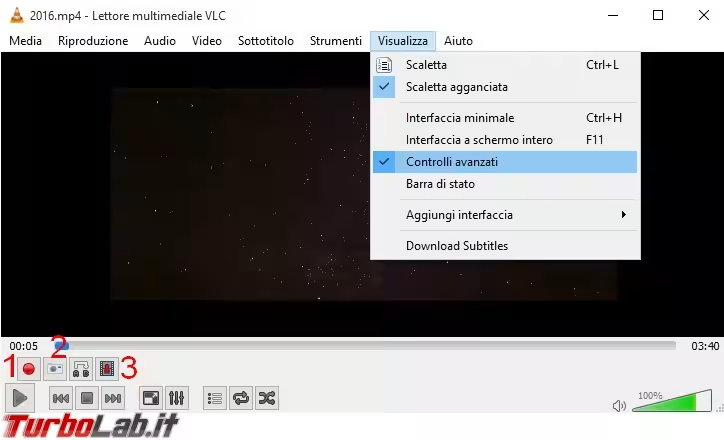
Una volta aperto il video portatevi al punto iniziale che vi interessa, potete utilizzare il pulsante indicato con il 3 per spostarvi di un fotogramma alla volta, avviate la riproduzione e subito iniziate la registrazione (pulsante 1), una volta arrivato alla fine della parte di video che vi interessa, premete nuovamente il pulsante di registrazione per terminarla.
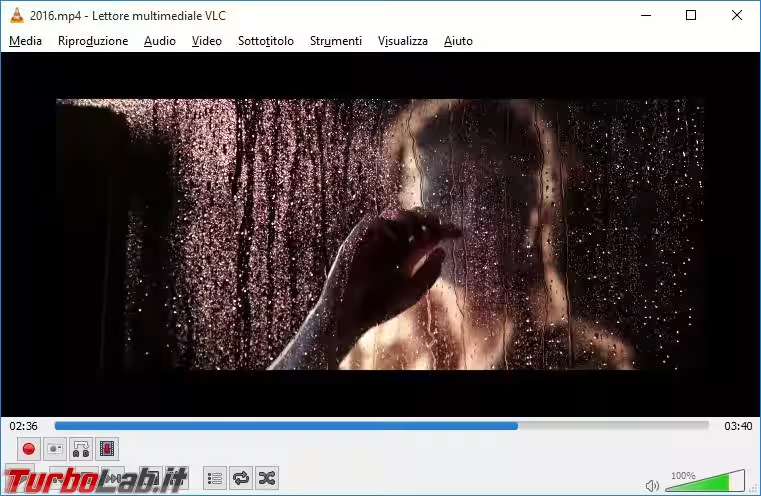
Purtroppo l'avvio, e la fine, della registrazione non sono proprio evidenti, verificate solo che quando terminate la registrazione compaia nella cartella Video del vostro account di Windows un nuovo file, in formato MP4, con un nome simile a questo vlc-record-2016-06-07-15h40m02s-2016.mp4-.mp4.
Se non dovesse comparire, oppure il video non contiene quello che volevate, allora non avete schiacciato il pulsante di registrazione nel momento giusto, ma potete sempre riprovare.
Estrarre un fotogramma
Possiamo salvare un singolo fotogramma, estratto dal video, in formato immagine, di default il PNG, il nome del file sarà qualcosa di simile vlcsnap-2016-06-07-15h47m56s131.png, lo troverete nella cartella Immagini del vostro account di Windows.
Se volete modificare il formato del file e anche il prefisso iniziale del nome, basta andare nelle Preferenze di base (da Strumenti - Preferenze) e cambiare il tutto.