YouTube non è stato programmato appositamente per il binge watching, ossia per guardare diversi video consecutivamente, senza soste. Tuttavia, ora puoi creare una coda video da qualsiasi pagina, sederti e guardare video senza uscire dal lettore. Scopriamo in questa guida come si fa.
La funzione di coda video è disponibile sul sito YouTube, che è stato ridisegnato di recente. Se vedi miniature dei video più grandi sulla home page e un nuovo pulsante Aggiungi alla coda quando passi con il mouse su una miniatura, hai accesso alla funzione. In caso contrario, dovrai attendere che YouTube esegua l'aggiornamento per tutti gli utenti.
Al momento, YouTube non ha annunciato se intende portare la funzione di coda anche nelle sue app mobili su iPhone, iPad o Android. Per ora, la nuova funzionalità è disponibile solo da PC.
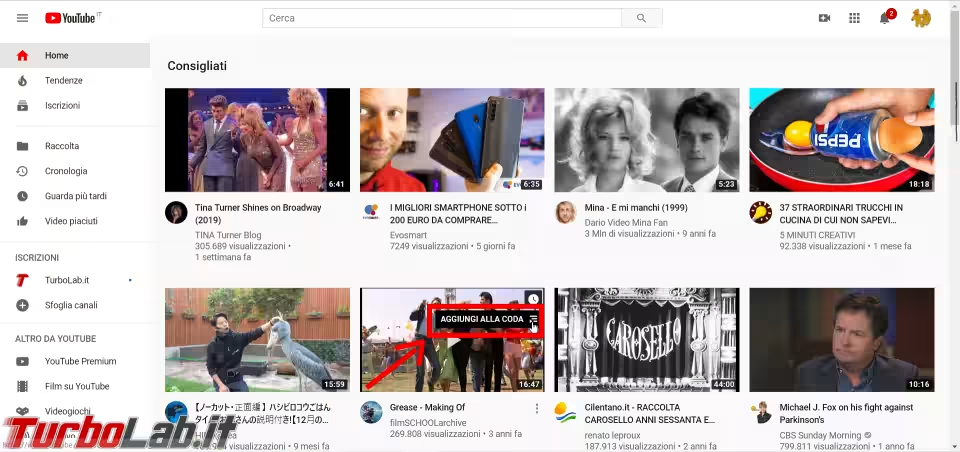
come creare una coda di video
Vai quindi su un video e clicca sul pulsante Aggiungi alla coda. Apparirà immediatamente un mini-player nell'angolo in basso a destra dello schermo: questa è la tua coda.
Cliccando sul pulsante Riproduci, si avvia la riproduzione del video. Ma una coda con un solo video non è effettivamente una coda. Procedi quindi aggiungendo altri video alla tua coda: passa il mouse sopra la miniatura di un altro video e tocca nuovamente il pulsante Aggiungi alla coda per aggiungerlo sotto il video precedente. Quindi procedi allo stesso modo per tutti i video che vuoi guardare in questa sessione. La coda verrà aggiornata progressivamente.
Vedrai che nel mini-player, in basso, sarà indicato il numero del video in riproduzione e quanti altri video seguiranno (es. coda 1/3)
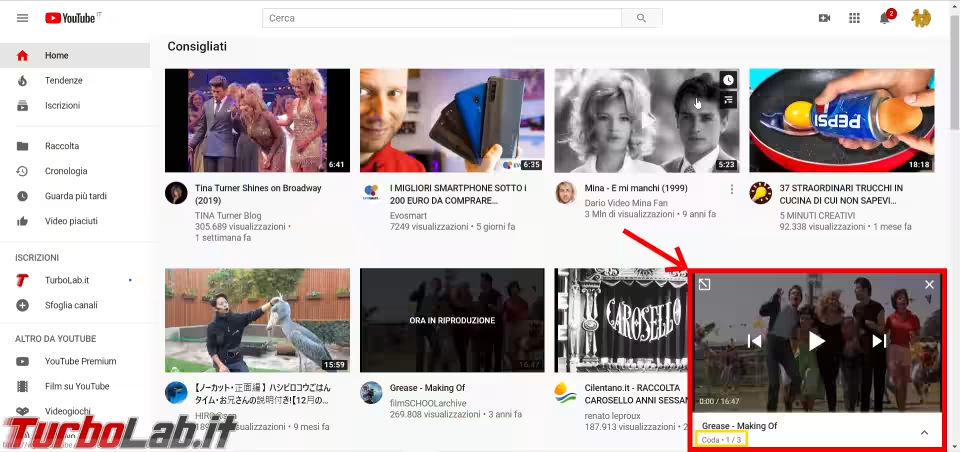
Cliccando sulla barra degli strumenti in basso nel mini player, potrai espandere la coda e vedere l'elenco di tutti i video che hai messo in coda
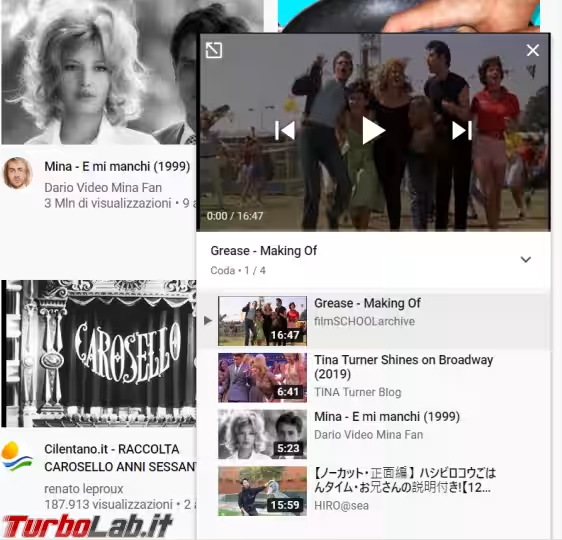
Se vuoi spostare un video cambiando l'ordine dell'elenco, fai clic sul video e trascinalo verso l'alto o verso il basso, a seconda della posizione in cui vuoi inserirlo.
Se invece desideri eliminare un video dalla coda, fai clic sul pulsante Elimina
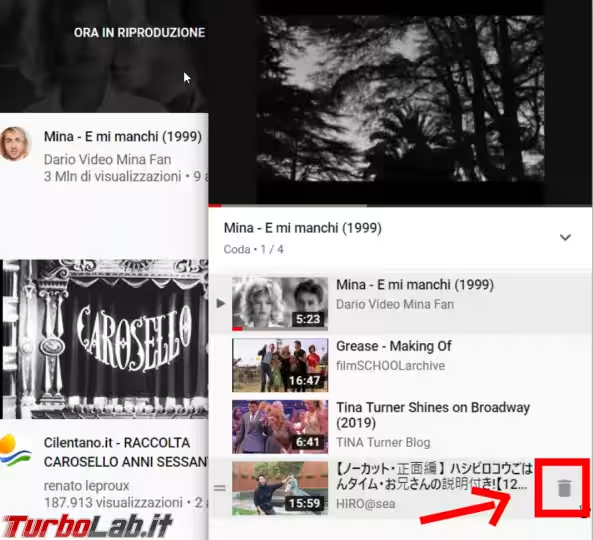
Quando premi il pulsante Riproduci su un video dal mini player, la riproduzione del video inizierà nel mini player stesso. Per aprire la pagina del video, fai clic sul pulsante Espandi nell'angolo in alto a sinistra del lettore
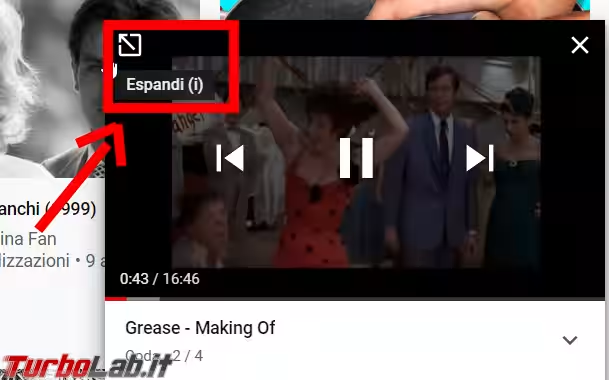
Espandendo il lettore, vedrai il video a schermo intero e troverai la tua coda sul lato destro dello schermo.
Se vuoi posticipare la visione di un video, clicca sull'orologio che appare a destra nell'icona del video stesso: quel video verrà segnalato come Aggiunto a Guarda più tardi e al posto dell'orologio apparirà un segno di spunta azzurro. Per annullare l'opzione, rimuovendo il video da Guarda più tardi, dovrai cliccare su quello stesso segno di spunta.
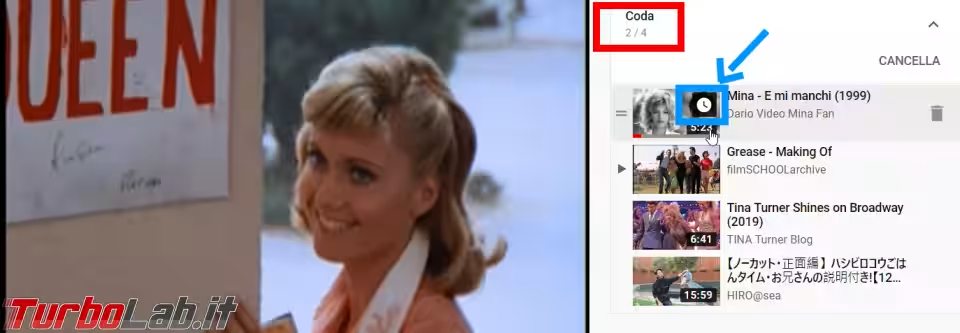
La differenza tra Guarda più tardi e Aggiungi alla coda sta nel fatto che la funzione di coda è limitata solo alla sessione corrente. Pertanto, quando chiuderai il browser, perderai tutto l'elenco dei video messi in coda.
Ora goditi i video che hai selezionato e divertiti: tutti i video presenti nell'elenco verranno riprodotti uno dopo l'altro, senza che tu ti debba preoccupare della riproduzione casuale dei video consigliati dalla funzione di riproduzione automatica.

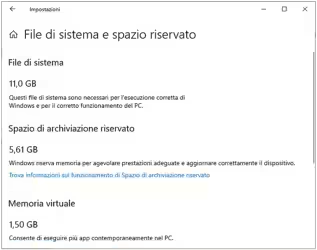




![[guida] Come aggiornare da Proxmox 8 a Proxmox 9 senza perdere dati (metodo sicuro e ufficiale) (aggiornato: ottobre 2025)](https://turbolab.it/immagini/reg/6/come-aggiornare-proxmox-9-spotlight-26731.avif)
