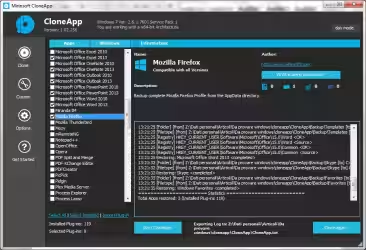Nel corso de "La Grande Guida a FileZilla Server" abbiamo installato e configurato il programma, predisponendo vari account (username+password) tramite i quali i client possono accedere al servizio. Ma FileZilla Server consente anche di gestire eventuali "utenti anonimi", ovvero permettere a chiunque di entrare, senza che sia necessario presentare credenziali valide.
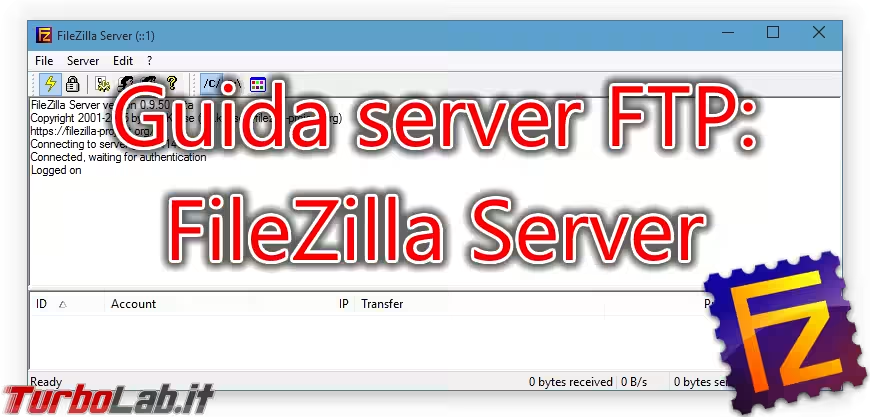
Nota: questo articolo fa parte de "La Grande Guida a FileZilla Server".
Creare l'utente Anonimo
Per raggiungere lo scopo, aprite l'interfaccia di gestione del server FTP dall'Area di notifica (quella in basso a destra, vicino all'orologio). Cliccate sul quarto pulsante nella barra degli strumenti per accedere alla schermata di gestione degli utenti. Individuate poi il comando Add (a metà del riquadro di destra) e cliccatelo.
Digitate ora il nome-utente "speciale" anonymous, confermate con OK ....
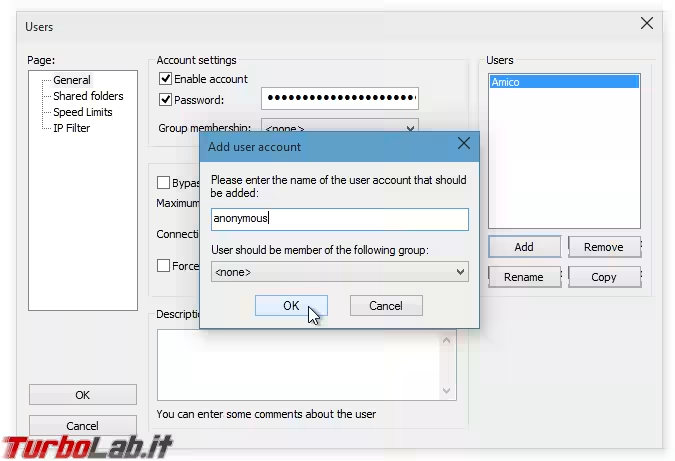
... e lasciate disabilitata la casella di controllo Password
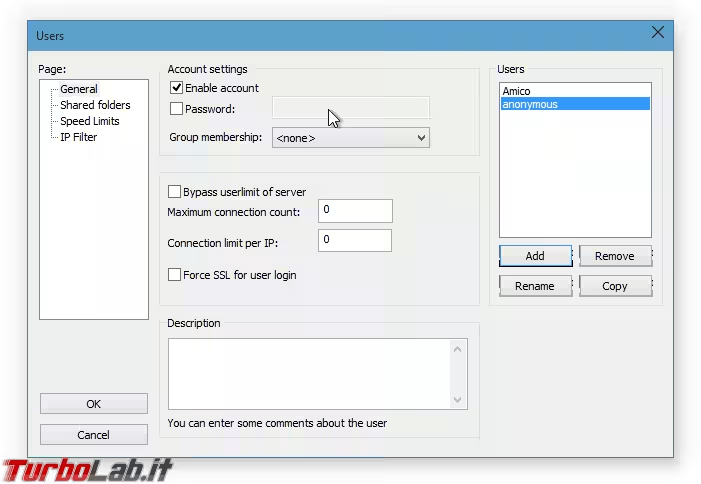
Aprite Esplora file e create la consueta "home" per questo utente: se avete seguito i suggerimenti della Guida a FileZilla Server dovreste già avere la directory C:\UtentiFTP, all'interno della quale creerete ora, appunto, la sotto-cartella di nome anonymous. Nella stessa, create un file chiamato Se mi vedi, sei collegato correttamente!.txt, contenente un testo a piacere: aiuterà i client a capire che tutto sta funzionando a dovere
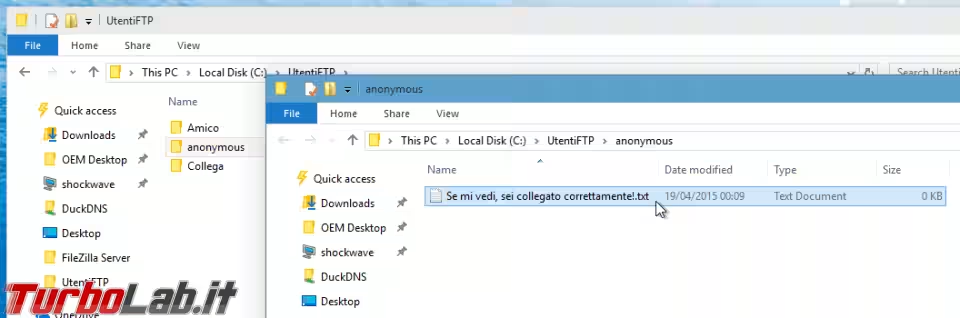
Tornati a FileZilla Server, portatevi nel ramo Shared Folder, premete Add in corrispondenza della lista di cartelle cui garantire l'accesso e scegliete infine la directory appena creata
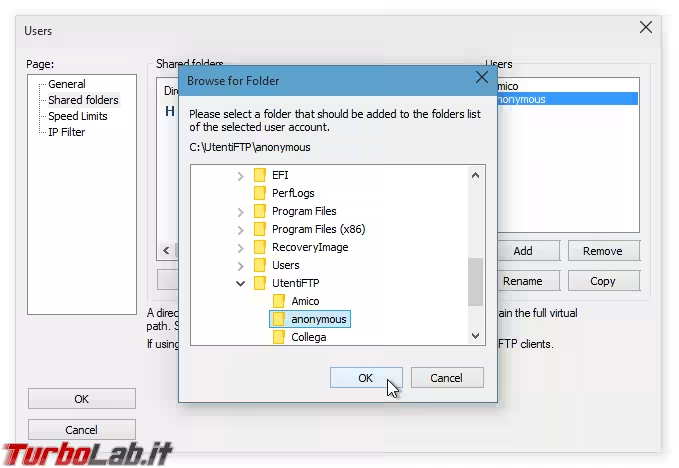
Confermate la vostra scelta e la cartella comparirà nella lista di quelle accessibili. Sinceratevi di averla selezionata e premere Set as home dir: questo fa si che, subito dopo il login, l'utente anonimo si trovi all'interno di questa specifica cartella. Una H preposta al percorso confermerà la situazione
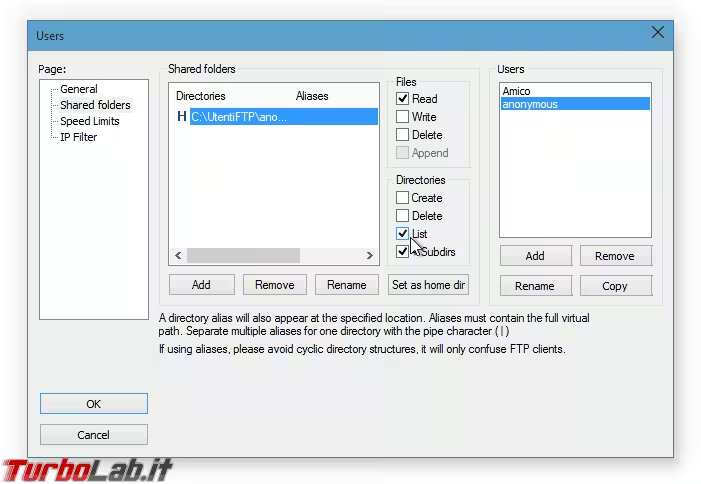
Stabilire i privilegi
In questo momento, un utente connesso in modo anonimo può svolgere le seguenti operazioni, sempre e comunque solamente nella cartella "home" assegnatagli:
- richiedere l'elenco dei file e delle cartelle presenti
- scaricare i file che desidera
- accedere alle sotto-cartelle della "home" assegnatagli, leggerne l'elenco dei file e scaricarli
In linea di massima dovrebbe essere appropriato, ma, se volete essere ulteriormente cauti, potete valutare di rimuovere il privilegio List: così facendo, il client non potrà richiedere l'elenco dei file e delle cartelle presenti nella "home". L'unico modo per scaricare sarà quello di conoscere preventivamente il nome esatto del file e richiederlo direttamente.
All'estremo opposto, vi sconsiglio vivamente di permettere le scritture: dato che l'utente è anonimo e non è richiesta l'immissione di una password, chiunque sul Pianeta potrebbe altrimenti copiare file sul vostro computer, inclusi virus ed altro malware assortito.
Testare il servizio
A questo punto non vi resta altro da fare che provare la connessione anonima. Aprite il client FTP, specificate l'indirizzo del server e, questa volta, lasciate vuoti i campi Nome utente e Password. Subito dopo la connessione, dovreste vedere il file Se mi vedi, sei collegato correttamente.txt
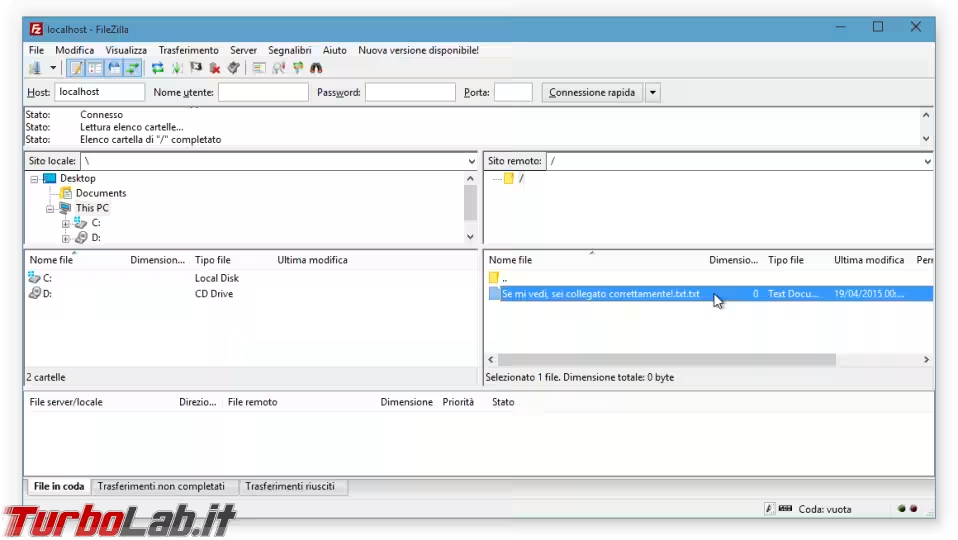
Già che ci siete, assicuratevi che non sia possibile l'upload provando a caricare qualcosa: dovreste ottenere un errore
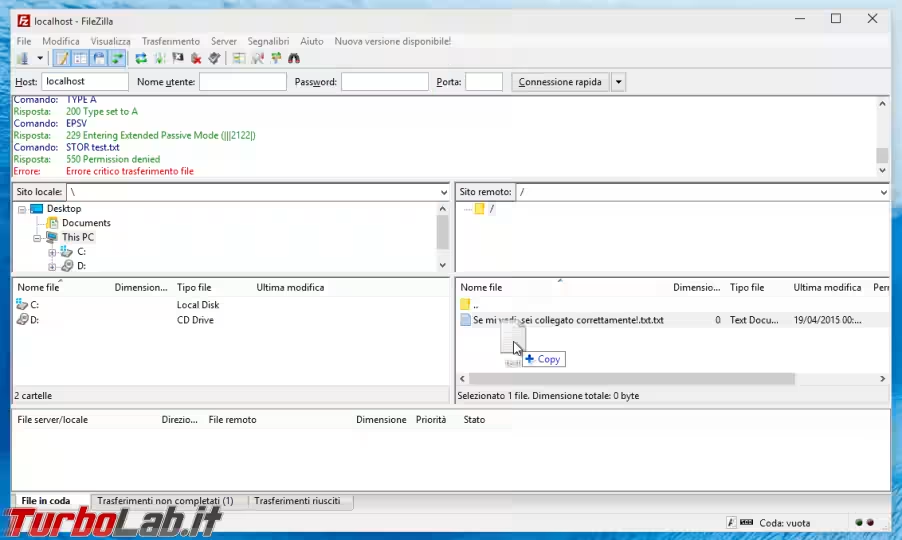
Consentire lo scaricamento di altri file
In questo momento, l'utente anonimo può accedere strettamente solo a quello che si trova nella sua "home". Se volete autorizzarlo a raggiungere anche altri percorsi, dovete creare un "collegamento": la guida è in "Gli alias/link di FileZilla Server: abilitare l'accesso a cartelle esterne alla "home"".