Per tutti gli articoli e le guide che riguardano la suite da ufficio, sfoglia il "Canale Microsoft Office".
Installare Microsoft Office 2016 è semplice, ma immettere ogni volta la product key e personalizzare la lista delle componenti è una scocciatura, soprattutto se dobbiamo svolgere il deploy su di un ampio numero di postazioni. Non sarebbe meglio svolgere la configurazione una volta per tutte, per poi eseguire la procedura dall'inizio alla fine senza interruzioni? Ebbene: questa è la guida pratica per ottenere una copia del setup personalizzata e super-automatizzata: il risultato è l'installazione del pacchetto Microsoft Office automatica, senza finestre di dialogo (modalità non-presidiata/unattended). Una comodità per chi formatta spesso, "un must" in ambito aziendale
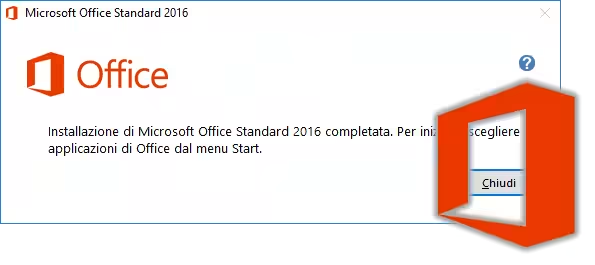
Pre-requisiti
Per ottenere una copia di Microsoft Office 2016 installabile in modalità unattended sono necessari:
- i file di installazione originali (DVD o ISO): non è possibile partire dalla copia già installata sul PC, serve proprio la procedura di setup di origine. In caso non l'abbiate sotto mano, potete sempre scaricare le ISO di Microsoft Office da qui
- è necessario che il DVD/ISO contenga la versione di Microsoft Office con licenza "volume" (VL): non è possibile partire dalle copie "retail" o dagli installer di Office 365
Per scoprire rapidamente se il DVD/ISO che possedete è compatibile, basta osservare la struttura delle cartelle. Se al primo livello è presente una directory admin, la sorgente in questione è compatibile con la creazione di un setup unattended. In caso contrario, non va bene
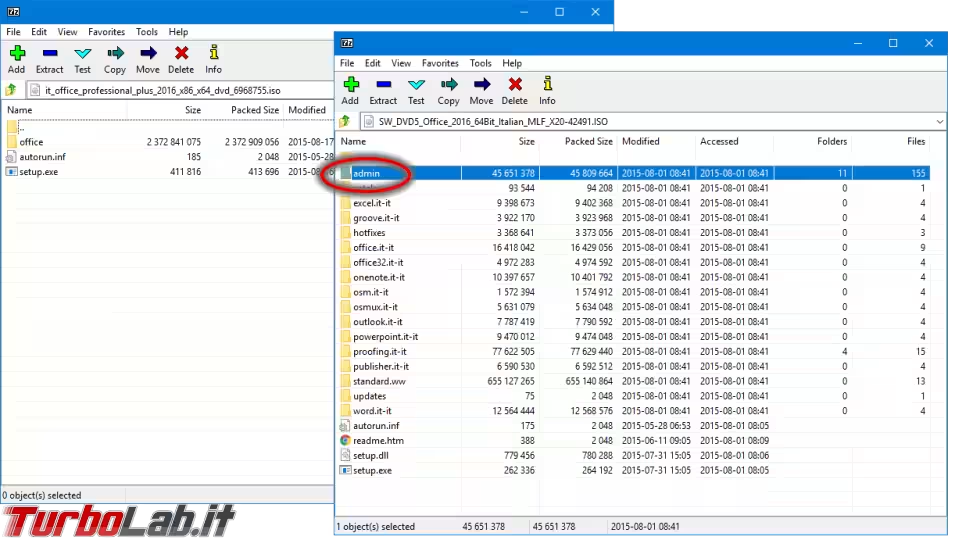
» Leggi anche: Scaricare Microsoft Office 2016 DVD/ISO in italiano: download diretto ufficiale (retail e volume)
Uso questa procedura da molti anni ma, per la stesura di questo articolo, ho lavorato su Windows 10 a 64 bit (x64) con Microsoft Office 2016 x64, edizione Standard. Non vi sono comunque limitazioni di architettura o edizione: potete potete lavorare con una versione del sistema operativo qualsiasi (da Windows 7 in poi), configurare sia Microsoft Office 2016 x64, sia a 32 bit (x86), in qualsiasi edizione. L'importante, come detto, è che si tratti di un disco con licenza "Volume".
Passo 1: Copiare i file di installazione
Per prima cosa, copiate l'intera procedura d'installazione di Microsoft Office 2016 su disco fisso. Il percorso non è importante, ma raccomando il desktop per la massima facilità d'accesso.
Se i file di setup sono in raccolti in un'immagine ISO, potete utilizzare l'ottimo 7-Zip per scompattarli:
» Leggi: I programmi gratuiti per la compressione dei dati
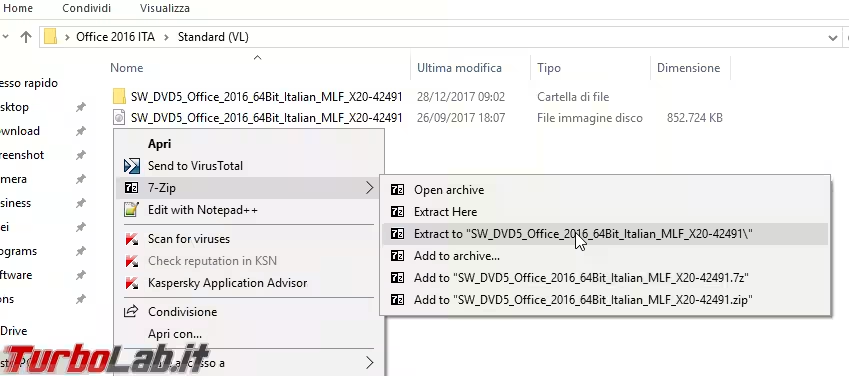
Passo 2: Avviare "Strumento di personalizzazione di Microsoft Office"
Ora dobbiamo avviare l'eseguibile setup.exe con l'argomento /admin.
Per farlo, seguite questa procedura:
- tenete premuto il tasto
Maiusc(Shift) sulla tastiera - fate click con il pulsante destro del mouse sul file
setup.exeall'interno della cartella di Microsoft Office - rilasciate il tasto
Maiusc(Shift) sulla tastiera - dal menu contestuale, cliccate
Copia come percorso
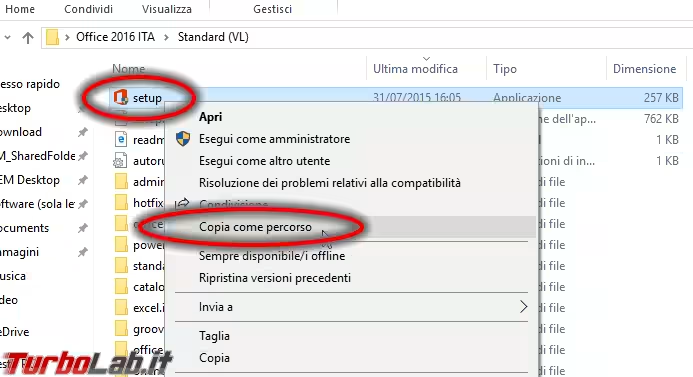
A questo punto:
- premete la combinazione da tastiera
Win+Rper richiamare Esegui - incollare il percorso appena copiato
- aggiungere uno spazio in coda
- aggiungere l'argomento
/admindopo lo spazio
In definitiva: nella finestra Esegui si leggerà qualcosa di simile a:
"C:\Users\zane\Desktop\Office 2016\setup.exe" /admin
notate che ho conservato le virgolette, e che c'è uno spazio prima di /admin
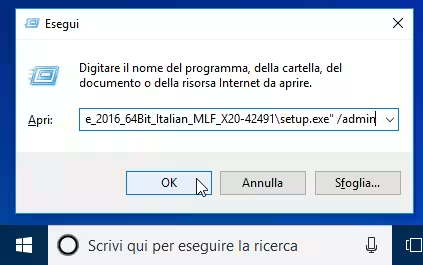
Impartire il comando e vi troverete davanti all'interfaccia dell'utility che consente di configurare l'installazione automatica: Strumento di personalizzazione di Microsoft Office.
Se invece parte la tradizionale installazione di Microsoft Office, significa che il disco non è in versione "Volume" e, dunque, non è compatibile.
Passo 3: Nuovo file o modifica?
Non appena lanciato il tool ci viene offerta la possibilità di creare un nuovo file di configurazione per l'installazione automatica (prima scelta) o di modificarne uno preesistente. Creiamo un nuovo file, ma ricordiamo la disponibilità della seconda quando vorremo, successivamente, modificare le opzioni di installazione automatica che stiamo per specificare
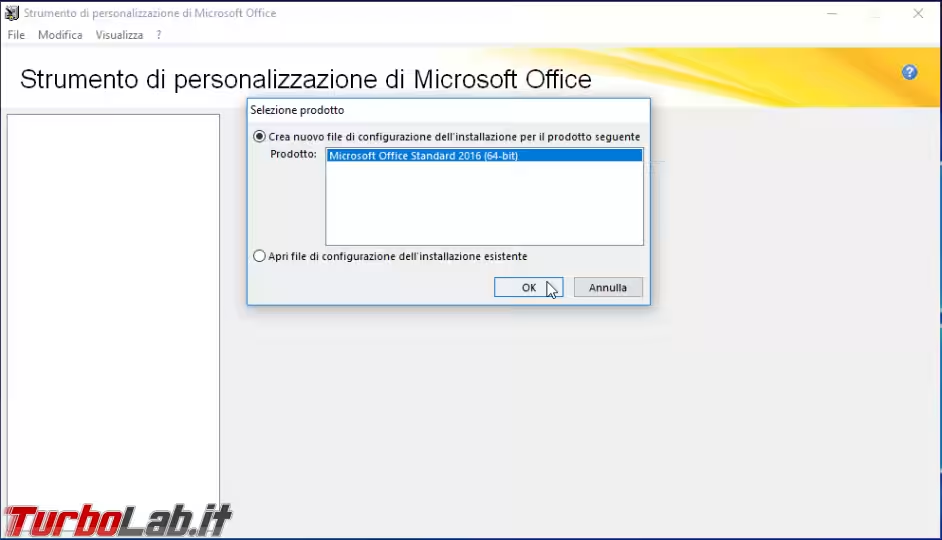
Il tool carica così tutte le opzioni che possiamo configurare: tali scelte verranno poi applicate automaticamente ogni volta che installeremo Microsoft Office con la procedura automatica.
Come evidente, vi sono decine e decine di opzioni disponibili. Di seguito illustreremo solamente i rami più significativi: per maggiori informazioni sulle caratteristiche non citate, vi invito a fare riferimento all'eccellente guida in linea raggiungibile cliccando sull'icona ? presente in ogni pagina.
Passo 4: Formato predefinito dei file
Il primissimo passaggio vi chiederà di scegliere il formato di file predefinito da usare per il salvataggio dei nuovi documenti. Possiamo scegliere:
-
Formati Office Open XML: questo è il formato proprietario di Microsoft Office. I nuovi file salvati dall'utente mentre usa Word, Excel ecc. saranno salvati di default come .docx, .xlsx, .pptx eccetera -
Formati ODF: formato OpenDocument, default su OpenOffice/LibreOffice e molte altre suite gratuite per l'ufficio. I nuovi file saranno salvati di default come .odt, .ods, .odp e via dicendo
» Leggi anche: Le migliori suite gratuite di programmi per l'ufficio alternative a Microsoft Office
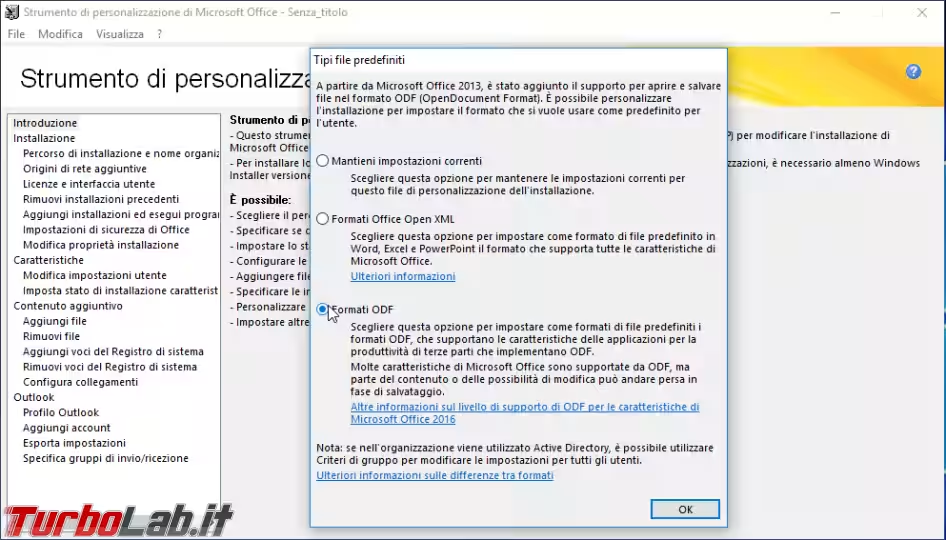
Quale formato scegliere è una preferenza che varia a seconda del contesto. In linea di massima:
- se l'utente crea documenti molto complessi ed è imperativo che sia mantenuta la compatibilità al 100% di quanto realizzato, Open XML è la scelta giusta
- se vengono creati documenti relativamente semplici e vogliamo privilegiare la compatibilità con le suite da ufficio gratuite e/o la capacità di aprire detti file sul lunghissimo periodo (30 anni o più), OpenDocument è più appropriato
Da notare che questa opzione non preclude la possibilità di scegliere di volta in volta un formato diverso, ma imposta l'importantissimo "default", ovvero quello che la maggior parte degli utenti usa senza preoccuparsene.
Percorso e organizzazione
Se preferite installare Microsoft Office in un percorso differente da quello di default, potete indicarlo nel primo campo del ramo Percorso di installazione e nome organizzazione.
Subito sotto, c'è lo spazio per il nome dell'azienda
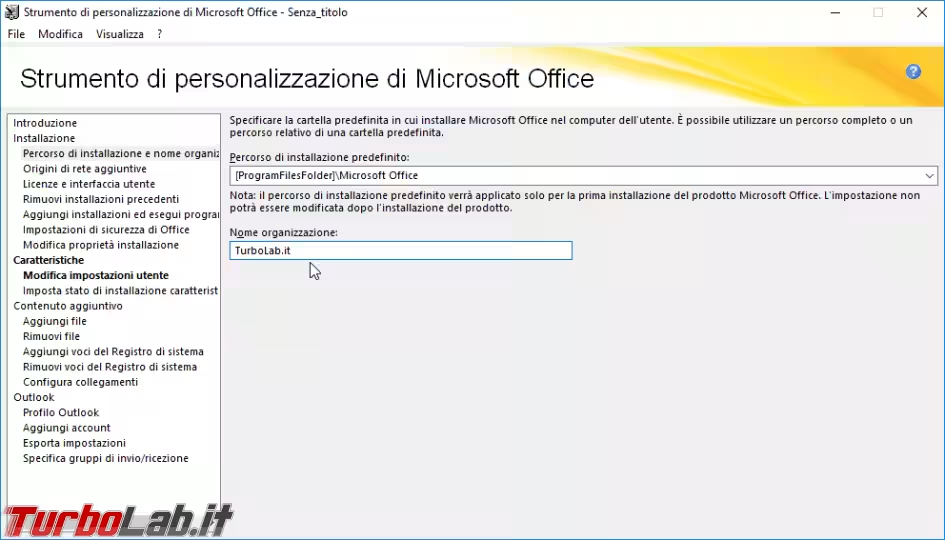
Product Key e automazione
Il ramo Licenze e interfacca utente è critico per ottenere l'installazione automatica.
In alto, scegliete come gestire l'immissione della Product Key ("il seriale"):
- se siete in ambito aziendale e disponete di un server di gestione delle chiavi (KMS), scegliete la prima opzione (
Usa codice client) - se volete esplicitare una Product key da utilizzare, cliccate
Immettere un altro codice "Product Key"e digitate detto codice subito sotto
Per ottenere l'installazione automatica dovete spuntare anche Accetto i termini del Contratto di licenza.
Subito sotto, impostate:
-
Livello visualizzazione: selezionandoBase, verrà mostrata una comoda schermata con l'avanzamento dell'installazione ed un messaggio di conferma al termine. Se però volete nascondere la finestra del tutto, sceglieteNessuna -
Avviso di completamento: io preferisco attivarlo, di modo che venga mostrato un messaggio di conferma al termine dell'installazione. Se però cercate l'automazione completa (magari perché il setup sarà parte di uno script più articolato), disattivatelo. Ricordate che, in caso sia "spento", non riuscirete a sapere "visivamente" quando il setup avrà terminato -
Non visualizzare finestre modali: in caso questa opzione sia attiva, eventuali messaggi di errore non verranno visualizzati. Di nuovo: io preferisco tenerla inattiva per vedere se qualcosa va storto, ma se cercate l'automazione completa -anche in caso di errori- attivatela -
Non consentire annullamento: se attiva, questa opzione impedisce all'utente di annullare l'installazione. È utile solo se prevedete di eseguire il setup da remoto e temete che l'utente davanti al PC possa bloccarvi l'operazione
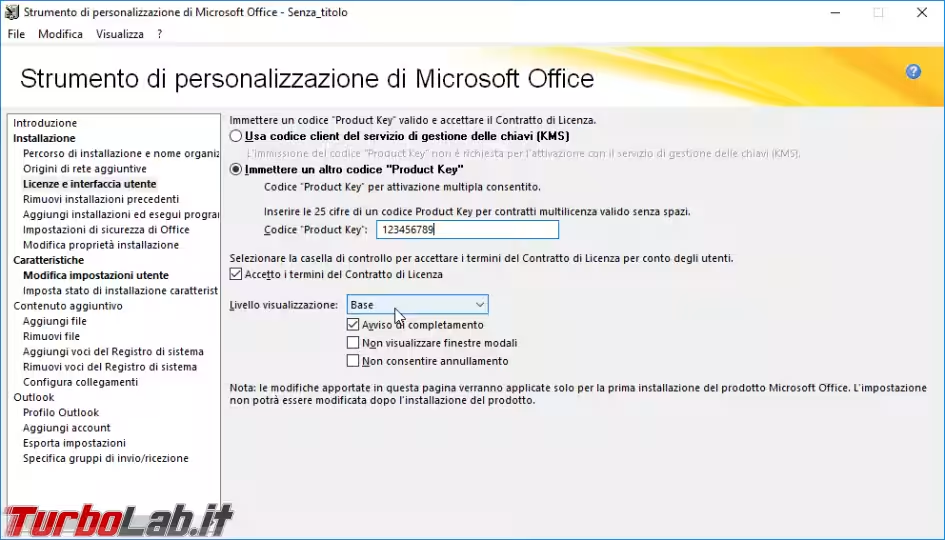
Per maggiori informazioni su questa schermata, rimando alla pagina dedicata della documentazione ufficiale.
Rimuovi installazioni precedenti
Per impostazione predefinita, il setup di Microsoft Office rimuove tutte le versioni precedenti già presenti sul PC. Non è una scelta "tecnica": non c'è infatti nessun "conflitto" nel mantenere installate molteplici generazioni di Office sul medesimo PC.
Se dunque avete esigenze specifiche e volete affiancare la nuova versione di Microsoft Office a quelle già presenti senza sostituirle, agite dal ramo Rimuovi installazioni precedenti
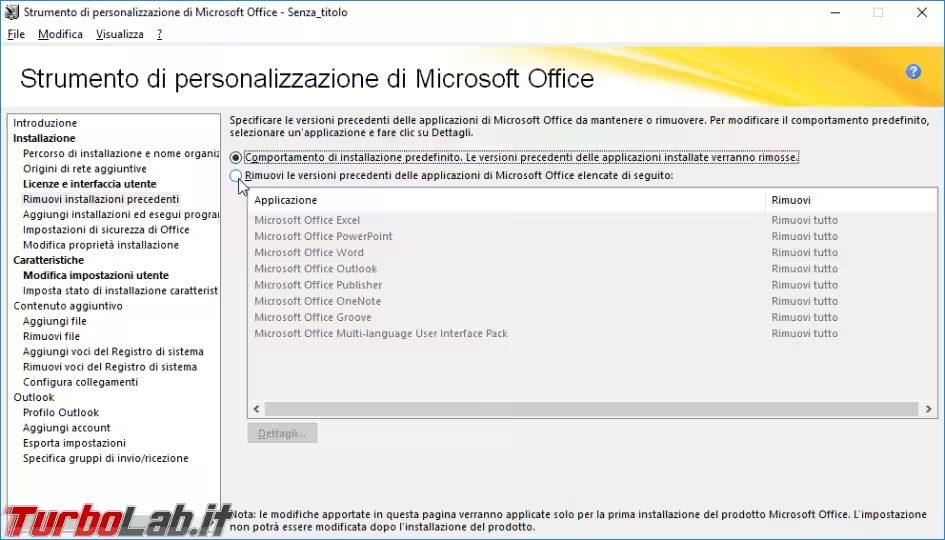
Reboot e aggiornamento
Dalla sezione Modifica proprietà installazione, clicchiamo Aggiungi per aggiungere un nuovo parametro di configurazione:
-
Nome:HIDEUPDATEUI -
Valore:True
Questo fa sì che l'installazione non venga interrotta dall'invito a verificare la disponibilità di aggiornamenti. Le patch verranno comunque scaricate re applicate secondo le impostazioni di Windows Update.
Cliccate nuovamente Aggiungi e specificate un secondo valore:
-
Nome:SETUP_REBOOT -
Valore:AutoIfNeeded
Questo fa sì che la procedura riavvii automaticamente il sistema, senza chiedere nulla all'utente, in caso sia necessario per terminare il setup. Sulle versioni moderne di Windows non dovrebbe mai accadere, ma non si sa mai. In caso però l'installazione di Microsoft Office sia parte di uno script che non deve essere interrotto, digitate invece Never per non effettuare mail il reboot automatico
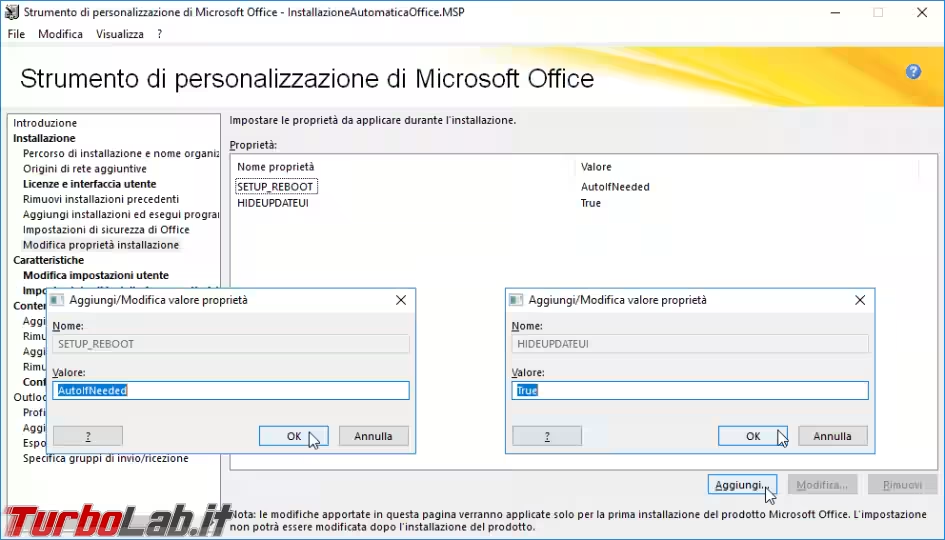
Per la lista completa delle opzioni disponibili e dei vari valori potete fare riferimento a questa pagina.
modifica impostazioni utente
Da Modifica impostazioni utente potete pre-configurare pressoché tutte le opzioni dei vari programmi che compongo la suite Microsoft Office. Ad esempio: potete disattivare fin da subito la sottolineatura rossa del controllo ortografico, se tale caratteristica vi distrae e preferite revisionare i documenti alla fine
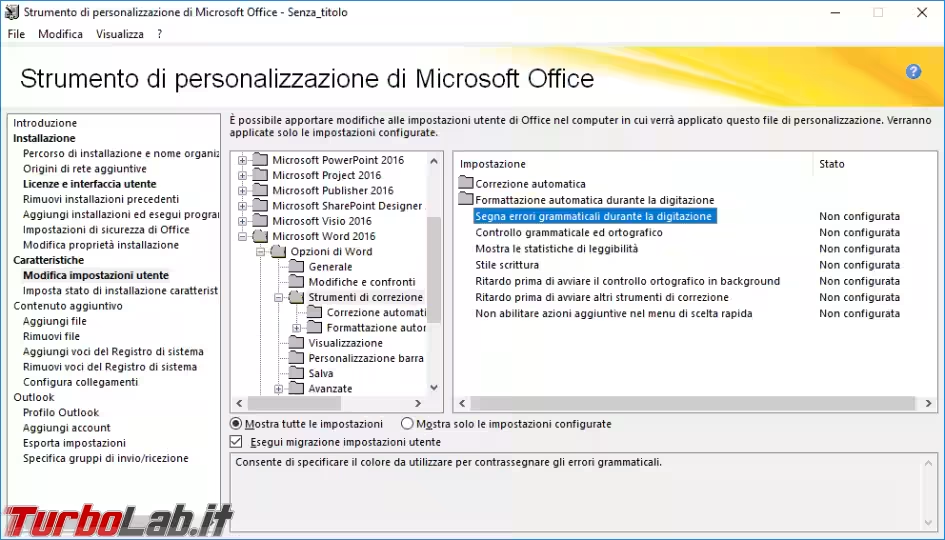
Scegliere i componenti
Uno dei rami che trovo più utili è quello che consente di scegliere in anticipo quali programmi e caratteristiche installare, senza dover svolgere questa tediosa operazione ogni volta. La si raggiunge da Imposta stato di installazione caratteristiche.
Personalmente, l'ho usata per escludere tutti i file di esempio e caratteristiche quali OneDrive for Business, Strumenti di Office -> Telemetria e via dicendo
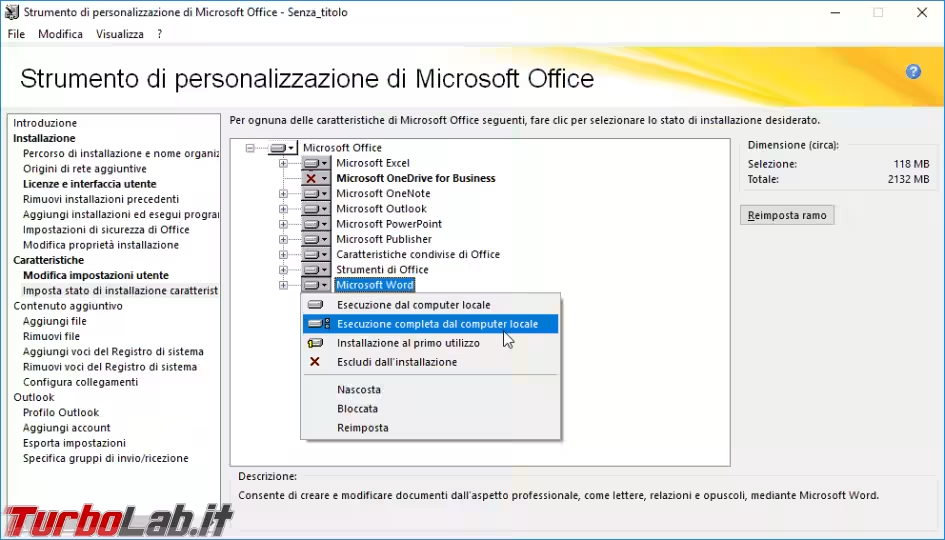
Di nuovo: si tratta di impostazioni di default. Ad installazione terminata, potrete aggiungere o rimuovere le caratteristiche agendo dallo strumento Start -> Impostazioni -> App -> Microsoft Office -> Modifica -> Aggiungi/rimuovi caratteristiche di Windows.
Aggiungi file / Rimuovi file
A chi dovesse svolgere il deploy in ambienti aziendali, evidenzio i due rami Aggiungi file e Rimuovi file. Come il nome fa intuire, consentono di aggiungere e/o rimuovere documenti, magari per sostituire in modo automatico alcuni "modelli" presenti sui PC degli operatori.
Modificare i collegamenti
Per impostazione predefinita, la procedura di setup aggiunge i collegamenti ai programmi che fanno parte della suite Microsoft Office al menu Start. Se prevedete di eseguire il deploy automatico su PC usati da utenti "poco preparati" (o "mentalmente pigri" che dir si voglia), è una buona idea piazzare collegamenti addizionali a Word, Excel eccetera anche sul desktop, di modo che siano immediatamente visibili (purtroppo Windows vieta esplicitamente di "bloccare" automaticamente nuovi programmi sulla Barra delle applicazioni...). Allo scopo, si agisce dal ramo Configura collegamenti
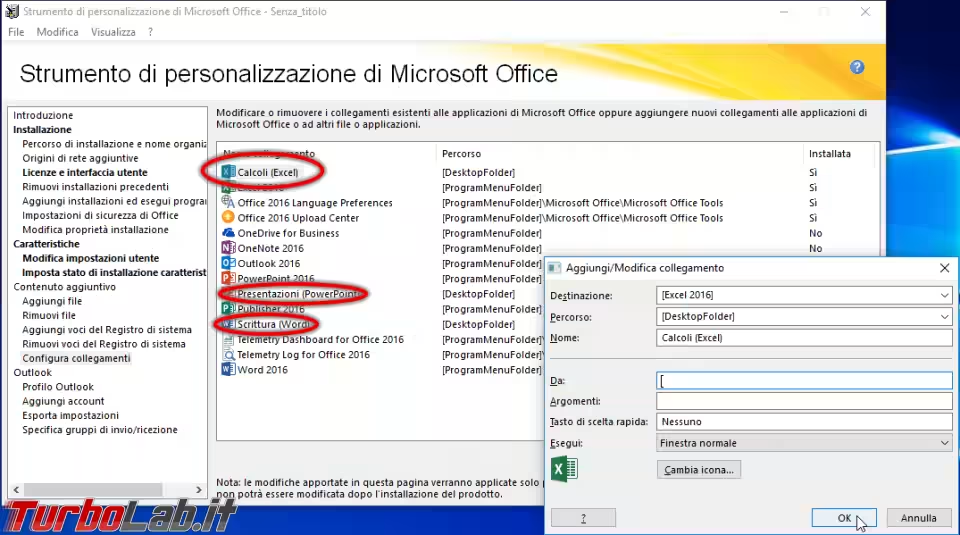
Per ogni collegamento addizionale che volte creare:
- cliccate
Aggiungi - selezionate quale programma dovrà lanciare il collegamento in questione dal menu a discesa
Destinazione - indicate dove piazzare tale link (potete digitare un percorso personalizzato oppure scegliere le comode variabili predefinite, come
DesktopFolderper la scrivania) - specificate il nome da assegnare al collegamento nell'apposito campo. In caso di utenti particolarmente poco elastici, diciture come
Scrittura (Word)oppureCalcoli (Excel)aiutano a ridurre un po' il numero di chiamate all'helpdesk - nel campo
Da, digitate semplicemente il carattere[(parentesi quadra aperta) - spiegazione: detto campo dovrebbe poter essere lasciato vuoto ma, così facendo, si riceve l'erroreCartella Da non valida. Riprovare. È un problema noto, al quale si rimedia immettendo la parentesi quadra aperta. Perché? non ne ho idea - confermate con
OK
Salvare il file di configurazione
Una volta che avete completato la configurazione, cliccate File -> Salva con nome per memorizzare le opzioni di auto-installazione su disco. Scegliete come percorso per il salvataggio la cartella nella quale avevate riversato tutti i file sorgente di Microsoft Office.
Poiché tale file dovrà essere utilizzato solamente da linea di comando, vi raccomando di scegliere un nome senza spazi. Nel mio caso ho usato InstallazioneAutomaticaOffice.
Questa operazione crea due file con il nome che avete scelto: uno con estensione .msp (ha l'icona classica delle procedure di installazione in ambiente Windows) e uno con la "doppia estensione" .MSP.xml
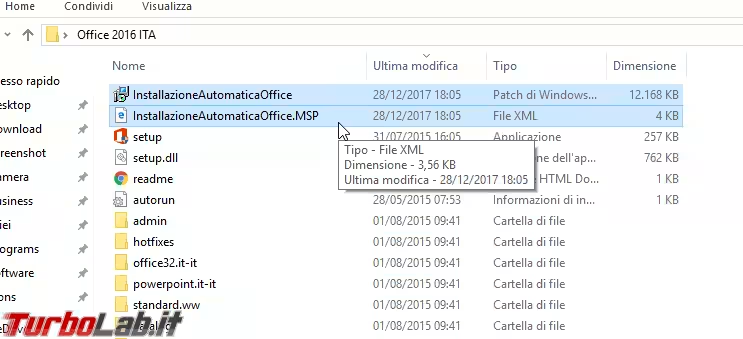
Predisporre il bat per l'auto-esecuzione
Purtroppo, per avviare l'installazione automatica non basta aprire il file InstallazioneAutomaticaOffice.msp: dobbiamo invece passarlo come argomento all'eseguibile setup.exe di Microsoft Office. Se infatti proveremo ad aprire direttamente il .msp, otterremo l'errore seguente:
Impossibile installare la patch di aggiornamento perché il programma da aggiornare manca oppure la patch è progettata per aggiornare una versione differente di tale programma. Assicurarsi che il programma da aggiornare sia disponibile nel computer in uso e che la versione della patch di aggiornamento sia corretta..
Il modo più rapido di procedere è scaricare questo file .bat nella vostra directory di lavoro:
» Download: Avvia_InstallazioneAutomaticaOffice.bat
Dopo averlo ottenuto, fatevi click sopra con il pulsante destro del mouse e scegliete Modifica per aprirlo con Blocco note.
Sostituite quindi a InstallazioneAutomaticaOffice il nome del file che avete scelto poco fa per il vostro file .msp, conservando le virgolette già presenti. In buona sostanza, si deve leggere qualcosa di simile a:
setup.exe /adminfile "miofile.msp"
Salvate, chiudete Blocco note e siete pronti
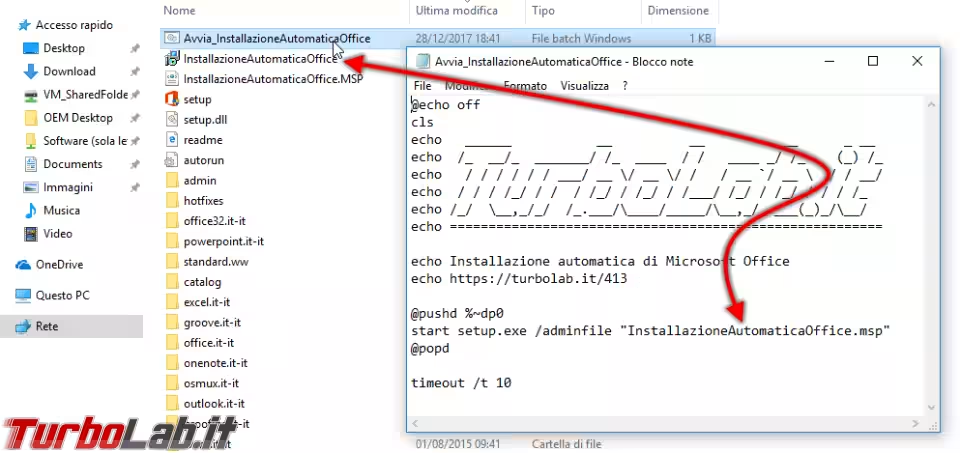
Per i curiosi: la ragion d'essere del file .bat è l'esecuzione del comando setup.exe /adminfile "InstallazioneAutomaticaOffice.msp". Tutto il resto è necessario per renderlo funzionante anche quando lo si apre da una condivisione di rete.
Microsoft Office, installazione non-presidiata
A questo punto è tutto pronto: con un semplice doppio click sul file .bat verrà avviata (e conclusa!) l'installazione di Microsoft Office in maniera del tutto automatica. Ancora meglio: suggerisco di avviare il .bat facendovi click con il pulsante destro del mouse per poi scegliere Esegui come amministratore: in questo modo eviterete di dover cliccare OK su mille schermate di conferma diverse
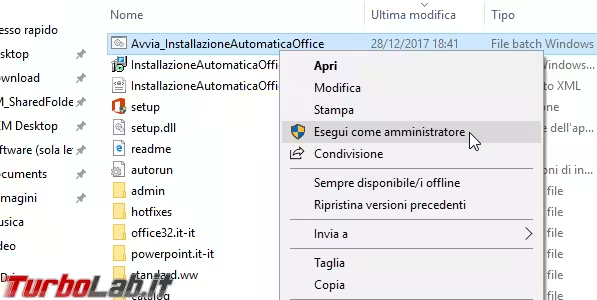
Il comportamento esatto varia a seconda delle opzioni scelte ma, se avete seguito le mie raccomandazioni, vedrete solamente la schermata con la progressione ed una conferma finale
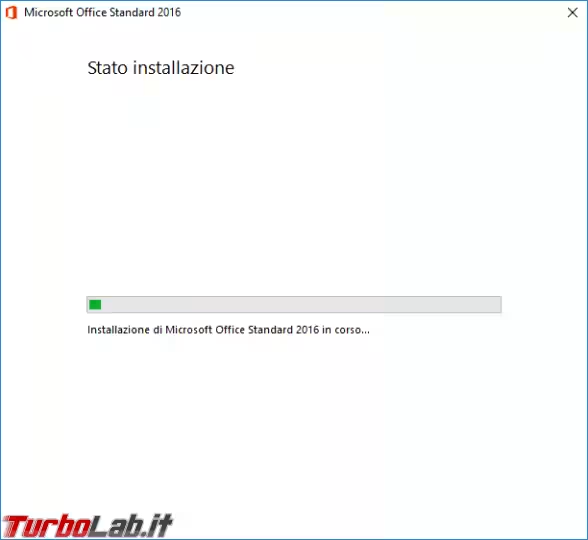
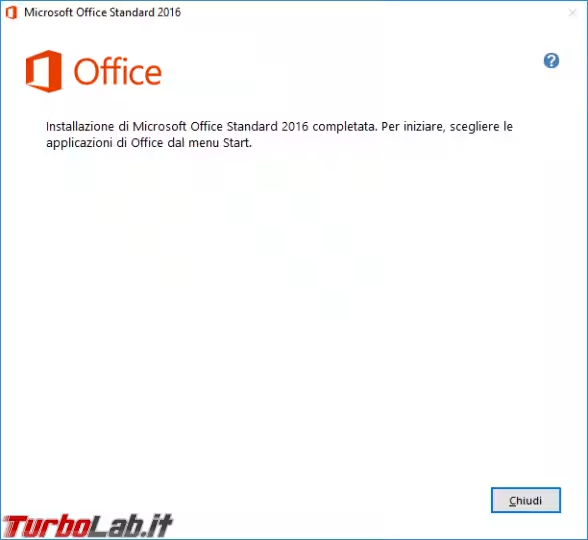
Vi raccomando di testare tutto quanto in una macchina virtuale, magari aiutandovi con i comodi "snapshot" per ripetere facilmente l'installazione in un ambiente "pulito" in caso decideste di apportare qualche modifica.
» Leggi: Guida a VirtualBox
» Leggi: Guida a Hyper-V in Windows 10
Se tutto funziona come vi aspettate, potete rendere disponibile la cartella come condivisione di rete, oppure copiare tutto su "chiavetta" USB o masterizzare su DVD.
Conclusioni
In questa guida abbiamo visto come generare un'installazione di Microsoft Office non-presidiata ("unattended") tale per cui, una volta avviato il setup, l'installazione procede senza che sia più necessario toccare nulla. Di più: prendendosi il tempo di configurare le varie opzioni e preferenze, la copia di Microsoft Office verrà installata "già configurata", facendoci risparmiare una marea di tempo in caso di formattazioni o reinstallazioni successive.
La procedura mostra tutta la sua forza in ambito aziendale, ancor più nella circostanza in cui sia necessario installare la nuova versione di Microsoft Office su decine di PC contemporaneamente. Allo scopo, possiamo combinarla con l'ottimo PsExec per svolgere l'operazione senza nemmeno dover agire fisicamente sulle singole postazioni:
» Leggi: Guida a PsExec - Lanciare comandi su PC di rete senza installare nulla


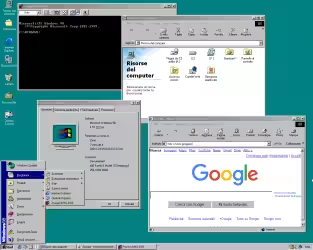
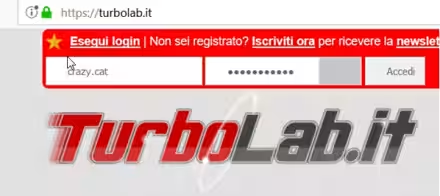


![[guida] Come aggiornare da Proxmox 8 a Proxmox 9 senza perdere dati (metodo sicuro e ufficiale) (aggiornato: ottobre 2025)](https://turbolab.it/immagini/reg/6/come-aggiornare-proxmox-9-spotlight-26731.avif)

