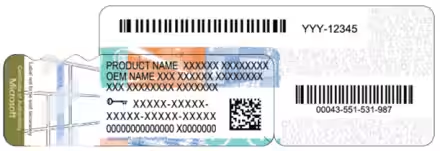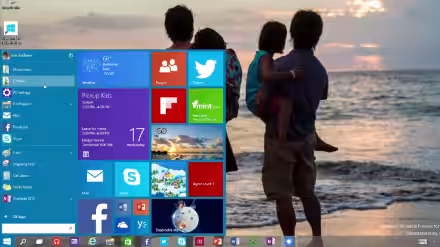Vediamo una piccola raccolta di suggerimenti e modifiche per sfruttare al meglio Office 2013.
Eliminare la schermata Start
All'avvio di Word, Excel, PowerPoint compare la schermata Start dove si trovano i documenti recenti a cui abbiamo lavorato e alcuni modelli disponibili.
Se non ci piace visualizzare questa schermata, ma passare direttamente al nuovo documento, possiamo disattivarla.
Basta andare su File - Opzioni e da Generale togliere il flag dalla casellina Mostra la schermata Start all'avvio dell'applicazione.
Ripetete poi l'operazione anche per Excel e PowerPoint. Per Access non sembra sia possibile farlo, o almeno non ho trovato il modo.
Sapere quale versione di Office state utilizzando
Andate su File - Account, poi cliccate su Informazioni su Word (o le altre applicazioni in uso in quel momento) e visualizzate i dati relativi all'applicazione attiva.
Modificare il numero di documenti recenti visualizzabile
Andate su File - Opzioni - Impostazioni avanzate e scorrete la lista sino a trovare Visualizzazione.
Se abilitate anche Accesso rapido al numero di documenti recenti potrete vedere i documenti recenti anche in basso in questa barra.
Cambiare formato salvataggio documenti
Se scambiate i documenti solo con persone che utilizzano vecchie versioni di Microsoft Office e hanno difficoltà a leggere i documenti che gli inviate, potete impostare di salvare sempre nei vecchi formati compatibili. L'operazione va ripetuta anche per gli altri programmi Office.
Da File - Opzioni - Salvataggio scegliete il formato più adatto alle vostre esigenze.
Nascondere il salvataggio su OneDrive
Se non utilizziamo OneDrive per il salvataggio dei documenti in Cloud, ma lavoriamo solo localmente sul nostro computer, possiamo togliere, da Salva con nome le "nuvolette" di OneDrive.
Da File - Opzioni - Salvataggio, togliere Mostra posizioni aggiuntive per il salvataggio, anche se è richiesto l'accesso e mettere il flag in Salva nel computer per impostazione predefinita.
Cambiare i temi di Microsoft Office
E' possibile fare una (scarsa) personalizzazione dei temi di Office 2013, si possono scegliere tre colori per modificarne l'aspetto, oltre al bianco, colore di default, si può scegliere grigio chiaro o scuro. Per farlo andate su File - Account, oppure in File - Opzioni - Generale.
Leggendo in giro per i forum di supporto, anche quello Microsoft, ci sono molte critiche riguardo ai colori scelti, molti si lamentano che il bianco, dopo ore di utilizzo, sia fastidioso per gli occhi, e anche per le poche tonalità alternative scelte.
Modificare il motore di ricerca di Microsoft Office 2013
Se selezionate una parte di testo del documento su cui state lavorando, e cliccate con il tasto destro del mouse, potete avviare una ricerca attraverso Internet. Il motore di ricerca predefinito è Bing, ma possiamo modificarlo.
Avviate il registro di configurazione, Start - Esegui - Regedit, e cercate la chiave HKEY_CURRENT_USER\Software\Microsoft\Office\15.0\Common\General, nella cartella a destra create un nuovo valore stringa chiamato SearchProviderName e una seconda stringa SearchProviderURI.
Alla prima stringa date il nome del motore di ricerca che volete inserire, nella seconda mettete l'indirizzo, per Google è https://www.google.it/#q=
Il risultato finale deve essere questo e ora il motore di ricerca di Office 2013 è diventato Google.
Modificare la visualizzazione della barra multifunzione
Il comportamento della barra è indipendente tra le varie applicazioni Office, quello che è stato impostato in Word deve poi essere ripetuto nelle altre.
Cliccate sulla freccia verso l'alto e selezionate l'azione che preferite, può essere utile nascondere la barra in presenza di schermi piccoli per recuperare spazio a video.
Personalizzare la barra multifunzione
Se non vi piacciono i nomi della barra multifunzione in maiuscolo, li potete modificare, cliccate con il tasto destro sopra di essi e scegliete Personalizza barra multifunzione.
Se volete mantenere lo stesso nome del tab, ma metterlo in minuscolo, basta che gli aggiungete uno spazio in fondo così da modificarlo, altrimenti rinominatelo come volete.
Al termine potete salvare, tramite Importa/Esporta, le personalizzazioni per non doverle rifare in seguito a una formattazione o su altri computer.
Personalizzare la barra di accesso rapido
Cliccate sull'ultima freccia presente nella barra di accesso rapido e da qui potete aggiungere comandi, oppure scegliete Altri comandi e andate nelle Opzioni di Word - Barra di accesso rapido. Le modifiche fatte vanno ripetute anche nelle altre applicazioni Office, alla fine si posso salvare, per riutilizzarle, tramite Importa/Esporta.