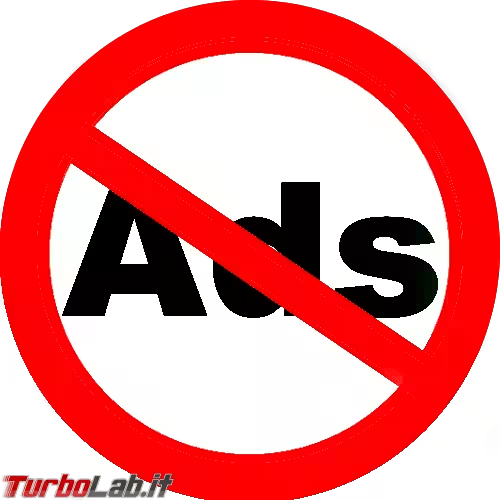Per tutti gli articoli e le guide che riguardano il più popolare sistema operativo per PC, sfoglia il "Canale Windows".
Windows Update, il sistema di aggiornamento automatico integrato in Windows 10, scarica automaticamente patch di sicurezza e miglioramenti alle funzionalità. Di più: recupera e installa silenziosamente anche le nuove versioni dei driver per le varie periferiche. Quando tutto funziona bene è un aspetto positivo, ma non sempre è così: capita infatti che l'automatismo installi driver più vecchi di quelli correnti, o che le ultime versioni contengano imperfezioni. Se dunque vogliamo curare questo aspetto manualmente, dobbiamo disabilitare l'aggiornamento automatico dei driver di Windows 10: vediamo come procedere

In questo articolo vedremo dunque come impedire l'aggiornamento automatico dei driver con Windows 10. L'impostazione ha valore "globale": Windows Update continuerà a recuperare e installare le patch di sicurezza e i miglioramenti periodici, ma non aggiornerà più alcun driver di periferica. Per agire in modo più "chirurgico" ed escludere solo un determinato pacchetto, si veda invece quest'altro approfondimento:
» Leggi: Guida Windows 10: come rimuovere una patch/aggiornamento e bloccare la reinstallazione automatica
Come bloccare l'aggiornamento automatico dei driver con Windows 10
Per bloccare l'aggiornamento automatico dei driver con Windows 10 procediamo scaricando questo pacchetto:
» Download: Disabilita aggiornamento automatico driver Windows 10
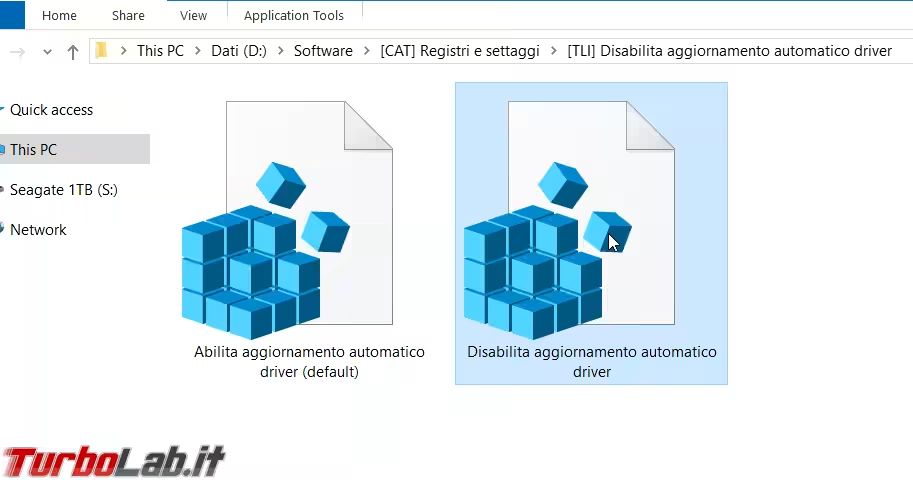
Dopo aver estratto lo zip in un percorso a piacere, troveremo due file:
-
Disabilita aggiornamento automatico driver.reg: blocca l'aggiornamento automatico dei driver -
Abilita aggiornamento automatico driver (default).reg: ripristina l'auto-aggiornamento dei driver (situazione di default)
Per evitare che Windows 10 aggiorni automaticamente i driver dobbiamo dunque fare doppio click sul primo, confermare ripetutamente e riavviare il PC. Tutto qui.
Disattivare l'aggiornamento automatico dei driver con Editor Criteri di gruppo locali
[Quanto segue è un'alternativa all'inserimento delle chiavi nel Registro di sistema esposto al paragrafo precedente. Non è necessario svolgere entrambe le operazioni]
Gli amministratori di sistema che avessero la necessità di apportare la modifica in ambito aziendale troveranno probabilmente più comodo l'uso di Editor Criteri di gruppo locali, utility inclusa solo in Windows 10 Pro e superiori.
Premere la combinazione da tastiera Win+R per richiamare Esegui, quindi impartire il comando gpedit.msc. Da qui, scendere l'alberatura seguendo questo percorso:
Criteri Computer locale -> Configurazione computer -> Modelli amministrativi -> Componenti di Windows -> Windows Update
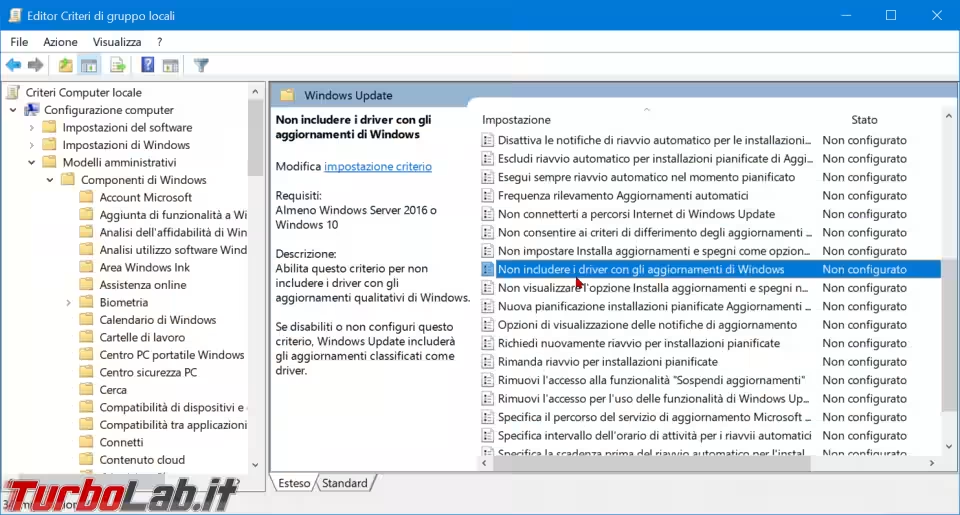
Dalla lista di impostazioni sulla destra:
- aprire
Non includere i driver con gli aggiornamenti di Windows - scegliere il valore
Attivata - confermare con
OKin basso (non chiudere la finestra, o la modifica andrà persa)
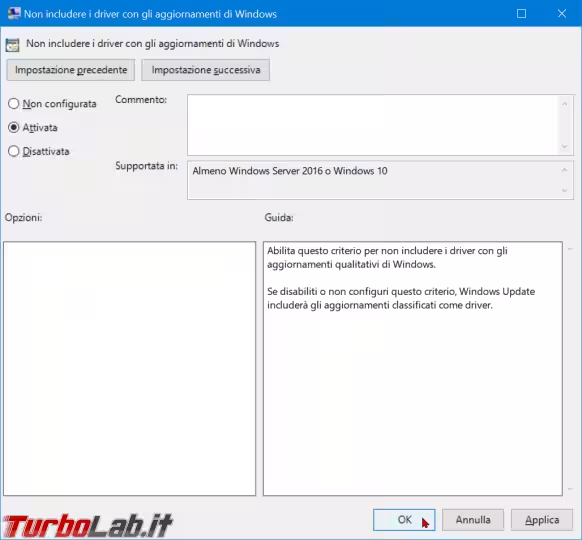
Disconnettersi da Windows (o riavviare il PC) affinché la modifica divenga effettiva.
Per ritornare alla situazione di default sarà sufficiente riaprire la stessa policy e scegliere l'opzione Non configurata.
Disattivare l'aggiornamento automatico dei driver da Impostazioni
Questa opzione è stata rimossa prima del debutto della build finale e non è oggi più disponibile.
Windows 10 1703 Creators Update rende disponibile all'utente una nuova, attesissima opzione: è finalmente possibile bloccare l'aggiornamento automatico dei driver mantenendo però attivo tutto il resto. Windows Update continuerà così a scaricare le patch di sicurezza e gli altri miglioramenti periodici, ma saremo al sicuro dal rischio che qualche nuovo driver di terze parti causi problemi al sistema. Vediamo come procedere.
Nota: l'impostazione è presente sulle edizioni Pro, Education ed Enterprise (non Home, dunque).
Per prima cosa, cliccare Start -> Impostazioni -> Aggiornamento e sicurezza.
Dalla pagina di destra, cliccare sul collegamento Opzioni avanzate
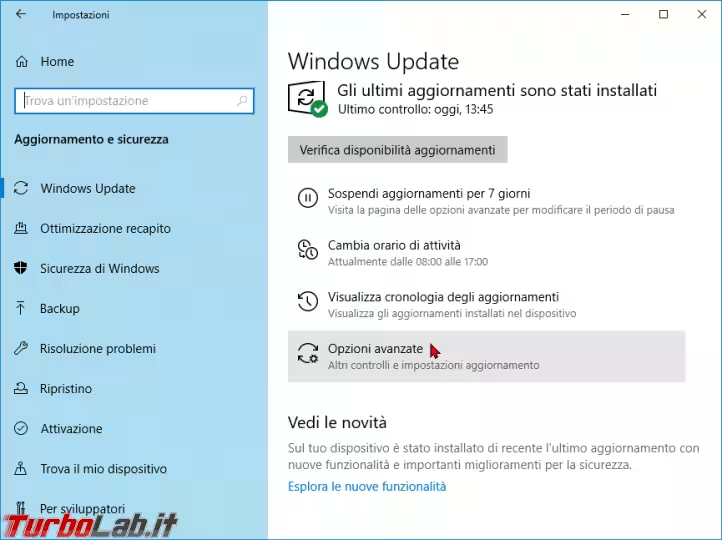
Scendendo verso il basso, disattivare l'opzione Includi gli aggiornamenti dei driver durante l'aggiornamento di Windows
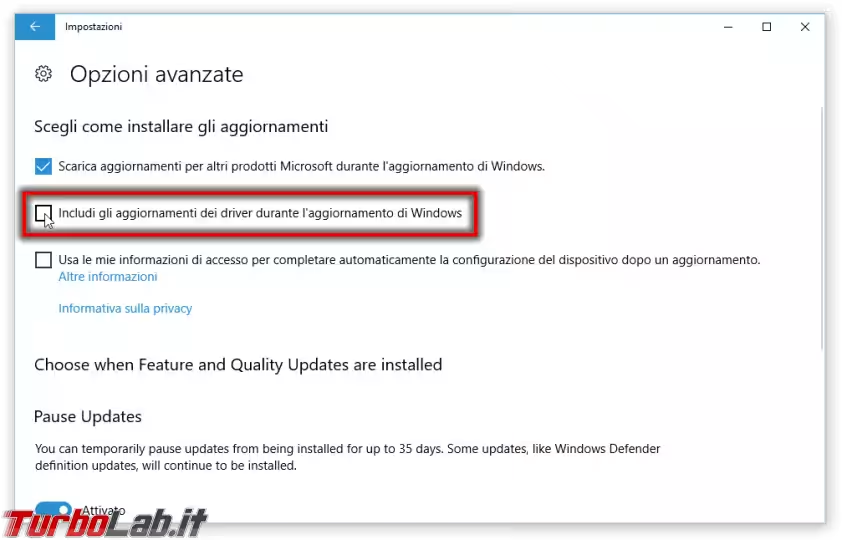
Conclusioni
Seguendo una delle strade indicate, i driver non verranno più aggiornati automaticamente. È comunque bene precisare che, generalmente, le nuove versioni sono migliori delle precedenti poiché risolvono problemi di stabilità o migliorano le prestazioni. Il blocco è dunque consigliabile solamente nelle circostanze nelle quali sia prioritario mantenere il sistema allo stato attuale piuttosto che rischiare problemi alle attività di produzione.
» Leggi anche: Guida Windows 10: come mettere in pausa Windows Update ed impedire l'aggiornamento automatico del sistema
Una volta disabilitato l'aggiornamento automatico dei driver, potremo valutare di tanto in tanto di ricercare e installare nuovi driver manualmente. Allo scopo, possono essere utili questi programmi:
» Leggi: I programmi per la ricerca e l'aggiornamento dei driver del computer




![[guida] Come aggiornare da Proxmox 8 a Proxmox 9 senza perdere dati (metodo sicuro e ufficiale) (aggiornato: ottobre 2025)](https://turbolab.it/immagini/reg/6/come-aggiornare-proxmox-9-spotlight-26731.avif)