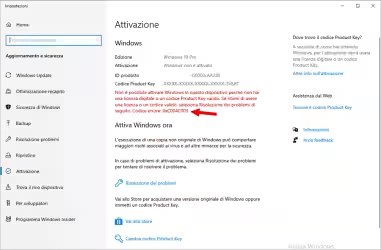Il cloud storage
Per avere sempre i propri dati a portata di mano, sul computer di casa come sullo smarthphone, oppure per garantire un backup automatico e sincronizzato dei nostri documenti più importanti, piuttosto che per condividere con gli amici video, foto e file in generale, molti sono coloro che ricorrono al cosiddetto "cloud storage".
Praticamente si tratta di sfruttare lo spazio messo a disposizione, gratuitamente o a pagamento, da provider che mantengono server dedicati (anche) a questa funzione: conservare su una nuvola dati e informazioni.
Tra le soluzioni più gettonate vi è, tra poco "era", senz'altro Google Backup and Sync, anche detto Google Backup e Sincronizzazione.
Addio a Google Backup and Sync: arriva (l'unico) Google Drive per desktop
Proprio gli utilizzatori di Google Backup and Sync, ma anche quelli di Google Drive File Stream, nel corso delle ultime settimane hanno ricevuto una serie di avvisi che, annunciando imminenti novità e cambiamenti, comunicavano la necessità di procedere gradualmente al passaggio dell'unico prodotto di backup e sincronizzazione messo a disposizione da Google, ossia Google Drive per desktop.
La pagina "Cambiamenti imminenti per i client di sincronizzazione di Google Drive" è stata creata per fornire ogni spiegazione in merito a tale transizione.
Questa mini-guida cercherà di aiutare gli utilizzatori di Google Backup and Sync a compiere il salto verso Google Drive per desktop nel modo, si auspica, più rapido e indolore.
la roadmap del cambiamento
Come illustrato nell'articolo "Trasferire gli utenti di Backup e sincronizzazione a Drive per desktop", Google ha dettato questi tempi:
- a febbraio 2021 è stata annunciata l'unificazione dei due client di sincronizzazione, ossia Backup and Sync, da una parte, e, dall'altra, Drive File Stream, in un unico client chiamato Google Drive per desktop;
- a partire dal 19 luglio 2021, Backup and Sync ha incluso una procedura guidata per aiutare gli utenti a passare a Google Drive per desktop;
- dopo il 18 agosto 2021 tutti gli utenti che staranno ancora utilizzando Backup and Sync riceveranno notifiche con l'invito a passare a Google Drive per desktop;
- Backup and Sync resterà disponibile fino a ottobre 2021, dopodiché gli utenti non potranno più accedere al servizio e dovranno necessariamente transitare a Google Drive per desktop.
Ulteriori informazioni (purtroppo in solo in lingua inglese al momento) sono reperibili qui: "Backup and Sync users should begin transitioning to Drive for desktop".
da google backup and sync a google drive per desktop passo dopo passo
Per prima cosa occorre scaricare l'eseguibile di installazione di Google Drive per desktop dalla pagine ufficiale di Google Drive, cliccando sul collegamento "Scarica Drive per desktop" (circa 250 MB).
A questo punto, non ci resta che iniziare davvero.
Avremo due condizioni di partenza:
- sul nostro desktop sarà visualizzata l'icona di Google Backup and Sync (anche se da tempo appare la dicitura "Google Drive")

- nella barra in basso, vicino all'orologio, avremo una situazione simile a quella mostrata nella figura seguente.
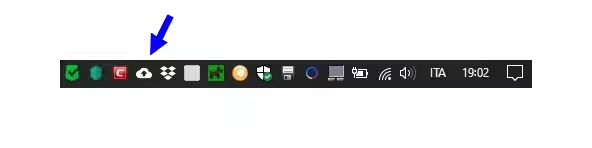
Lanciamo l'eseguibile in precedenza scaricato, che dovrebbe avere un nome del tipo "GoogleDriveSetup.exe" e addentriamoci nella procedura.
Alla prima finestra, se lo riteniamo utile per facilità di accesso alle risorse, possiamo selezionare la voce "Aggiungi collegamenti sul desktop per Documenti, Fogli e Presentazioni Google", così da avere i link a Google Docs, Google Sheets e Google Slides subito pronti sul nostro desktop.
Suggerisco di lasciare senz'altro selezionata la voce "Aggiungi una scorciatoia sul desktop per l'applicazione".
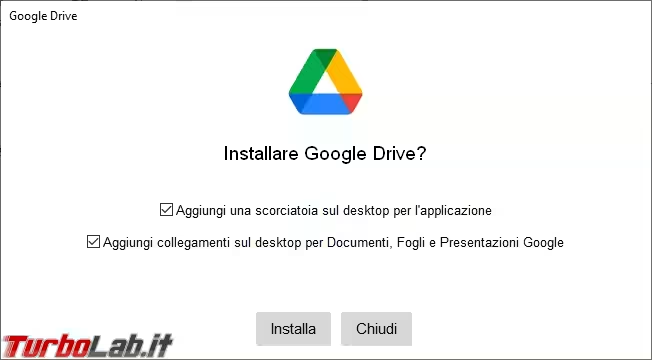
Premiamo "Installa" e il processo di installazione di Google Drive per desktop inizierà davvero.
Durante l'installazione, avremo qualcosa del tipo ...
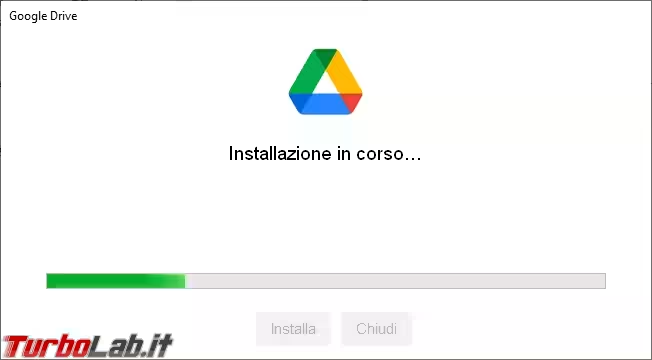
... e, invece, al termine dell'installazione la seguente.
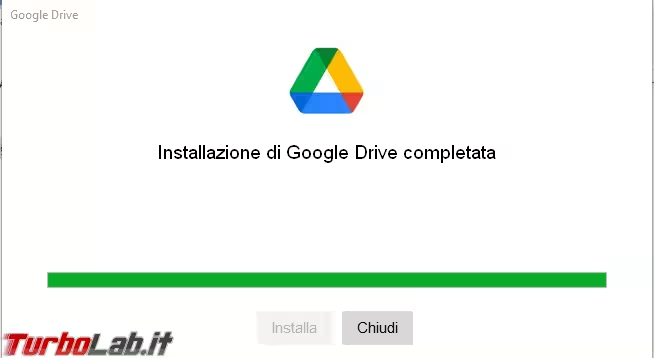
Cliccando sul pulsante "Chiudi", terminata dunque l'installazione, comparirà subito dopo e automaticamente:
![Immagine 6 Google Drive_002-002_ITA_[compare automaticamente al termine del processo di installazione] Immagine 6 Google Drive_002-002_ITA_[compare automaticamente al termine del processo di installazione]](https://turbolab.it/immagini/reg/5/google-drive-002-002-ita-compare-automaticamente-termine-processo-installazione-20038.avif)
Confermiamo cliccando sul pulsante "Accedi con browser": si aprirà il programma solitamente impiegato per navigare che ci condurrà al login nel mondo Google. Scegliamo pertanto l'account di Google, per chi ne possiede più di uno, a cui collegare l'app Google Drive e andiamo oltre.
Nel frattempo, sul nostro desktop, sarà cambiata l'icona di Google Drive.

Da dentro una finestra del browser, verrà chiesto di assicurarci di aver scaricato il file di installazione dal sito ufficiale di Google, cosa che abbiamo appunto fatto in precedenza.
![Immagine 8 Google Drive_004_ITA_[da dentro la finestra del browser] Immagine 8 Google Drive_004_ITA_[da dentro la finestra del browser]](https://turbolab.it/immagini/reg/5/google-drive-004-ita-dentro-finestra-browser-20040.avif)
Possiamo dunque andare avanti con il pulsante "Accedi" e nella barra in basso, vicino all'orologio, la precedente icona di Google Backup and Sync sta per essere sostituita dalla nuova icona di Google Drive per desktop, ancora priva di colori in quanto dobbiamo completare la procedura.
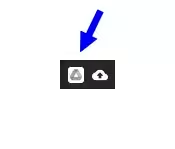
Confermate le credenziali di accesso al pianeta Google e arriveremo al riscontro che l'operazione è riuscita.
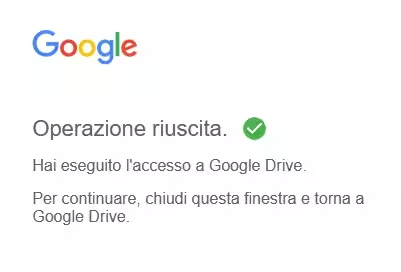
Automaticamente comparirà quindi la finestra ...
![Immagine 11 Google Drive_007_ITA_[compare automaticamente dopo il processo di autenticazione da dentro il browser] Immagine 11 Google Drive_007_ITA_[compare automaticamente dopo il processo di autenticazione da dentro il browser]](https://turbolab.it/immagini/reg/5/google-drive-007-ita-compare-automaticamente-dopo-processo-autenticazione-dentro-browser-20044.avif)
... e nella barra vicino all'orologio l'icona di Google Drive si colorerà.
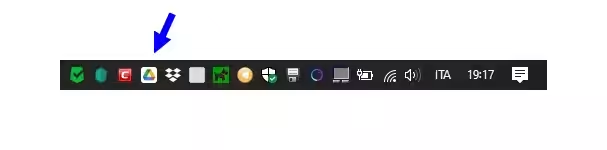
Dopo aver premuto il pulsante "Accedi" (è possibile che venga di nuovo chiesta l'autenticazione ai servizi Google) andremo al passo successivo, ossia:
![Immagine 13 Google Drive_009_ITA_[dopo aver cliccato sul pulsante accedi ed esseri autenticati nuovamente] Immagine 13 Google Drive_009_ITA_[dopo aver cliccato sul pulsante accedi ed esseri autenticati nuovamente]](https://turbolab.it/immagini/reg/5/google-drive-009-ita-dopo-aver-cliccato-pulsante-accedi-esseri-autenticati-nuovamente-20046.avif)
Verranno qui controllate le cartelle già un tempo sincronizzate con Google Backup and Sync. Premiamo senza indugi il pulsante "Controlla le cartelle" e lasciamo che Google faccia il suo corso.
![Immagine 14 Google Drive_010_ITA_[dopo aver cliccato sul pulsante controlla le cartelle] Immagine 14 Google Drive_010_ITA_[dopo aver cliccato sul pulsante controlla le cartelle]](https://turbolab.it/immagini/reg/5/google-drive-010-ita-dopo-aver-cliccato-pulsante-controlla-cartelle-20047.avif)
Pian piano il processo prosegue ...
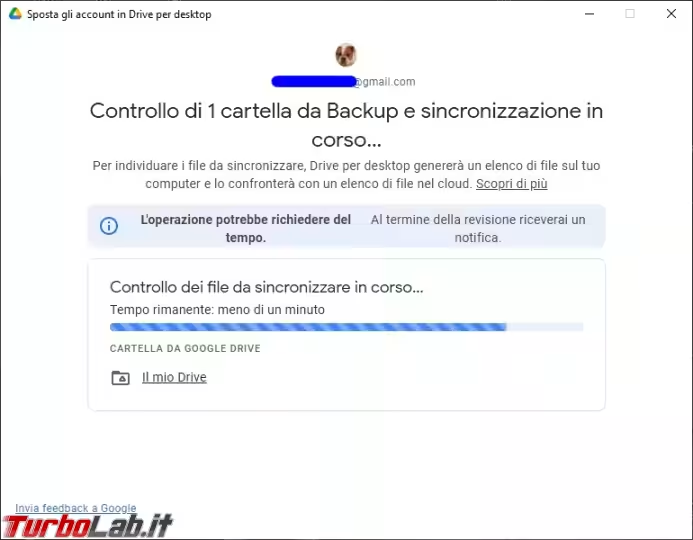
Sino ad arrivare a dirci che è "Tutto a posto".
![Immagine 16 Google Drive_012_ITA_[al termine del precedente processo compare questa poi clicco su verifica impostazioni] Immagine 16 Google Drive_012_ITA_[al termine del precedente processo compare questa poi clicco su verifica impostazioni]](https://turbolab.it/immagini/reg/5/google-drive-012-ita-termine-precedente-processo-compare-questa-poi-clicco-verifica-impostazioni-20049.avif)
Ora, come immaginerete, dobbiamo compiere la "Verifica impostazioni".
Apparirà la finestra "Esegui il mirroring dei file di Il mio Drive" e confermiamo con "OK".
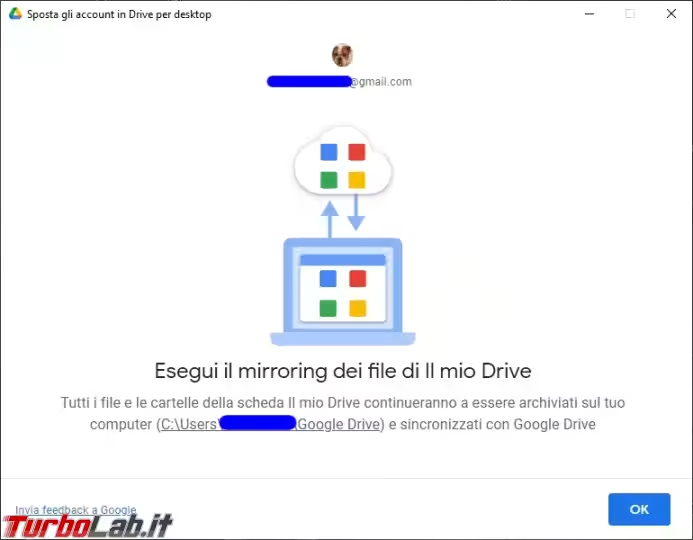
Non ci resta che premere "Salva".
![Immagine 18 Google Drive_014_ITA_[premuto ok compare subito questa schermata e non resta che salvare] Immagine 18 Google Drive_014_ITA_[premuto ok compare subito questa schermata e non resta che salvare]](https://turbolab.it/immagini/reg/5/google-drive-014-ita-premuto-ok-compare-subito-questa-schermata-non-resta-salvare-20051.avif)
Dopo aver premuto "Salva" ci viene chiesto se intendiamo rimuovere il vecchio Backup and Sync e, dopo tanta fatica, suggerirei proprio di premere "OK". Adesso o mai più, forse!
![Immagine 19 Google Drive_015_ITA_[dopo aver premuto il pulsante salva mi viene chiesto se voglio rimuovere Backup and Sync e lo confermo] Immagine 19 Google Drive_015_ITA_[dopo aver premuto il pulsante salva mi viene chiesto se voglio rimuovere Backup and Sync e lo confermo]](https://turbolab.it/immagini/reg/5/google-drive-015-ita-dopo-aver-premuto-pulsante-salva-mi-viene-chiesto-voglio-rimuovere-backup-and-sync-confermo-20052.avif)
Terminata la disinstallazione di Google Backup and Sync, finalmente, siamo nelle condizioni di utilizzare Google Drive per desktop.
![Immagine 20 Google Drive_016_ITA_[terminata la rimozione di Backup and Sync clicco su Apri Drive for desktop] Immagine 20 Google Drive_016_ITA_[terminata la rimozione di Backup and Sync clicco su Apri Drive for desktop]](https://turbolab.it/immagini/reg/5/google-drive-016-ita-terminata-rimozione-backup-and-sync-clicco-apri-drive-for-desktop-20053.avif)
Possiamo aprire il nostro Google Drive!
Cliccando sull'icona colorata di Google Drive nella barra in basso avremo qualcosa del genere:
![Immagine 21 Google Drive_018_ITA_[click destro e preferenze] Immagine 21 Google Drive_018_ITA_[click destro e preferenze]](https://turbolab.it/immagini/reg/5/google-drive-018-ita-click-destro-preferenze-20056.avif)
La sezione "Notifiche" contiene informazioni per l'utente: il puntino amaranto per le notifiche più importanti o critiche, grigio scuro per le notifiche di minore conto (almeno così dovrebbe essere!).
Entriamo nel cuore di Google Drive cliccando sulla rotellina dell'ingranaggio e, a seguire, prendiamo la strada delle "Preferenze".
Se dovesse comparire la finestra che ci propone di compiere un tour, siete certamente liberi di farvi guidare in una panoramica delle caratteristiche principali del programma. Personalmente, dopo tanto cliccare, preferisco passare oltre e declinare gentilmente con un "No, grazie".
![Immagine 22 Google Drive_019_ITA_[click destro e preferenze_click rotellina ingranaggio] Immagine 22 Google Drive_019_ITA_[click destro e preferenze_click rotellina ingranaggio]](https://turbolab.it/immagini/reg/5/google-drive-019-ita-click-destro-preferenze-click-rotellina-ingranaggio-20057.avif)
Ancora un click sull'ingranaggio in alto a destra per verificare, questo sì è importante, che l'avvio automatico di Google Drive per desktop sia correttamente impostato, avendo spuntata la voce "Avvia Google Drive all'avvio del sistema".
![Immagine 23 Google Drive_020_ITA_[controllare che sia impostato a partire all avvio del sistema] Immagine 23 Google Drive_020_ITA_[controllare che sia impostato a partire all avvio del sistema]](https://turbolab.it/immagini/reg/5/google-drive-020-ita-controllare-impostato-partire-all-avvio-sistema-20058.avif)
Infine, tra i dispositivi e le unità del vostro elaboratore comparirà il disco virtuale di Google Drive.
![Immagine 24 Google Drive_021_ITA_[un nuovo drive tra le risorse del computer] Immagine 24 Google Drive_021_ITA_[un nuovo drive tra le risorse del computer]](https://turbolab.it/immagini/reg/5/google-drive-021-ita-nuovo-drive-risorse-computer-20059.avif)
Quest'ultima può essere una novità/caratteristica non gradita (a me, per esempio, non piace) e, per chi volesse, è possibile seguire la discussione (in inglese): Disable Google Drive drive letter
Nonostante questa ubriacatura di immagini, spero che il passaggio da Google Backup and Sync a Google Drive per desktop possa risultare per tutti facile e, soprattutto, svolgersi senza incidenti di percorso!
Se avessi dimenticato qualche passaggio o erroneamente sorvolato su azioni da compiere, chiedo venia e sono pronto a correggere, rettificare e integrare!