Per tutti gli articoli e le guide che riguardano il più popolare sistema operativo per PC, sfoglia il "Canale Windows".
Oltre alle patch mensili di sicurezza e tutti gli update per la stabilità e l'affidabilità, Windows 10 installa automaticamente anche i nuovi driver per le periferiche. Purtroppo, però, capita ancora di sovente che le ultime versioni non siano perfettamente compatibili con l'hardware presente sul PC, causando malfunzionamenti d'ogni genere. Di più: quando si tenta di rimuovere un driver malfunzionante per reinstallare quello precedente, il sistema operativo ripete automaticamente l'aggiornamento dopo pochi giorni. Vediamo dunque come uscire da questo circolo vizioso e disinstallare definitivamente un driver malfunzionante da Windows 10 senza che venga reinstallato.
Passo 1: Disabilitare l'aggiornamento automatico dei driver
Windows 10 1703 Creators Update rende disponibile una nuova, attesissima opzione: è finalmente possibile bloccare l'aggiornamento automatico dei driver mantenendo però attivo tutto il resto. Per prima cosa, se possibile, attiviamo quindi questo blocco:
» Leggi: Guida Windows 10: come bloccare l'aggiornamento automatico dei driver da Windows Update
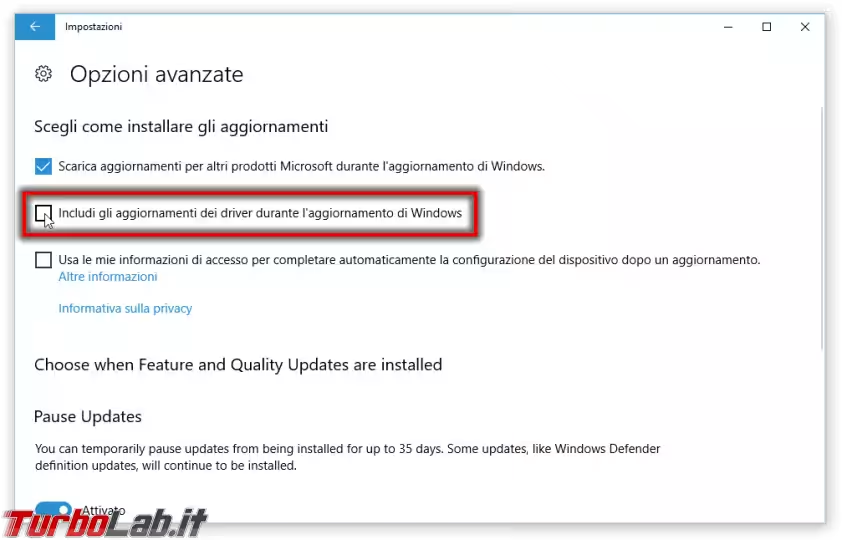
Passo 2: Disinstallare il driver
Procediamo ora a disinstallare completamente il pacchetto driver.
Fare click con il pulsante destro del mouse sul pulsante Start e scegliere Programmi e funzionalità. Dalla lista proposta, cercare un riferimento al pacchetto driver malfunzionante: se lo si trova, selezionarlo e cliccare Disinstalla
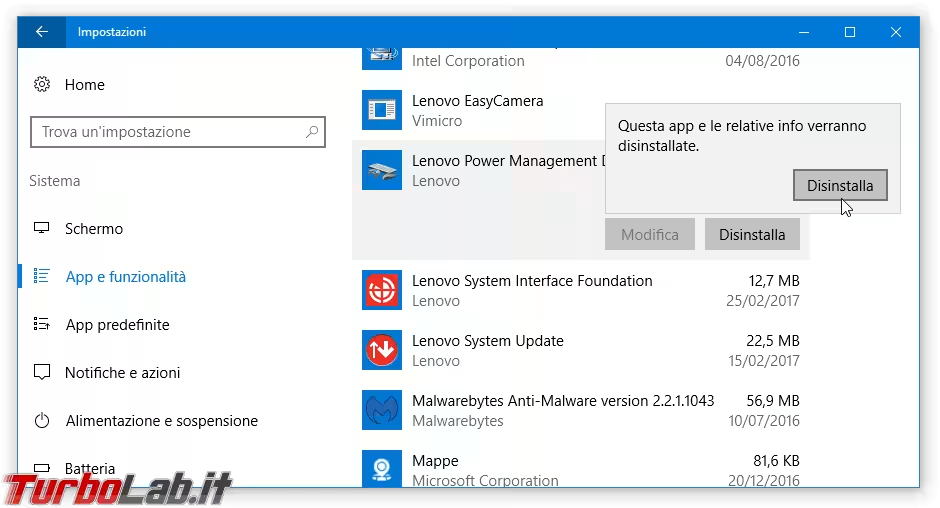
Di nuovo, fare click con il pulsante destro del mouse sul pulsante Start e scegliere Gestione dispositivi. Individuare ora la periferica con il driver malfunzionante, fare click con il destro sull'elemento specifico e scegliere Disinstalla
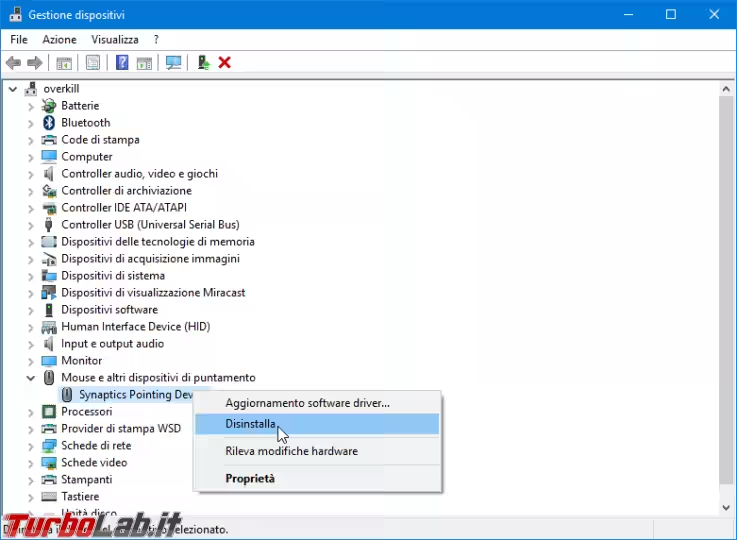
Nella finestrella di conferma apertasi, spuntare la casella Eliminare il software driver per il dispositivo (non sempre è presente) prima di confermare

Passo 3: Mostra o nascondi aggiornamenti
A questo punto il driver è stato rimosso. Ma, se non avete disabilitato totalmente l'aggiornamento dei driver come mostrato al Passo 1, Windows Update lo reinstallerà nuovamente! Fortunatamente, esiste un metodo ufficiale per bloccare l'aggiornamento di un driver specifico: il tool Mostra o nascondi aggiornamenti:
» Download: Mostra o nascondi aggiornamenti
Dopo averlo scaricato, lanciate il programma ed iniziate la scansione
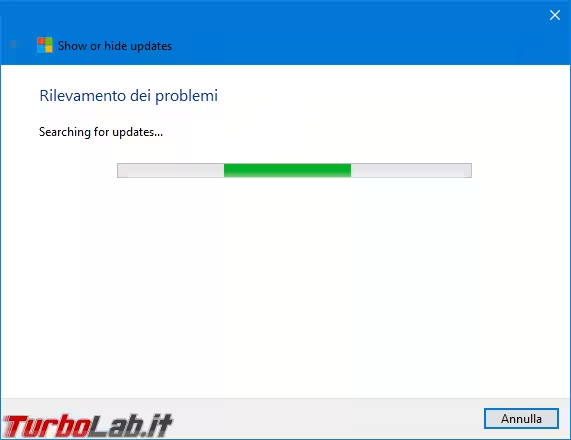
Arrivati alla schermata con le due opzioni, scegliere Hide updates
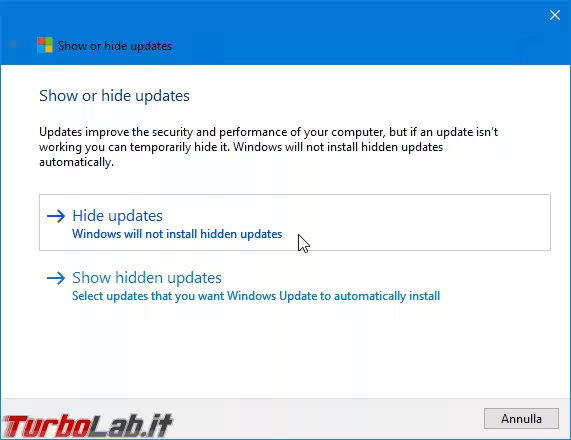
Scorrere la lista e spuntare il driver problematico. Prestate attenzione al fatto che, come si vede nello screenshot successivo, lo stesso driver potrebbe essere mostrato più volte con piccole differenze nella nomenclatura: è necessario spuntare tutte le righe
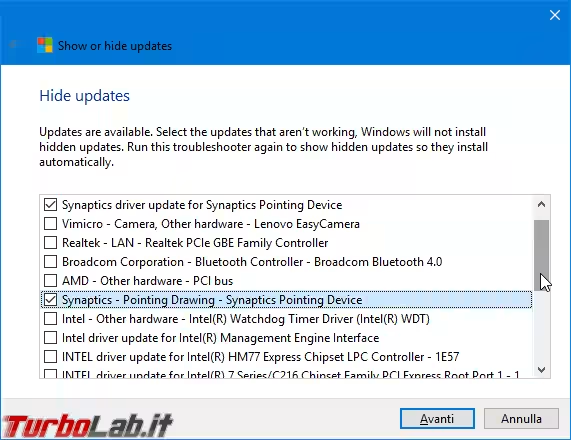
Cliccare ora Avanti ripetutamente: il tool dovrebbe mostrare una conferma generica
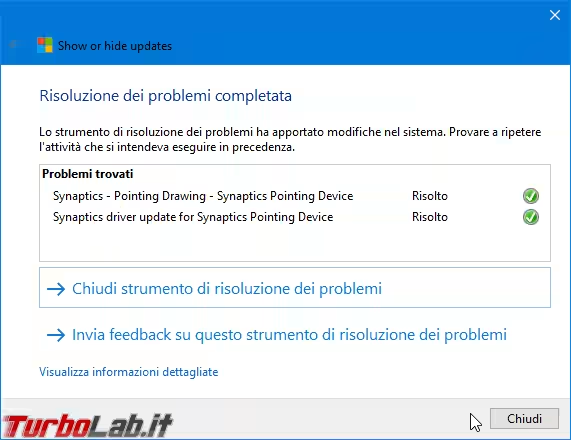
Passo 4: Verificare il blocco
Riavviate ora il PC.
Tornati a Windows, lanciate nuovamente il tool e avanzate fino a raggiungere la schermata con le due opzioni. Questa volta, scegliete Show hidden updates: se l'operazione precedente è realmente andata a buon fine, dovreste trovare qui tutti gli aggiornamenti che avevate bloccato
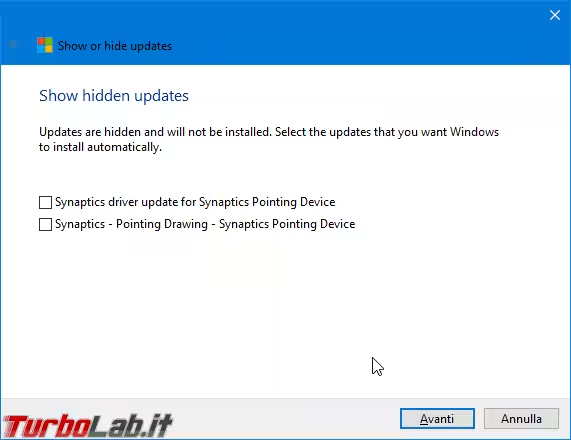
Passo 5: Installare un driver funzionante
Ora viene la parte un pochino più delicata. Abbiamo infatti rimosso il driver malfunzionante e disabilitato l'aggiornamento automatico. Di conseguenza, la periferica non funziona più al meglio. Per ripristinare la situazione ottimale dobbiamo dunque installare un driver funzionante. Possiamo visitare il sito del produttore, oppure aiutarci con uno di questi software:
» Leggi: I programmi per la ricerca e l'aggiornamento dei driver del computer
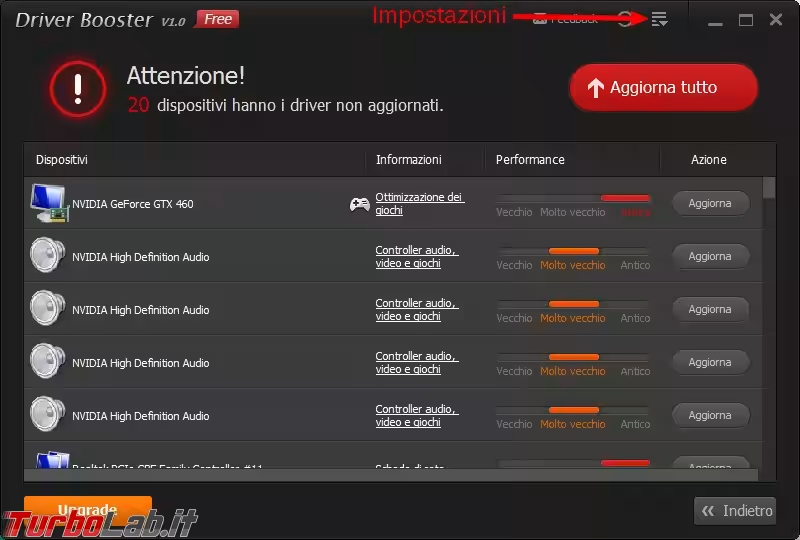

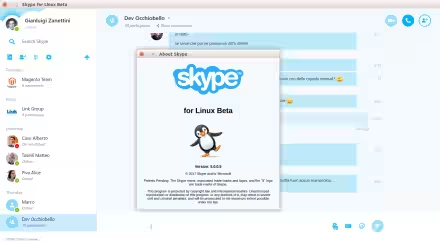



![[guida] Come aggiornare da Proxmox 8 a Proxmox 9 senza perdere dati (metodo sicuro e ufficiale) (aggiornato: ottobre 2025)](https://turbolab.it/immagini/reg/6/come-aggiornare-proxmox-9-spotlight-26731.avif)

