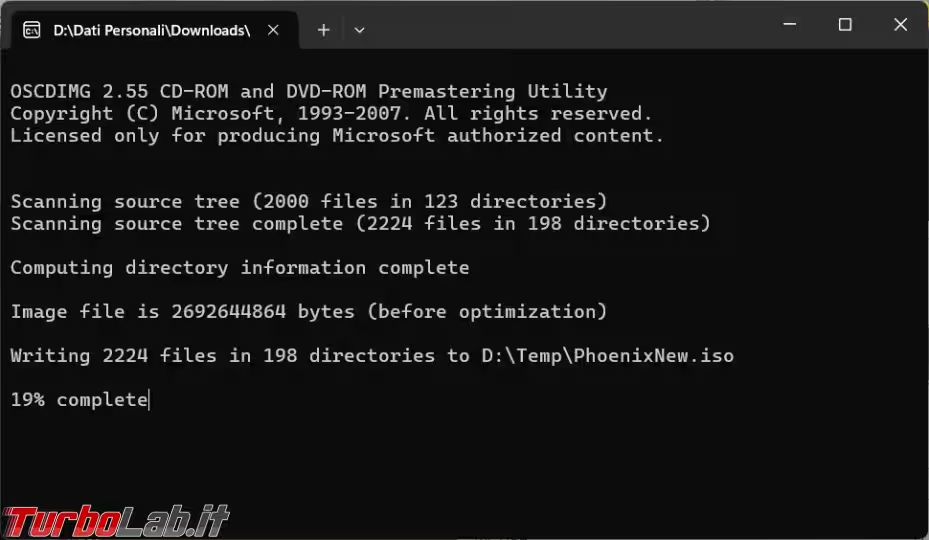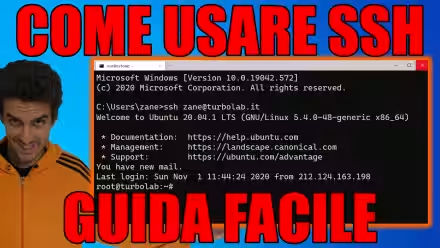Dovevo modificare l'immagine ISO del nostro supporto live che utilizzo per l'assistenza ai computer, per aggiungervi dei software portable che mi servivano. Visto che era cambiato il programma usato per creare lo stesso supporto e anche gli script, ho dovuto trovare un metodo alternativo, più veloce, che non comportasse rimettersi a studiare questo nuovo sistema. Dopo aver fatto qualche altra prova, ho capito che la stessa modifica era applicabile anche alle immagini ISO usate per installare il sistema operativo, così da trovarvi già una cartella con tutti i software che dovete aggiungere a Windows o tutti i programmi portable che volete utilizzare.
Procedura
La prima cosa da fare, una volta creata l'immagine ISO del supporto, è quella di estrarne il contenuto in una cartella qualsiasi tramite programmi come 7-Zip.
Si apre ora un prompt dei comandi come amministratore, ci si sposta nella cartella dove si è estratta l'immagine ISO, in questo caso il comando da usare è cd Phoenixpe_it-it_x64\sources. Il percorso della cartella va cambiato a seconda di dove avete estratto l'ISO.
Bisogna ora verificare quale versione di Windows è presente nel file boot.wim, in questo caso ne abbiamo una sola. Il comando da usare è:
dism /get-imageinfo /imagefile:boot.wim
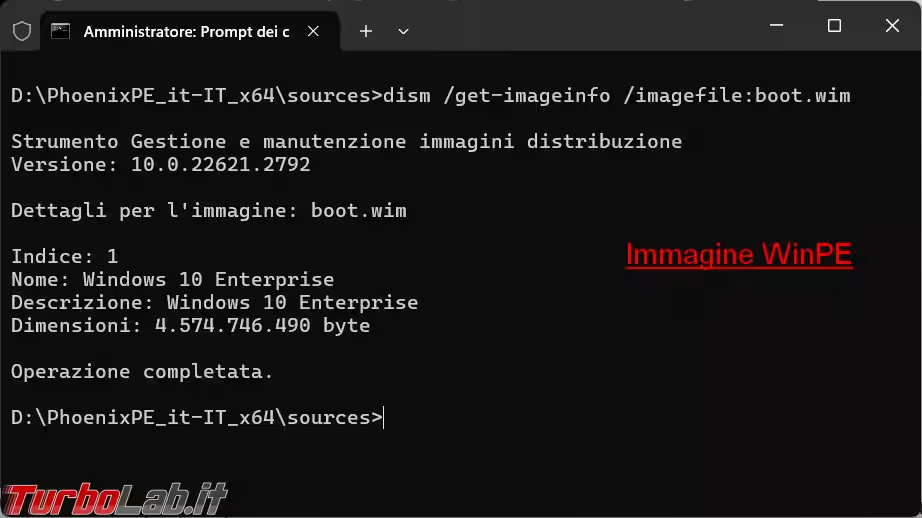
Invece con le ISO di installazione di Windows il file da utilizzare è install.wim e gli indici presenti possono essere numerosi:
dism /get-imageinfo /imagefile:install.wim
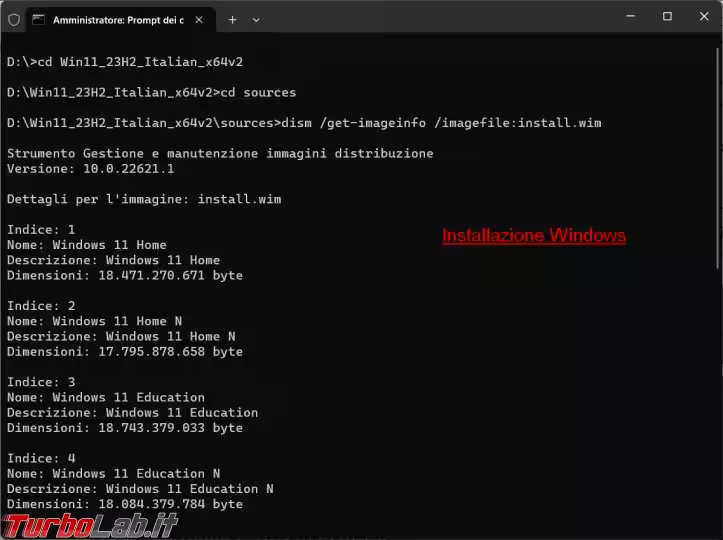
Bisogna ora "montare" la versione di Windows trovata nell'immagine ISO.
La cartella d:\temp la dovete creare manualmente voi, ovviamente in un percorso e un nome a vostra scelta.
Nel comando va cambiato il numero di index che avete eventualmente trovato:
dism /mount-image /index:1 /imagefile:boot.wim /MountDir:d:\temp
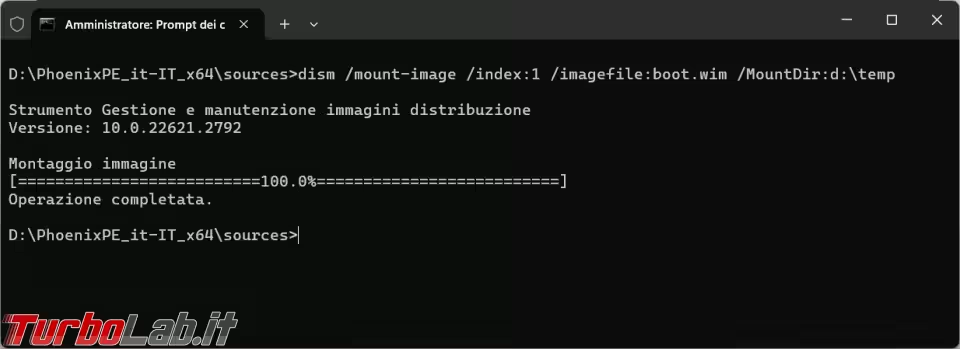
Oppure, in caso di ISO di installazione di Windows, index:5 permette di estrarre Windows Professional e copiare i file che servono al suo interno:
dism /mount-image /index:5 /imagefile:install.wim /MountDir:d:\temp
Trattandosi di programmi portable, quelli che volevo usare io, mi è bastato copiarli nel desktop pubblico dell'utente che trovate nella cartella Temp. Nella ISO di installazione di Windows, potete copiarci qualsiasi cosa, programmi di installazione, driver, modifiche da fare al registro di configurazione, tutto quello che può servire dopo aver installato il sistema operativo.
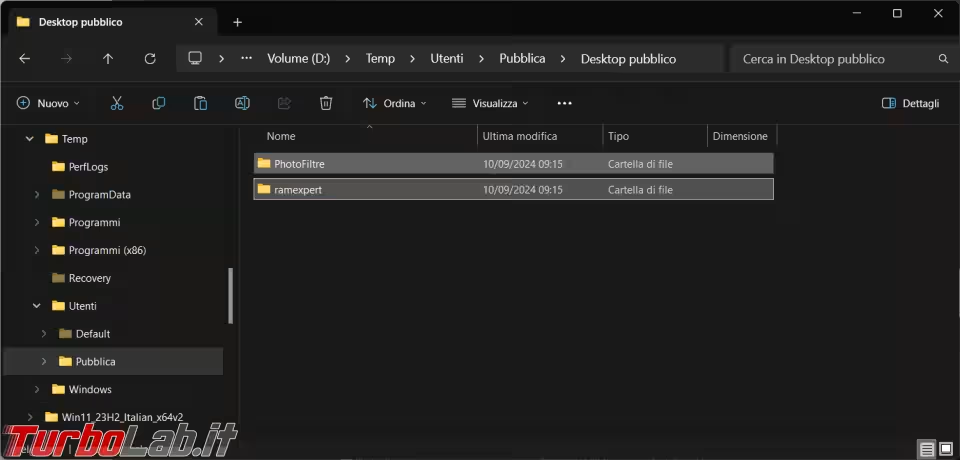
Salviamo le modifiche fatte, cioè i file che ho copiato, con il comando:
dism /commit-image /mountdir:d:\temp
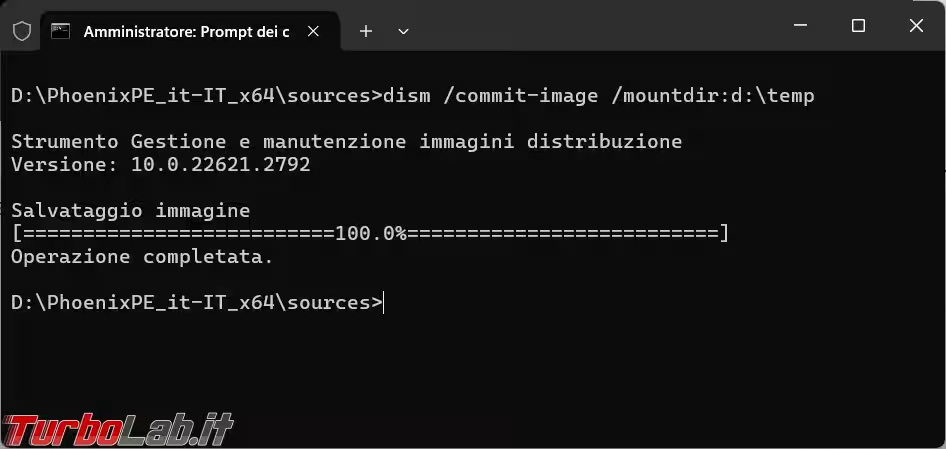
Ora bisogna "smontare" il tutto con il comando:
dism /unmount-image /MountDir:d:\temp /commit
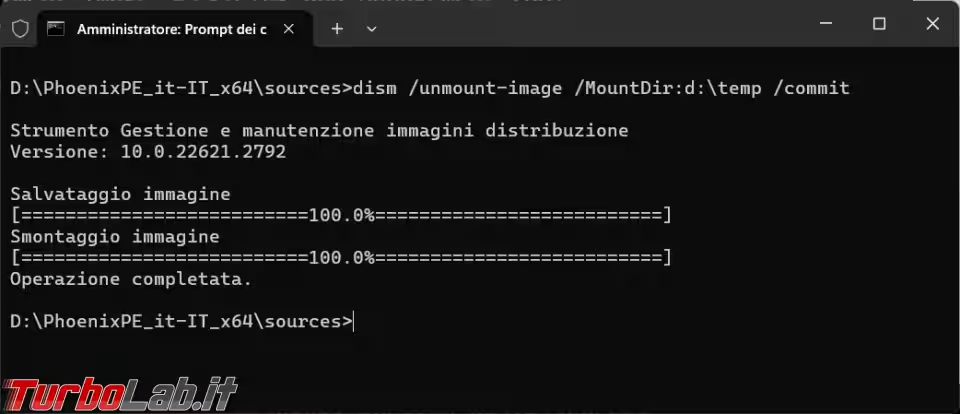
Se lo smontaggio non dovesse riuscire, verificate di aver chiuso qualsiasi programma che utilizza questa cartella. Poi riprovate il comando dism.
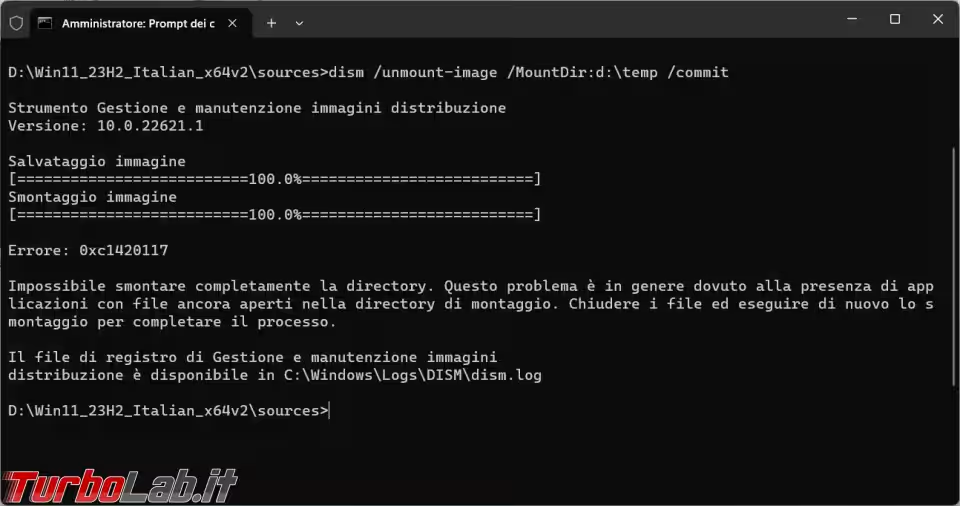
Ora bisogna ricreare l'immagine ISO e per farlo possiamo utilizzare il Windows Bootable DVD Generator, di cui avevamo parlato in questo articolo.
Si deve selezionare la cartella dove avevamo estratto i file dell'immagine ISO e indicare un nome e una destinazione della nuova ISO che stiamo creando.
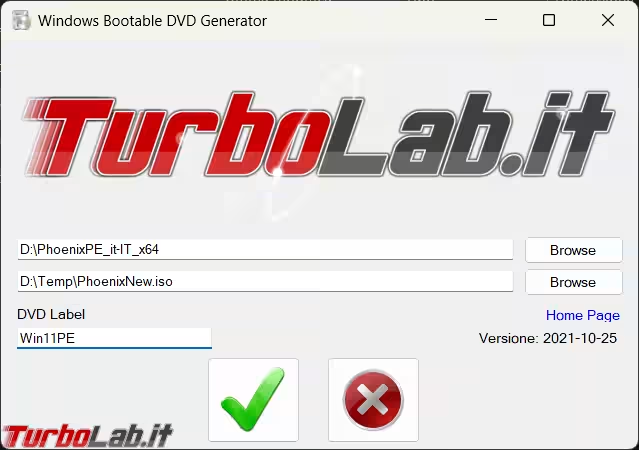
Non rimane altro che attendere la creazione della nuova ISO, che, se è stato fatto tutto nel modo corretto, conterrà i file che abbiamo copiato al suo interno.