Per tutti gli articoli e le guide che riguardano il più popolare sistema operativo per PC, sfoglia il "Canale Windows".
Microsoft rilascia ogni mese degli aggiornamenti per il sistema operativo, così ci può capitare che se dobbiamo reinstallare da zero uno o più computer, partendo dal supporto d'installazione dovremmo poi perdere ulteriore tempo a installare un numero imprecisato di patch di Windows. Vediamo così come scaricare manualmente, in precedenza, questi aggiornamenti per poi integrarli nell'immagine ISO così da avere un supporto d'installazione già aggiornato all'ultima patch disponibile quando lo creiamo.
Nei comandi presenti nell'articolo ho indicato dei dischi e dei percorsi, li potete scegliere come volete voi, dovete solo modificare il comando con quelli scelti.
Scaricare l'ISO
Per prima cosa scaricate l'immagine ISO più aggiornata di Windows 10 ed estraetene il contenuto in una cartella a vostra scelta.
N.B. Non vanno bene quelle fatte con il Media Tool Creation, o quelle in formato ESD, bisogna prendere le altre ISO che contengono il file install.wim nella cartella sources, se trovate un file install.esd non va bene.
Lascio il nome proposto e scelgo come destinazione il disco D:, quindi la cartella sarà D:\Win10_20H2_Italian_x64
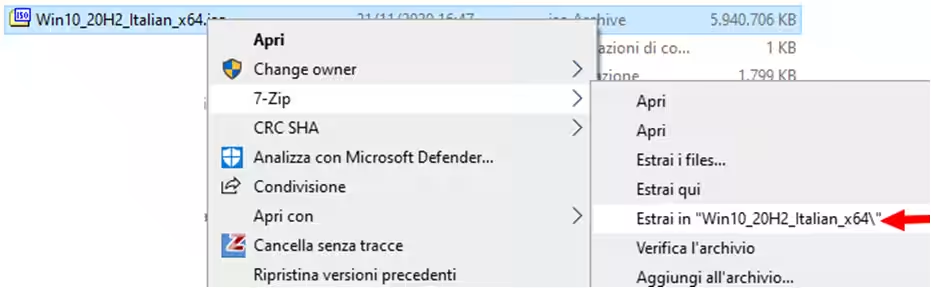
Scaricare gli aggiornamenti
Per scaricare le singole patch di Windows, uscite dopo il rilascio dell'immagine ISO, si può utilizzare il Microsoft Update Catalog.
Inserite nel box di ricerca "Windows 10 version 20h2 x64" (per esempio) così da trovare l'elenco di tutti gli aggiornamenti più recenti. Cliccando su Ultimo aggiornamento li potete mettere in ordine di data.
Degli aggiornamenti cumulativi di Windows potete scaricare solo il più recente come potete evitare gli eventuali aggiornamenti per Windows server.
Per qualche motivo che non sono riuscito a chiarire dalla ricerca mi ha escluso la patch dell'ultimo aggiornamento cumulativo di dicembre, come non sono inclusi gli aggiornamenti delle definizioni dell'antivirus.
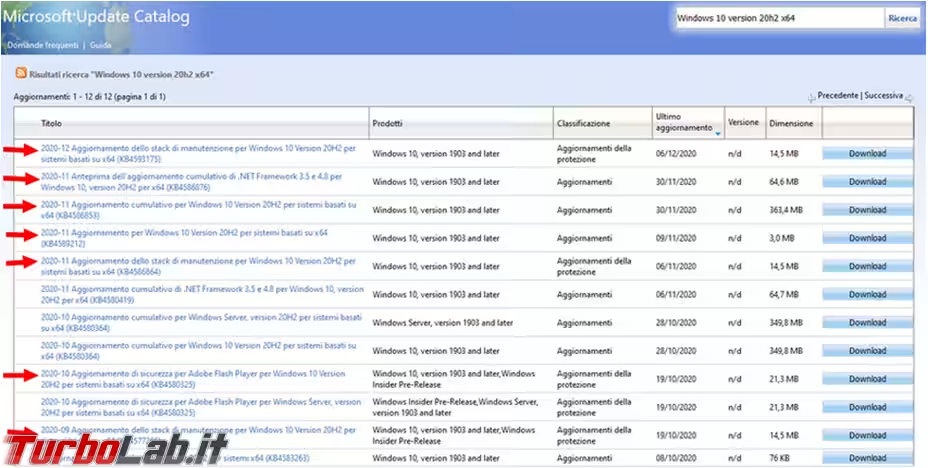
Copiate tutti gli aggiornamenti scaricati in una cartella a vostra scelta, nel mio caso D:\Patch
Numero Indice
L'immagine ISO contiene, in genere, tutte (o quasi) le versioni di Windows 10, dobbiamo individuare, tramite il suo numero indice, quella che vogliamo aggiornare. Nel mio caso Windows 10 Home che è la numero 1.
Aprite un prompt dei comandi come amministratore e scrivete Dism /Get-ImageInfo /ImageFile:"percorso_file\Install.wim"
Gli apici vi servono solo se nel percorso della cartella dove avete estratto il contenuto dell'immagine originale di Windows 10 ci sono degli spazi, potete comunque usarli anche se non ci sono spazi.
Nel mio caso il comando diventa: Dism /Get-ImageInfo /ImageFile:D:\Win10_20H2_Italian_x64\sources\Install.wim
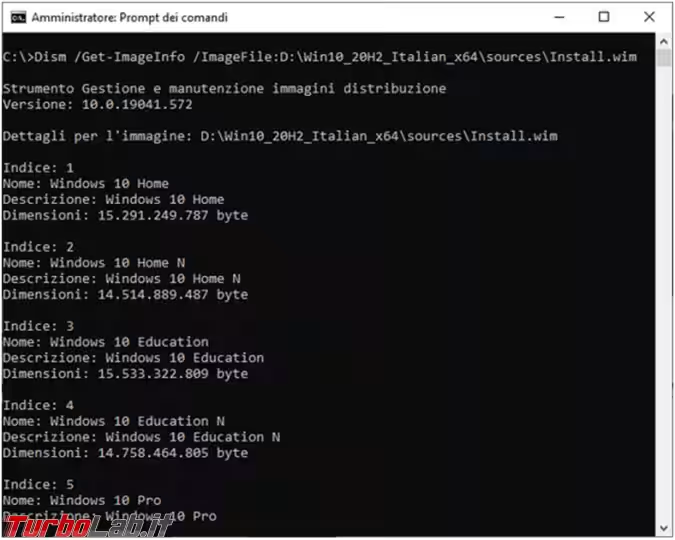
Montare il file install.wim
L'operazione seguente da fare è di creare una nuova cartella vuota dove andremo a montare il contenuto del file install.wim per poterlo elaborare, creo così la cartella ISOMonta nel disco D: Sempre dal prompt dei comandi, aperto in precedenza, dobbiamo usare il comando DISM /mount-wim /wimfile:"percorso_file\Install.wim" /index:NumeroIndice /mountdir:"Cartella_Montaggio_install.wim"
Dove percorso_file\Install.wim è sempre la cartella dove abbiamo estratto il contenuto dell'immagine ISO di Windows 10, il NumeroIndice è quello che abbiamo ricavato dal precedente comando e Cartella_Montaggio_install.wim è la cartella che abbiamo appena creato.
Il comando diventa così DISM /mount-wim /wimfile:"D:\Win10_20H2_Italian_x64\sources\Install.wim" /index:1 /mountdir:"D:\ISOMonta"
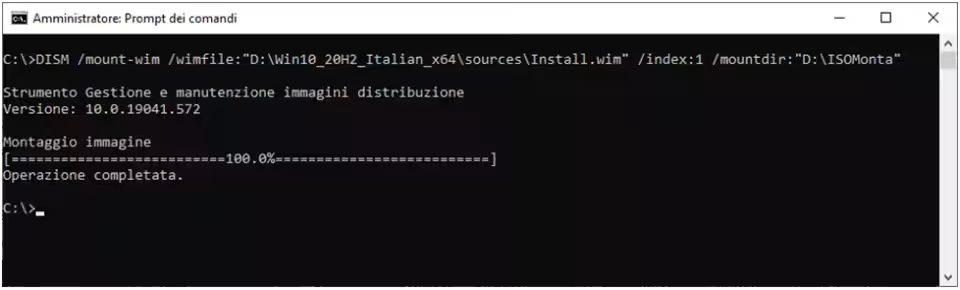
Integrare gli aggiornamenti
Procediamo ora con l'integrazione degli aggiornamenti che abbiamo scaricato, il comando da usare è: Dism /Add-Package /Image:"Cartella_Montaggio_install.wim" /PackagePath="Cartella_patch:\aggiornamento1.msu" /PackagePath="Cartella_patch:\aggiornamento2.msu" /PackagePath="Cartella_patch:\aggiornamento3.msu"
Si possono aggiungere più patch bisogna solo mettere altre opzioni /PackagePath= prestate solo attenzione agli spazi nel comando, io avevo sette patch da inserire e a furia di fare copia e incolla delle opzioni e dei nomi dei file era molto facile inserire qualche spazio vuoto che mandava in errore il comando o non installava tutte le patch.
Il comando diventava così: Dism /Add-Package /Image:"D:\ISOMonta" /PackagePath="D:\Patch\windows10.0-kb4577266-x64_126987f629769e860cd7985371754db91685ea16.msu" /PackagePath="D:\Patch\windows10.0-kb4580325-x64_b6e8f5b34fd68a4e3c29a540000327f6d0675a7f.msu" /PackagePath="D:\Patch\windows10.0-kb4586853-x64_9c181d397b4b5d320af7e6f385ebc4bba693a95c.msu" /PackagePath="D:\Patch\windows10.0-kb4586864-x64_5f66d63fee60afceafb382a7397f9b17007ebd14.msu" /PackagePath="D:\Patch\windows10.0-kb4586876-x64-ndp48_ab1407801539dfe4af2423400875a596fc032739.msu" /PackagePath="D:\Patch\windows10.0-kb4589212-x64_9db59d4b6afaee4f4997d59d2787ead2fe5aab46.msu" /PackagePath="D:\Patch\windows10.0-kb4593175-x64_49d6fbe1ad4b01b53daee97fd2cbf8652bc313bc.msu"
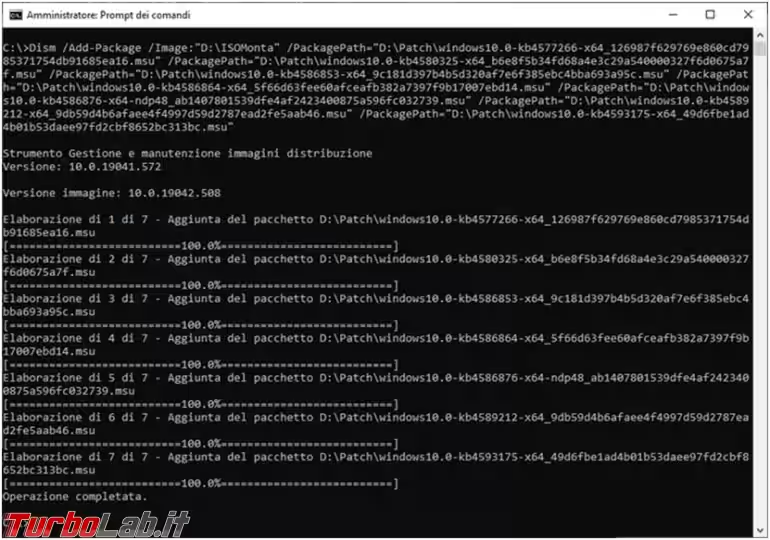
Salvare le modifiche
L'ultima operazione da fare è il salvataggio e lo smontaggio dell'ISO, il comando da usare è dism.exe /Unmount-wim /mountdir:"Cartella_Montaggio_install.wim" /commit
Nel mio caso diventa dism.exe /Unmount-wim /mountdir:"D:\ISOMonta" /commit
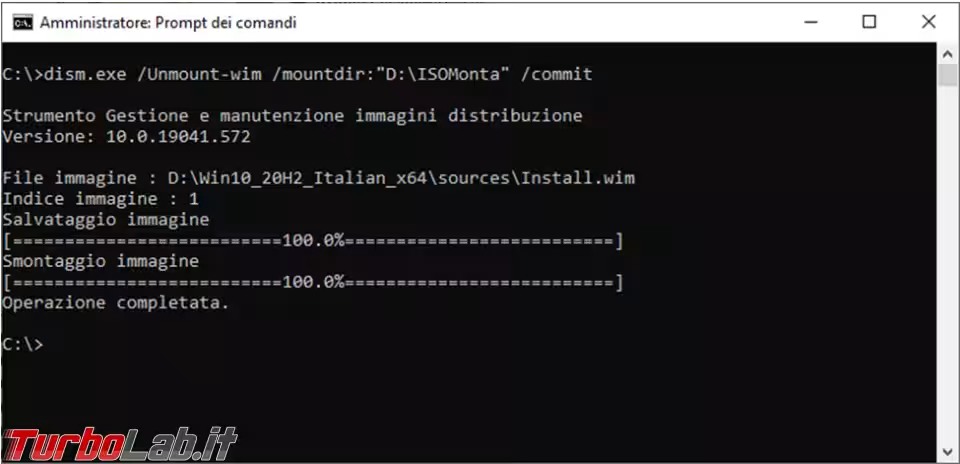
Ricreare l'ISO
Per ricreare l'immagine ISO avviabile che utilizzerete poi per l'installazione potete seguire le istruzioni di questo articolo . La cartella da scegliere sarà quella dove avete inizialmente estratto il contenuto dell'immagine ISO originale e che ora contiene i file modificati dalla procedura che abbiamo appena fatto, nel mio caso è D:\Win10_20H2_Italian_x64.
Conclusioni
La procedura è piuttosto lunga, però funziona ed è stata testata con Windows 10 20H2, per essere sicuri che tutte le patch siano incluse, vedi quella che non mi era stata mostrata dal Windows Update Catalog, potete fare una installazione di prova utilizzando VirtualBox.
Se ne dovessero mancare di importanti, che non siano le definizioni di Microsoft Defender antivirus, potete ripetere tutta la procedura e creare una nuova ISO con le patch mancanti.


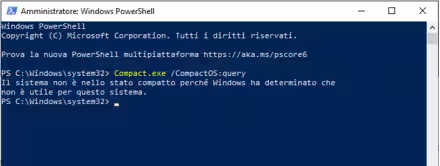


![[guida] Come aggiornare da Proxmox 8 a Proxmox 9 senza perdere dati (metodo sicuro e ufficiale) (aggiornato: ottobre 2025)](https://turbolab.it/immagini/reg/6/come-aggiornare-proxmox-9-spotlight-26731.avif)

