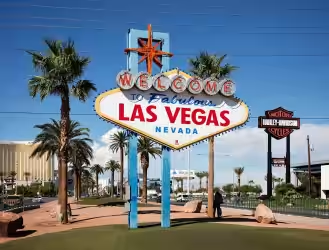Vi è mai successo di subire il furto di un dispositivo tecnologico? Vi è mai capitato di perdere il portatile, magari per uno scambio involontario? In questa guida vi spiegheremo passo per passo come localizzare e bloccare un dispositivo Windows smarrito o sottratto

A me purtroppo è successo: avevo lasciato il PC in aula studio per qualche minuto e un collega, per sbaglio, ha preso il mio computer anziché il suo. Fortunatamente, nel mio caso si è trattato di uno scambio involontario e la faccenda si è risolta quasi subito.
Tuttavia, da quel giorno mi sono informata su come trovare e bloccare un dispositivo Windows perso o rubato. La tempestività è fondamentale in questi casi. Ecco dunque tutti i passaggi da seguire qualora vi succedesse uno spiacevole inconveniente di questo genere.
L'impostazione funziona per qualsiasi dispositivo Windows, ad esempio un PC, un portatile, un dispositivo Surface o una Penna per Surface.
requisiti
Innanzitutto, va detto che la condizione necessaria e indispensabile per poter trovare e bloccare il vostro dispositivo Windows in caso di furto o smarrimento è quella di essere loggati con un account Microsoft.
Per sapere con quale account siete loggati, vi rimando a questa guida:
» Leggi: Guida Windows 10: come scoprire se sto usando un "account Microsoft" oppure un "account locale"?
Inoltre, è necessario aver abilitato preventivamente l'impostazione Trova il mio dispositivo. Quando configuri un nuovo dispositivo, puoi scegliere se abilitare o meno questa impostazione. Ti consiglio di tenere la funzionalità sempre abilitata. Se però l'hai disabilitata e ora vuoi riabilitarla, procedi in questo modo:
Clicca sul tasto Start, quindi clicca su Impostazioni: ti si aprirà questa finestra. Individua Aggiornamento e sicurezza e cliccaci sopra
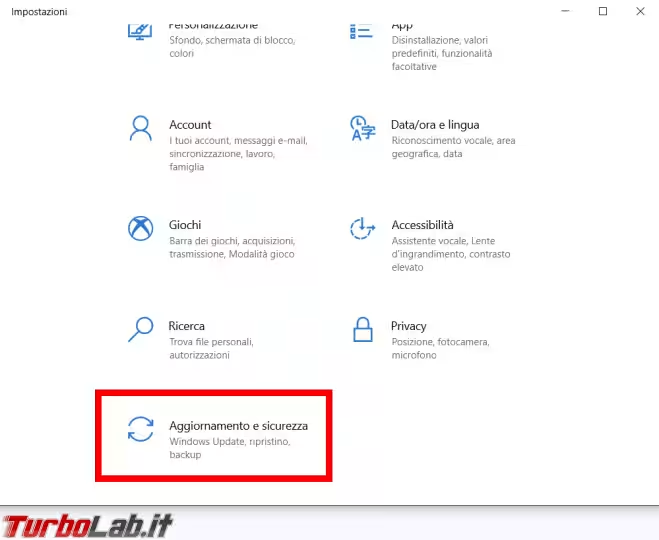
Nell'elenco a sinistra, clicca su Trova il mio dispositivo
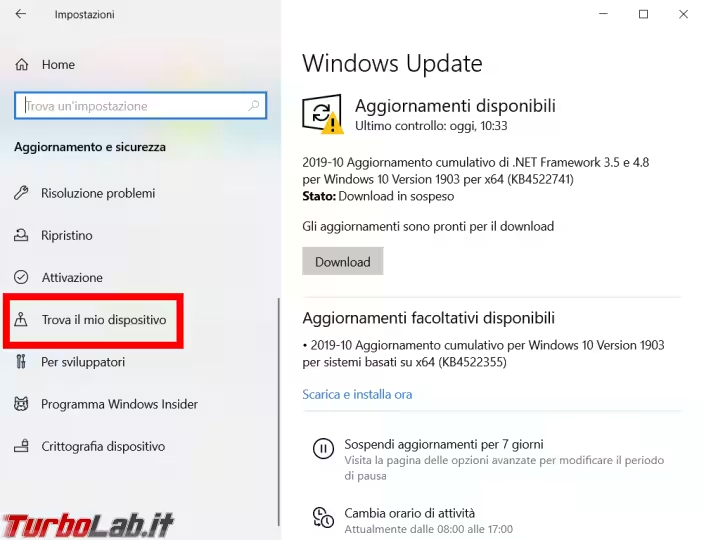
Sulla destra, potrai controllare se l'impostazione Trova il mio dispositivo è abilitata o disabilitata. Se è disabilitata, clicca su Modifica
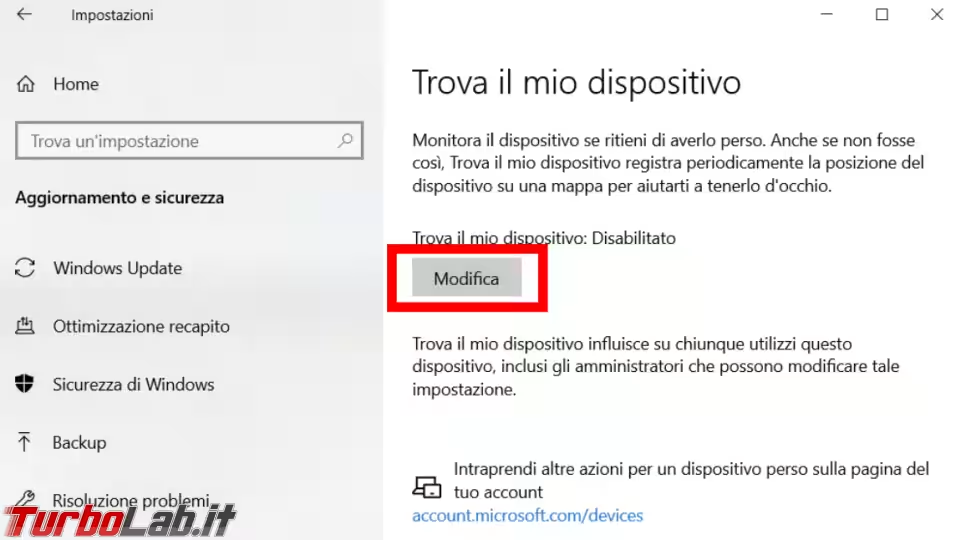
Metti la spunta su Attivato, finché il bottoncino non si colorerà di blu: a questo punto, la funzionalità risulterà abilitata e salverà periodicamente la posizione del dispositivo
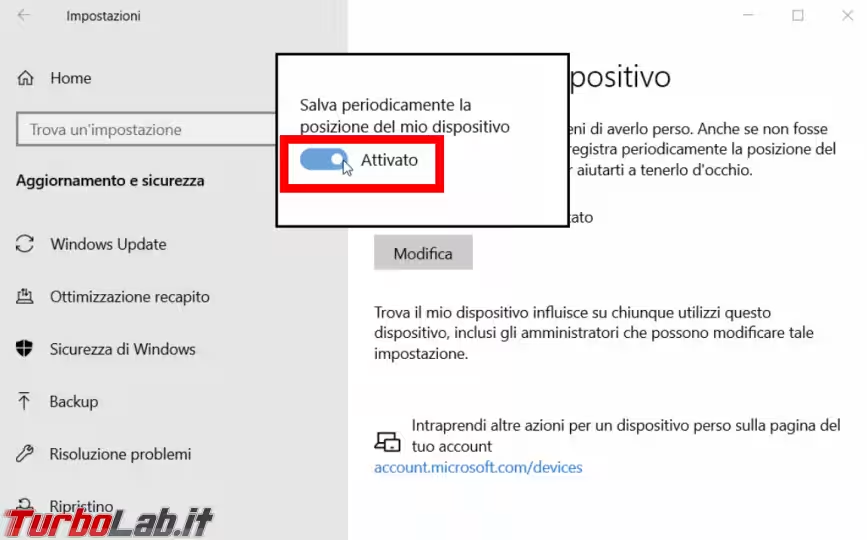
Trovare il dispositivo Windows
Vai sulla pagina account.microsoft.com e accedi con il tuo account. Quindi seleziona la scheda Dispositivi
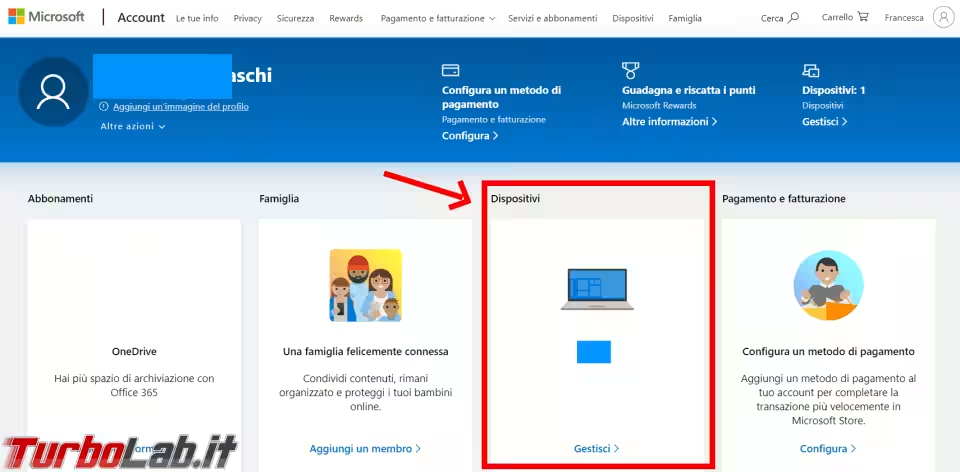
Immetti la password per accedere alla tua area riservata. Approderai quindi alla pagina sottostante, dove dovrai cliccare su Trova il mio dispositivo
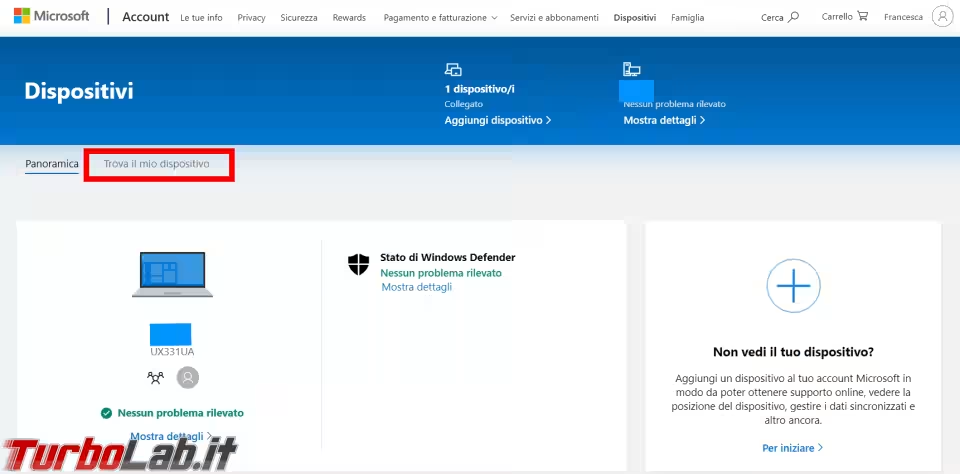
A questo punto, vi apparirà una cartina geografica che mostrerà chiaramente la localizzazione del vostro dispositivo. Quel punto viola che vedete sulla mappa corrisponde esattamente al luogo il cui si trova il dispositivo che state cercando
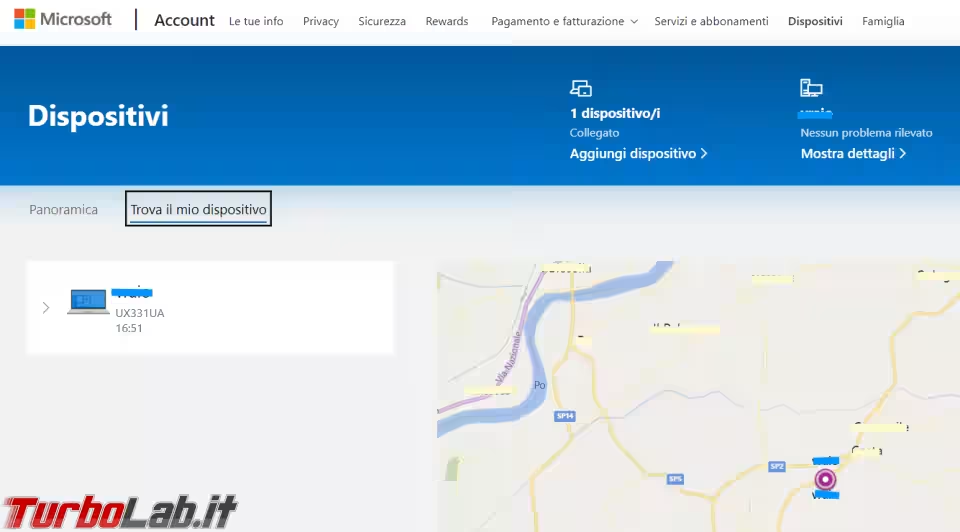
bloccare il dispositivo da remoto
Quando avrete trovato sulla cartina il vostro dispositivo, cliccate sul puntino viola che lo localizza. Sulla sinistra vi apparirà una finestra: cliccate su Blocca
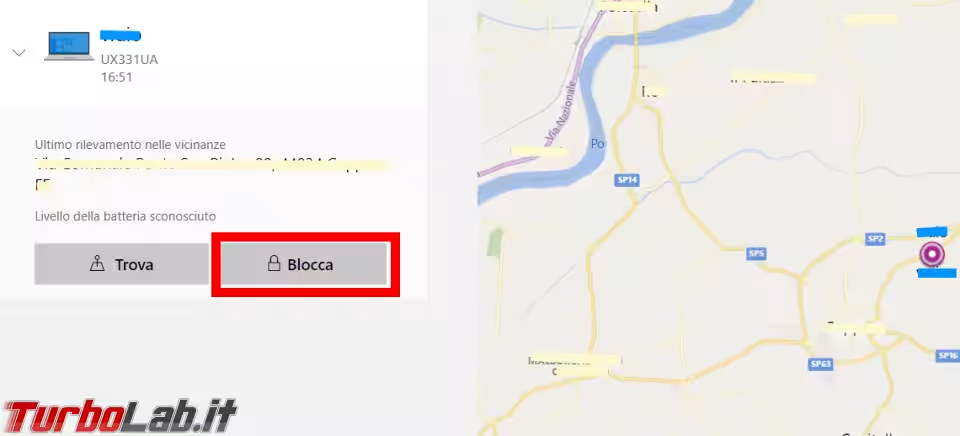
Una volta che il dispositivo è stato bloccato, potrete reimpostare la password per una maggiore sicurezza.
Ci sembra scontato dire che questa impostazione può funzionare solo se il dispositivo che state cercando è acceso e collegato ad internet. Diversamente, non potrete localizzarlo, né tanto meno bloccarlo.
Allo stesso mondo, se il ladro (o chi, per sbaglio, detiene il dispositivo che state cercando) ha riformattato il PC e reinstallato Windows, non riuscirete a servirvi di questa funzionalità.