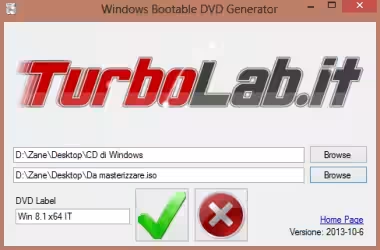Sono sempre alla ricerca di comandi e modi alternativi per fare certe operazioni durante il mio lavoro di assistenza remota, in questo articolo vado a utilizzare PowerShell per avviare i processi del sistema operativo, come aprire una cartella o un determinato file con il programma associato. Una difficoltà nel mio lavoro di supporto è quando non riesco a collegarmi al computer remoto, per qualsiasi motivo, e dall'altra parte del telefono trovo un utente molto poco pratico, per cui cercare un file, o un programma, nel computer o lanciare un qualsiasi comando è impossibile. Vediamo come usare il cmdlet Start-Process di PowerShell.
Start-Process
Ci sono processi avviabili inserendo semplicemente il loro nome come Start-Process -FilePath "regedit.exe", oppure Start-Process -FilePath "winword.exe", per altri dobbiamo indicare il percorso completo per trovarli Start-Process -FilePath "C:\Program Files (x86)\PhotoFiltre\PhotoFiltre.exe". Se vogliamo aprire una cartella basta indicarne il percorso Start-Process -FilePath "C:\Program Files (x86)\PhotoFiltre", invece se inseriamo un file questo verrà aperto dal programma ad esso associato Start-Process -FilePath "D:\Dati Personali\Immagini\5.jpg".
A video, a meno di errori nel comando, non ci saranno riscontri se non l'apertura del file o del programma.
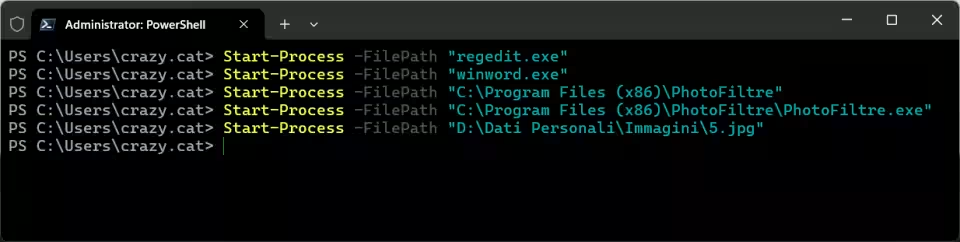
Per aprire un prompt dei comandi, o un qualsiasi programma, come amministratore va aggiunto il parametro -Verb RunAs:
Start-Process -FilePath "cmd.exe" -Verb RunAs
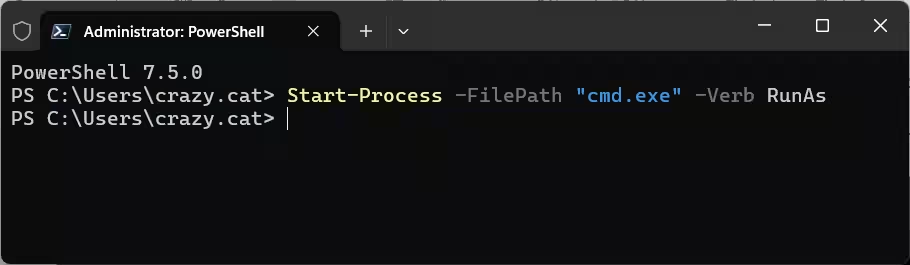
L'alias di Start-Process è Start che potete usare senza problemi, al suo posto, per avviare i comandi.
Wait
Se abbiamo bisogno che PowerShell esegua un serie di processi, ma che attenda la conclusione di uno di essi, prima di andare avanti con il prossimo, dobbiamo aggiungere -wait al comando.
Con uno script come questo viene subito aperto il registro di configurazione e solo alla sua chiusura si avvia notepad. Senza -wait si aprirebbero nello stesso momento.
start-process -filepath regedit.exe -wait start-process -filepath notepad.exe
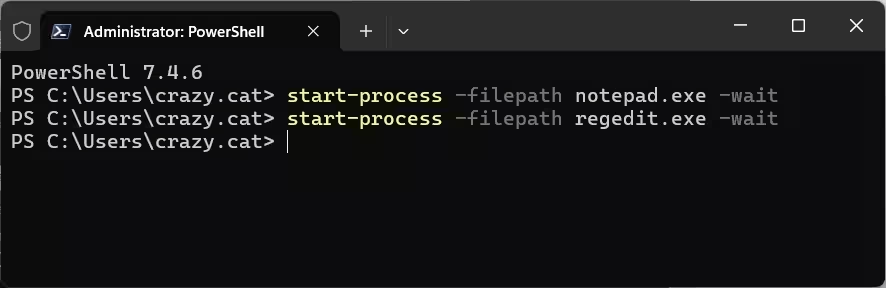
Stampa file
Sempre utilizzando Start-Process possiamo mandare in stampa un file, sulla stampante predefinita, bisogna indicare il nome del file, tra le virgolette, nel -FilePath, mentre nel -WorkingDirectory va inserita la cartella dove si trova il file.

Avvio nascosto
Se vogliamo nascondere l'esecuzione di un processo, che non viene visto dall'utilizzatore del computer, possiamo aggiungere l'opzione -WindowsStyle Hidden.
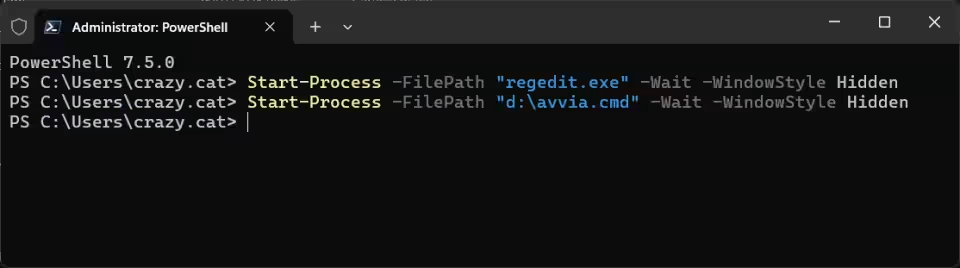
Dimensioni schermata
L'opzione -WindowStyle permette di regolare anche le dimensioni di apertura della schermata del programma
# Dimensioni normaliStart-Process -FilePath "notepad.exe" -Wait -WindowStyle Normal# Ridotto a icona nella barra applicazioniStart-Process -FilePath "notepad.exe" -Wait -WindowStyle Minimized# A tutto schermoStart-Process -FilePath "notepad.exe" -Wait -WindowStyle Maximized
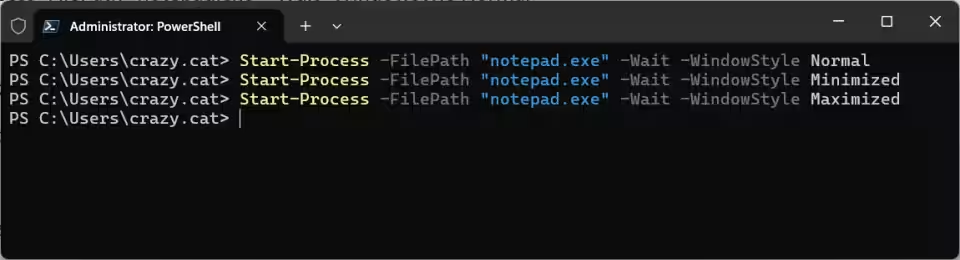
Gli argomenti
Gli argomenti da utilizzare in un comando sono quelle opzioni che permettono di fare una installazione silenziosa, per esempio, o dare certe impostazioni al programma che stiamo eseguendo.
Un comando come questo permette l'installazione del file.msi usando le opzioni /quiet /norestart.
Start-Process -FilePath "file.msi" -ArgumentList "/quiet /norestart"
Invece con
Start-Process -FilePath "C:\Program Files\Mozilla Firefox\firefox.exe" -ArgumentList "https://TurboLab.it" -Wait -WindowStyle Maximized
possiamo aprire TurboLab.it con il browser Firefox a tutto schermo.
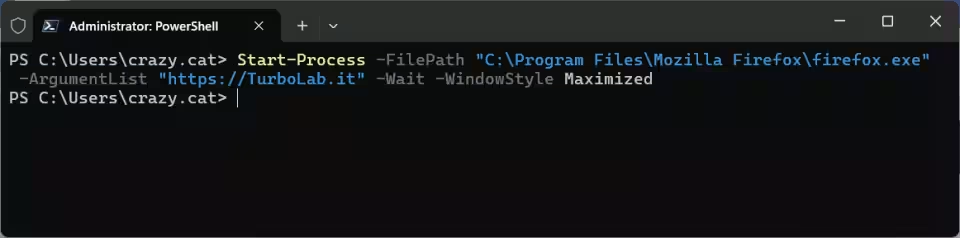
Se ci sono degli argomenti particolarmente complessi, che PowerShell non riesce a gestire, mentre dal prompt dei comandi ci si riesce, possiamo avviare l'installazione attraverso un file .cmd e non dall'eseguibile d'installazione.
Start-Process -FilePath "C:\cartella\FileConArgomenti.cmd"
Eseguire come altro utente
Se abbiamo bisogno di eseguire un processo come altro utente, diverso da quello collegato al computer, per fare, per esempio, l'installazione di un programma come amministratore, possiamo usare questo comando, richiederà solo l'inserimento di user e password dell'altro utente.
Start-Process -FilePath "cmd.exe" -Credential (Get-Credential)
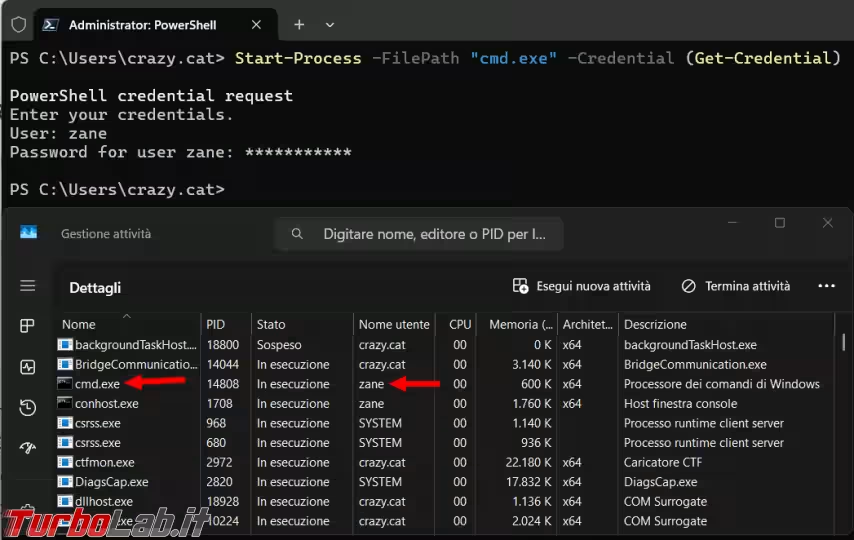
Reindirizzare l'output
Per alcuni comandi, come per esempio il ping, possiamo reindirizzare l'output del comando verso un file di testo così da poterlo consultare in seguito. Questo comando crea un file di testo con il contenuto del comando ping verso l'indirizzo 8.8.8.8.
Start-Process -FilePath "ping.exe" -ArgumentList "8.8.8.8" -RedirectStandardOutput d:\logping.txt
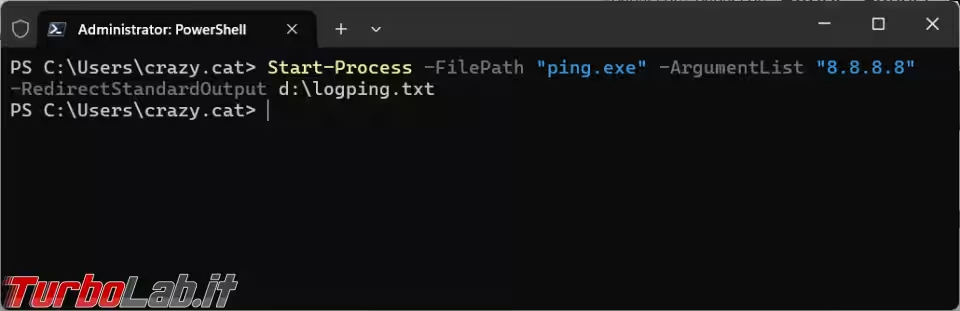
Conclusioni
Piccola nota personale, più provo a conoscere PowerShell più mi rendo conto delle sue potenzialità, ma anche di quanto sia facile sbagliare per un non esperto, quale io sono, basta mischiare qualche argomento e parametro di troppo e ti ritrovi con un errore rosso da decifrare.
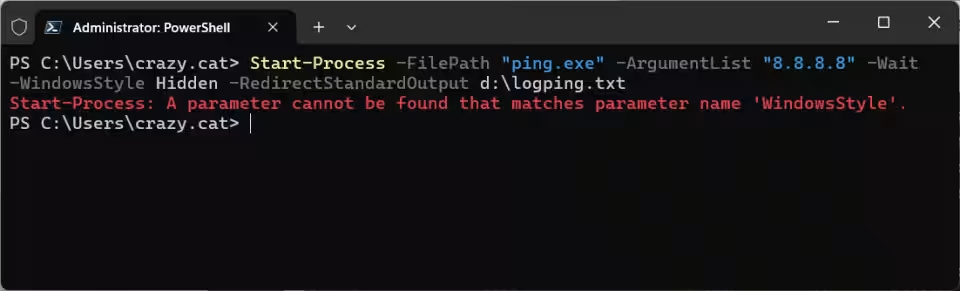
Per il resto delle opzioni di questo cmdlet vi rimando a questa pagina Microsoft.