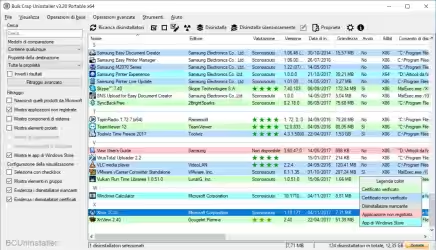Abbiamo visto come, grazie ai ragazzi di Techsviewer, possiamo provare MacOS su VirtualBox. Adesso che è uscita la nuova versione High Siera avremo interesse magari a provare anche questa ma purtroppo, contrariamente agli aggiornamenti precedenti, se tentiamo di aggiornare tramite iTunes, questo potrebbe non andare a buon fine. Come possiamo fare per provare la nuova versione, senza dover ripetere tutto il processo di installazione già visto e soprattuto senza perdere le nostre personalizzazioni, programmi e documenti? Bastano pochi semplici passaggi!
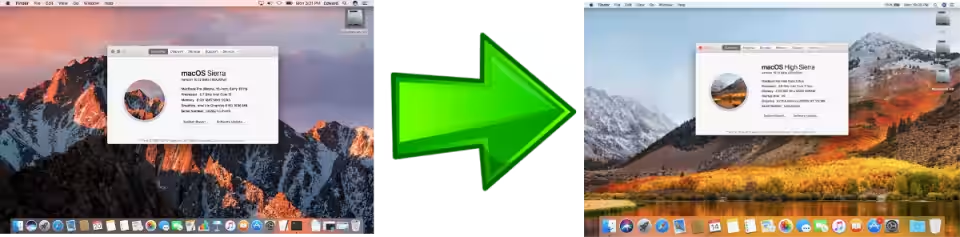
Metodo 1
Per cominciare dovremo ancora una volta sfruttare l'ottimo lavoro di Techsviewer e scaricare lo zip da questo link: https://goo.gl/ZEB4vB
Una volta scaricato scompattiamolo: noteremo un file chiamato macOS High Sierra Final by Techsviewer.vmdk, salviamolo nella stessa cartella contenente l'hard disk virtuale della nostra attuale installazione di MacOS (potremo anche rinominarlo... ). A questo punto aprimo VirtualBox, selezioniamo la macchina virtuale con MacOS e apriamo le Impostazioni; portiamoci nella sezione Archiviazione. Aggiungiamo un nuovo disco fisso al controller SATA e scegliamo di collegarci un hard disk già esistente: dovremo infatti andare a selezionare il disco virtuale contenente High Sierra che abbiamo appena copiato nella cartella!
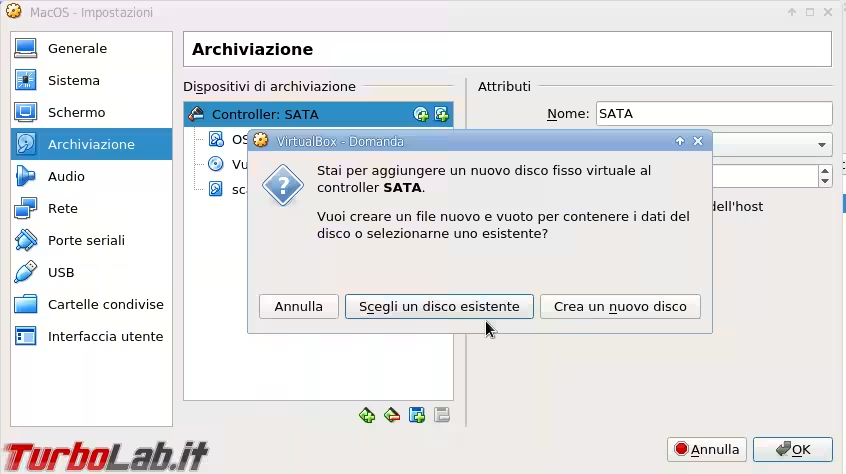
Adesso, visto che non c'è altro modo di cambiare l'ordine d'avvio dei dei dischi, dovremo mettere il vecchio hard disk su una porta SATA con numero maggiore rispetto a quella dov'è collegata il nuovo hard disk.
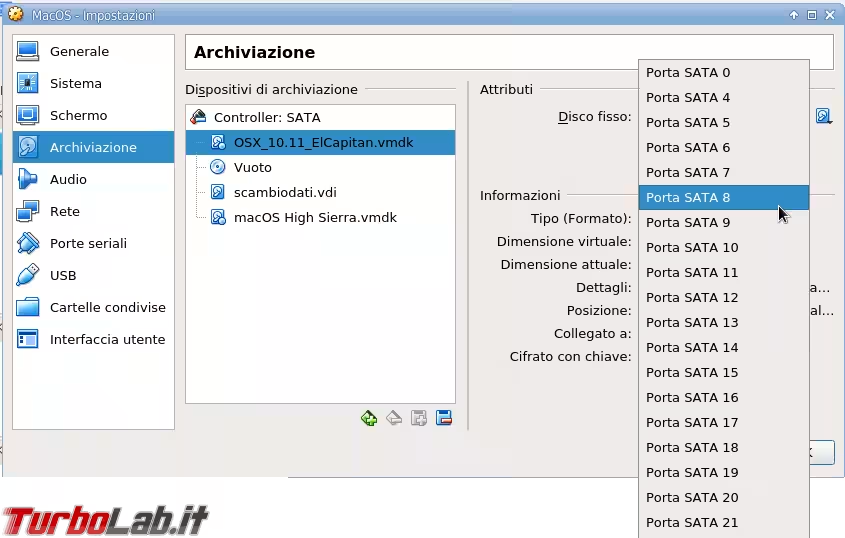
Già che ci siamo nelle Impostazioni della nostra macchina virtuale, possiamo aggiustare un ulteriore dettaglio; nella sezione Generale possiamo indicare che la Versione del nostro MacOS corrisponde alla 10.13 High Sierra (64bit). Chiudiamo le Impostazioni e avviamo la macchina virtuale: partirà la configurazione del nuovo sistema! Scegliamo quindi la nazione e la lingua della tastiera fino ad arrivare alla seguente schermata che, se selezioniamo la prima voce (From a Mac, Time Machine backpu, or statup disk) ci consentirà di recuperare tutti i dati dalla vecchia installazione!
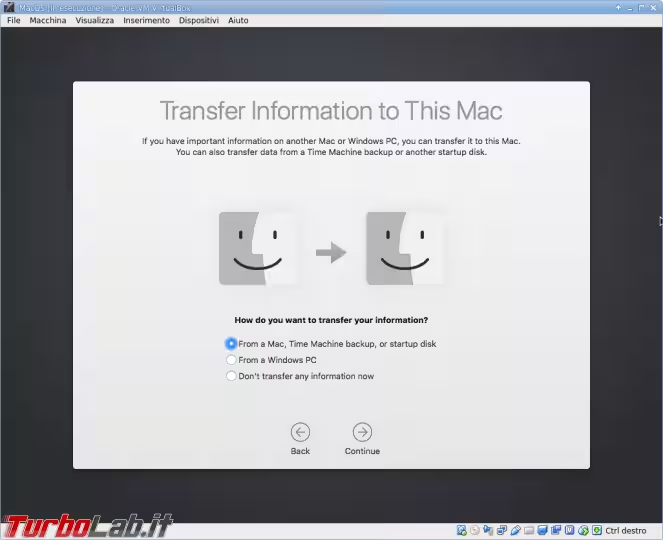
Cliccando su Continua, dovremo selezionare il disco dal quale recuperare i dati e continuando ancora, dopo qualche minuto di attesa, verrano mostrati tutti i dati, applicazioni e impostazioni che possiamo recuperare. Scegliete quello che volete e poi cliccare ancora una volta su Continua.
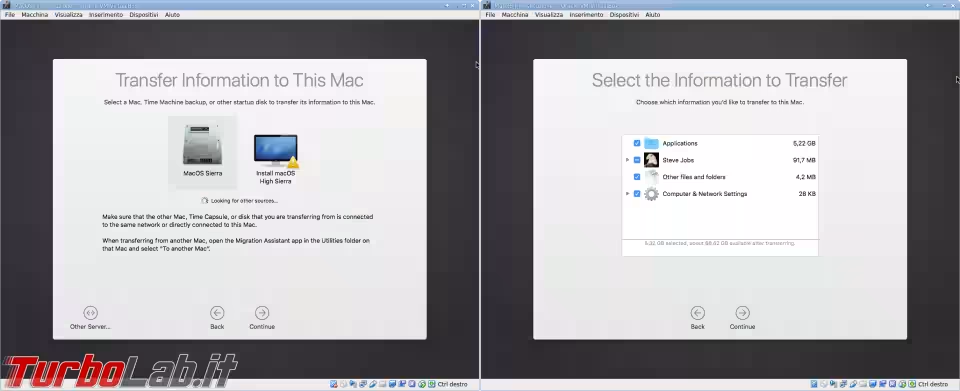
Se dovesse apparire un messaggio riguardante una versione discordante di iTunes, scegliete la soluzione suggerita (Update iTunes) e, al termine, confermate per proseguire il trasferimento dei dati.
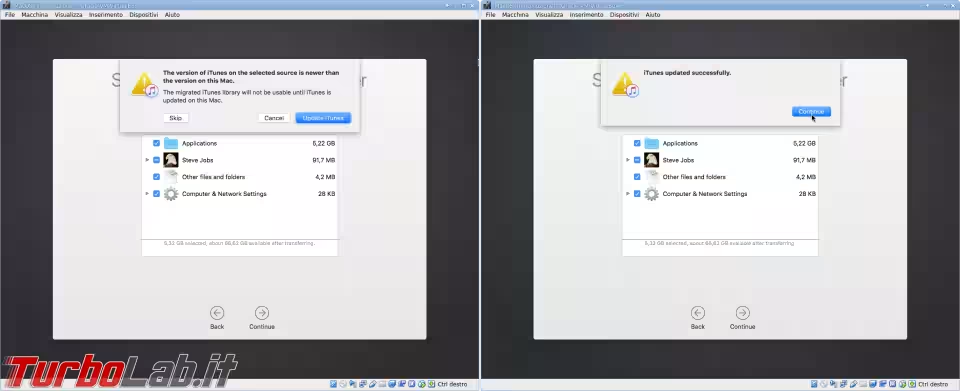
Attendete pazientemente il completamento dell'operazione
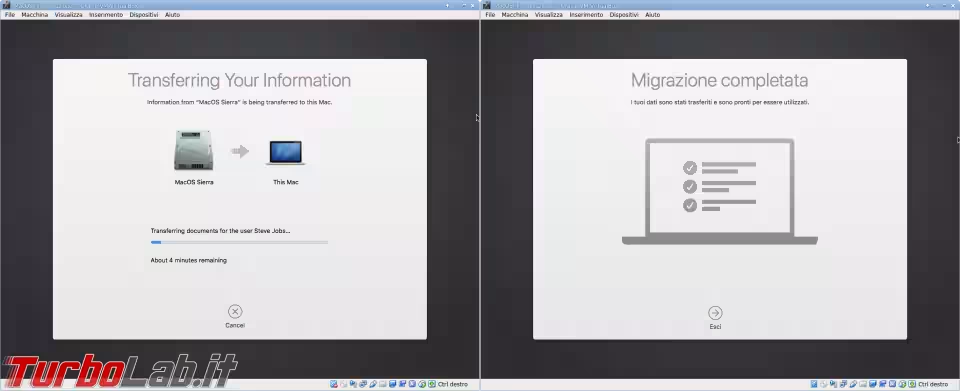
Effettuate le ultime operazioni di configurazione (Apple ID) avremo il nuovo sistema con i programmi e le impostazioni del vecchio!
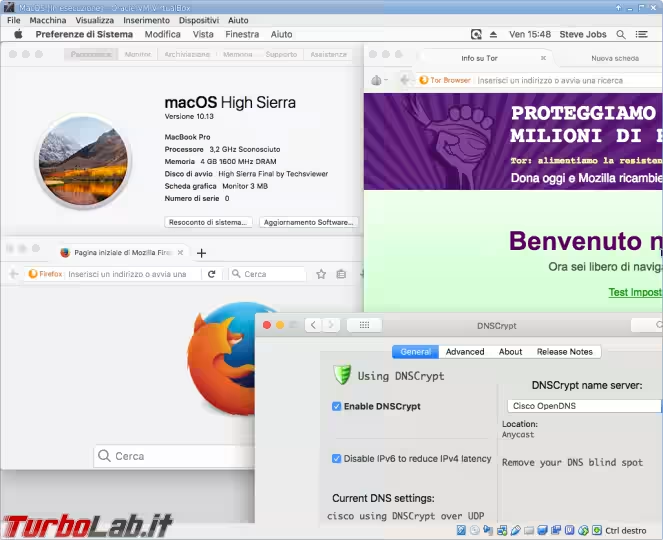
Metodo 2
In caso di passaggio di versione (esempio da 10.12 a 10.13) il metodo 1 sopra indicato può essere quello più corretto da seguire ma in caso di aggiornamenti "parziali" (esempio da 10.13.2 a 10.13.3), comunque problematici, questo metodo può risultare troppo macchinoso o addirittura impossibile (se i ragazzi di Techsviewer non rilasciano una versione aggiornata della macchina virtuale!). Come fare allora?
Innanzi tutto dobbiamo capire il perché il sistema non riesce ad aggiornarsi: il problema sembra essere il sistema di avvio EFI di VirtualBox che non è proprio quello che Mac OS si aspetterebbe di trovare. Per ovviare a questo dobbiamo avviare manualmente, al boot della macchina virtuale, il nuovo file di avvio scaricato durante l'aggiornamento. Ma procediamo per gradi: la prima operazione da fare è (indovinate un po'??) scaricare l'aggiornamento tramite iTunes!
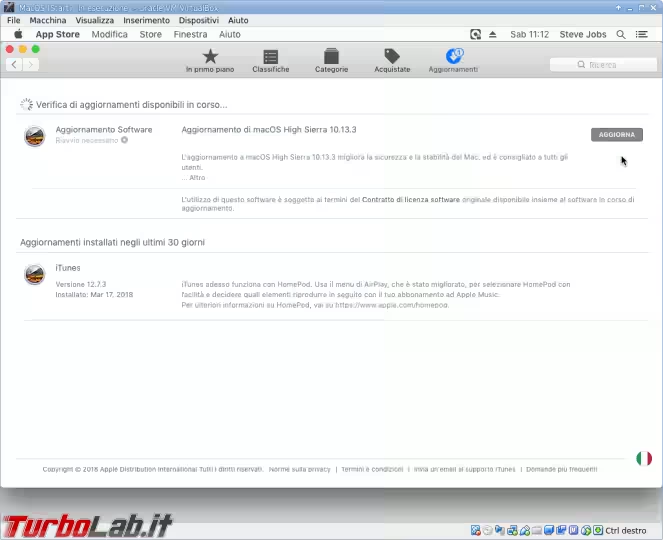
Quando ci verrà chiesto di riavviare dovremo essere pronti: quando la macchina virtuale si riavvierà dovremo premere il più presto possibile F12 (assicuratevi che la tastiera sia "catturata" dalla macchina virtuale!). Se fallite questa operazione e il sistema si avvierà normalemente, dovrete riscaricare tutto il pacchetto di aggiornamento!! È consigliabile quindi spegnere la macchina virtuale, confermando l'installazione degli aggiornamenti, e poi avviarla di nuovo.
Se premete F12 al giusto momento, entrerete nell'EFI di VirtualBox.
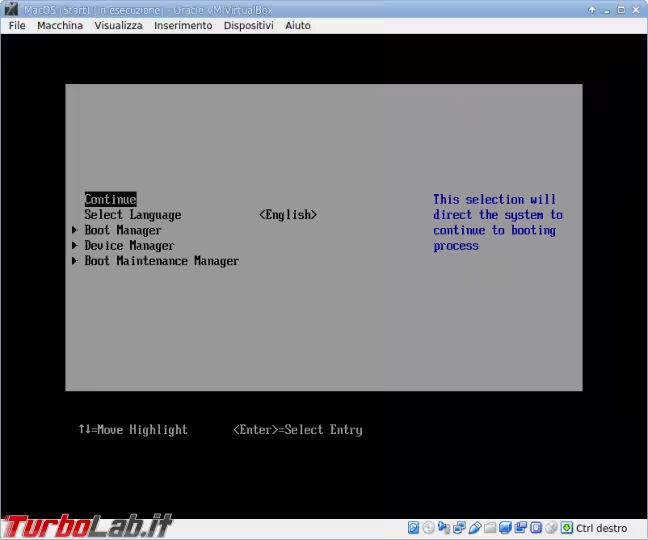
Selezioniamo adesso Boot Manager e poi EFI Internal Shell
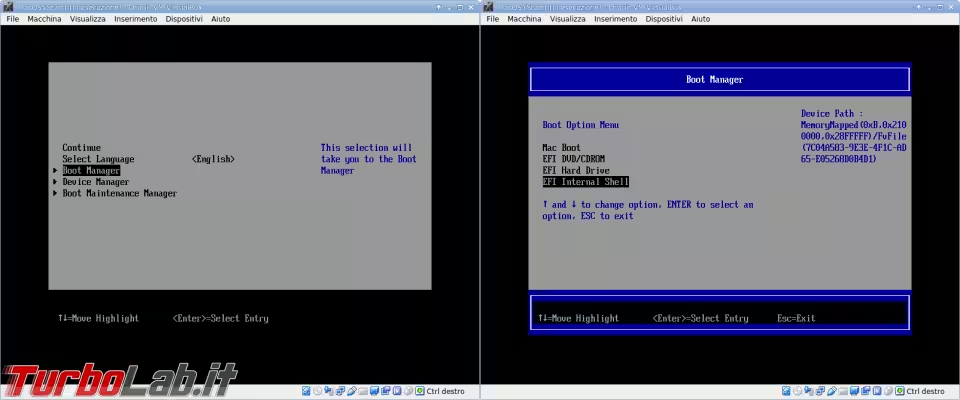
Si aprirà una shell minimale che l'EFI può avviare al posto del sistema operativo e che consente di eseguire alcune operazioni per gestire, per l'appunto, l'avvio dei sistemi operativi che supportano EFI.
Appena si aprirà la shell, premete un qualunque tasto per interrompere il conto alla rovescia che farà avviare normalmente il sistema. Adesso avremo il prompt pronto per impartire i comandi.
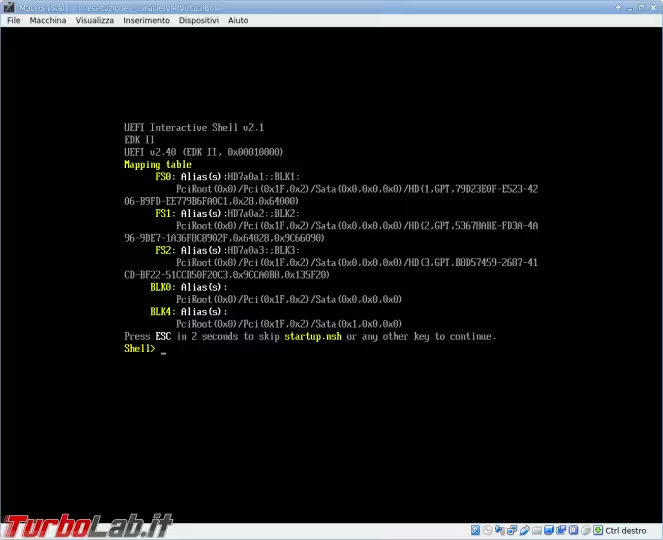
Prima di impartire i comandi, prestate attenzione: il layout della tastiera sarà quello inglese/americano e i simboli della tastiera italiano non corrisponderanno, per cui : sarà al posto del ç, " sarà ° e \ sarà ù.
Digitiamo adesso fs1: seguito da invio; questo comando indicherà alla shell di portarsi sulla prima partizione del primo disco (in maniera molto simile al DOS). Dopo dovremo andare nel path dove risiede il file boot.efi scaricato con l'aggiornamento: digitiamo quindi cd "macOS Install Data\Locked Files\Boot Files" seguito da invio e poi avviamo il sistema digitando boot.efi sempre seguito da invio.
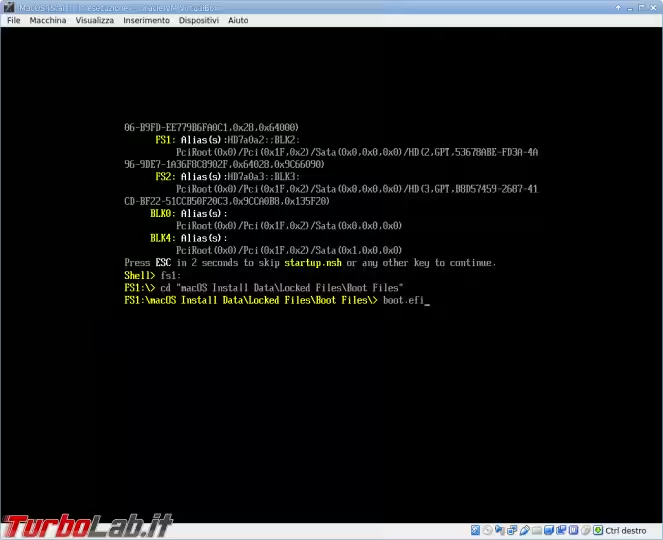
Al successivo riavvio partirà l'aggiornamento e, nel malaugurato caso si dovesse bloccare, non temete: sarà sufficiente riavviare normalmente per avere il nostro sistema finalmente aggiornato!