Per tutti gli articoli e le guide che riguardano il più popolare sistema operativo per PC, sfoglia il "Canale Windows".
Cosa c'è di meglio per trascorrere un pomeriggio piovoso se non creare una macchina virtuale (VM) con Windows 95/98/ME e fare un po' di archeologia informatica? Ok, probabilmente la risposta è "tante altre cose!", ma tuffarsi nel passato è comunque sempre piacevole ed istruttivo (oltre a risultare la strategia migliore per eseguire vecchie applicazioni che non funzionano sui moderni sistemi operativi). Vediamo allora come installare/configurare Windows 95/98/ME in una VM VirtualBox ed usare il driver giusto per ottenere una buona risoluzione video
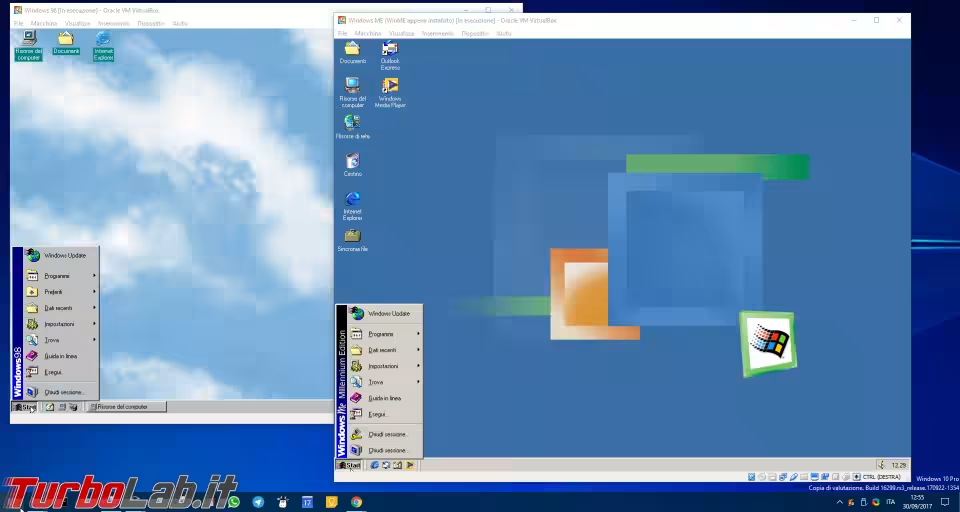
nota: Questo articolo è focalizzato sui punti più importanti dell'installazione di Windows 95/98/ME in VirtualBox. Per la guida generale a VirtualBox:
» Leggi: La virtualizzazione dei sistemi operativi non sarà più un problema: guida a VirtualBox
Passo 1: Creazione della VM
Per prima cosa, create una nuova VM scegliendo come Versione il vostro specifico sistema operativo.
Come dotazione di memoria, impostate 256 MB. Sono più che sufficienti per esplorare queste vecchie piattaforme, ma, in caso di necessità, potete spingervi fino ad un massimo di 512 MB. Però non andate oltre: con quantità superiori, si verificano crash e blocchi di vario tipo
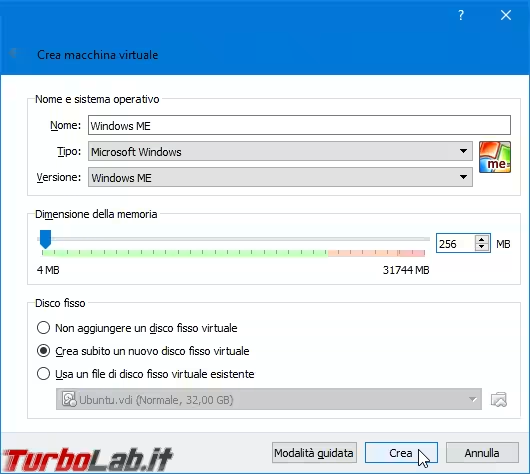
Per quanto riguarda il disco fisso virtuale: 20 GB (allocati dinamicamente) sono più che sufficienti.
Passo 2: Modificare la VM
Completata la creazione della VM, ci sono alcune impostazioni da modificare se vogliamo ottenere risultati decorosi. Selezionate dunque la VM appena creata nella lista di macchine gestite da VirtualBox e cliccate Modifica.
Sotto Sistema, tab Scheda madre: scegliere come Dispositivo di puntamento il valore Tavoletta USB. Questa scelta è molto importante, poiché ci consente poi di "catturare" e "rilasciare" il cursore del mouse quando passiamo sulla schermata della VM. In caso contrario, dovremmo esplicitamente cliccare per entrare nella VM, e da lì il cursore rimarrebbe "imprigionato" fino alla successiva pressione di Ctrl (destro) sulla tastiera.
Nella stessa schermata, attivare anche Abilita I/O APIC: non mi è perfettamente chiaro se le VM con Windows 95/98/ME riescano a sfruttarlo, ma male non fa
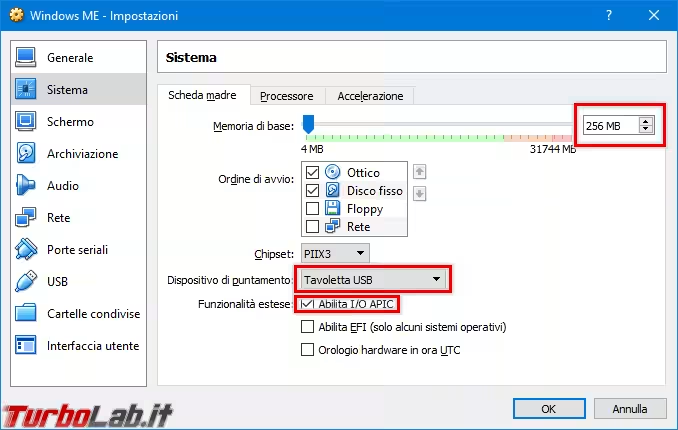
Sempre sotto Sistema, scheda Processore: disabilitare PAE/NX
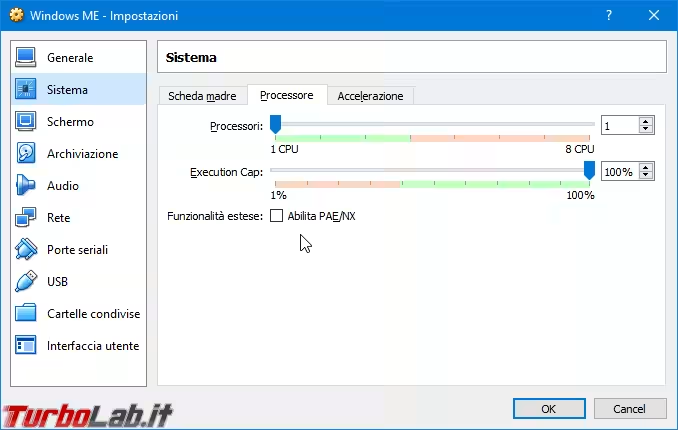
Nella scheda Accelerazione (adiacente) scegliere come Interfaccia di paravirtualizzazione il valore Nessuna e disattivare la Virtualizzazione hardware (VT-x/AMD-V). Questo, almeno sul mio PC, è stato necessario per prevenire un crash all'avvio che impediva di raggiungere il desktop
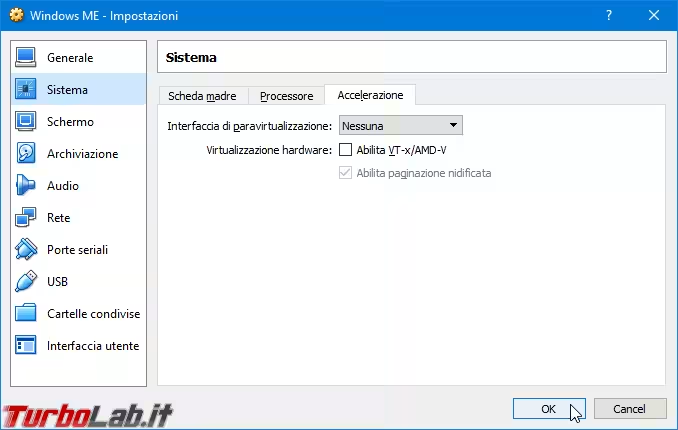
Spostatevi dunque sul gruppo Schermo e, dall'omonima tab, settate a 32 MB la quantità di Memoria video da allocare alla VM
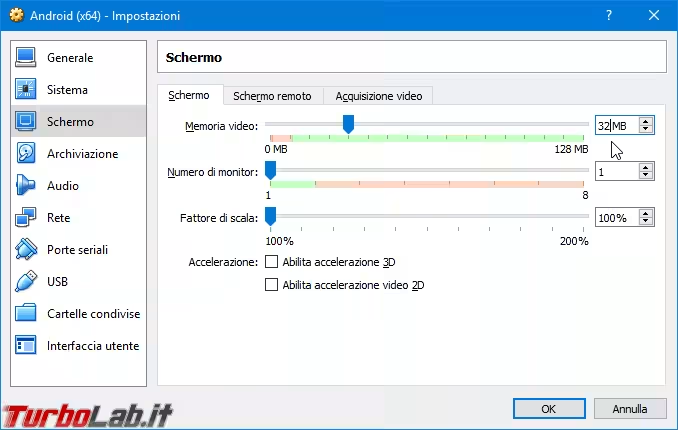
Cliccate OK per confermare e chiudere.
Passo 3: Correggere il problema del cursore (traduzione delle coordinate)
Windows 95/98/ME installato in VirtualBox è interessato da un problema di driver a causa del quale la traduzione delle coordinate video non funziona correttamente. Il risultato è che solo la parte in alto a sinistra dello schermo della VM è raggiungibile con il cursore del mouse.
La documentazione suggerisce di correggere in questo modo:
- chiudere completamente VirtualBox
- aprire un Prompt dei comandi amministrativo
- impartire un comando simile a
cd "%ProgramFiles%\VirtualBox"per spostarsi nella cartella nella quale è stato installato VirtualBox (ovviamente, sostituire al percorso di esempio quello usato sul proprio PC, conservando i doppi-apici all'inizio e alla fine)
Ora impartire questo comando:
VBoxManage setextradata "NomeVMWin98" "VBoxInternal/USB/HidMouse/0/Config/CoordShift" 0
Prestate attenzione a sostituire a "NomeVMWin98" il nome scelto per la vostra macchina virtuale con Windows 98.
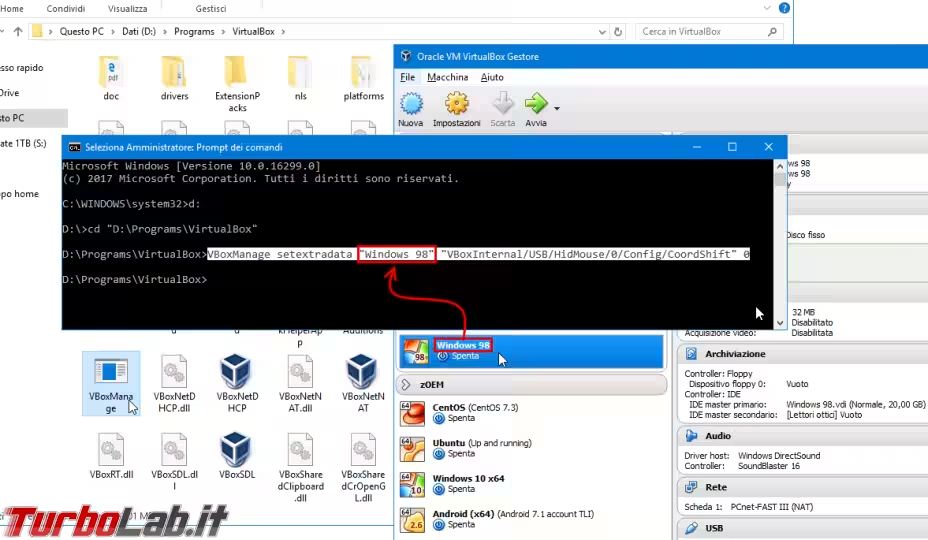
Passo 4: "Montare" la ISO ed installare il sistema operativo
Dovete ora "montare" l'immagine ISO contenente la procedura di installazione del sistema operativo desiderato. Se ancora non l'avete, consultate questo articolo per trovare i link per il download di Windows 95/98/ME:
» Leggi: Da MS-DOS ad oggi: La storia completa di Windows
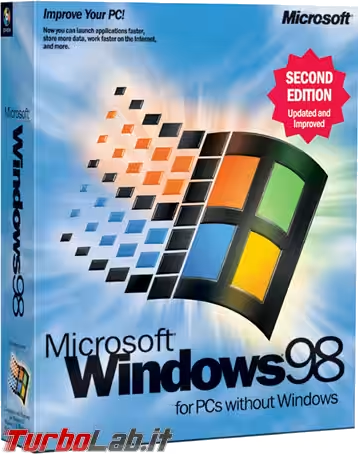
Procedete dunque all'installazione del sistema operativo come di consueto
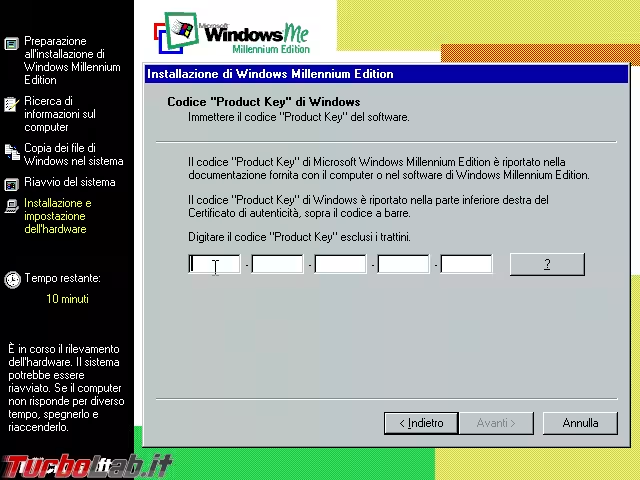
Tenete a mente che, durante il setup, è probabile che la procedura vada in crash e mostri una bella schermata blu (BSoD). Provate a continuare (se previsto) o, in alternativa, scegliete la voce di menu Macchina -> Reset per resettare: evitate la Modalità provvisoria (se proposta) e da lì l'installazione dovrebbe proseguire e concludersi correttamente

Passo 5: Installare il driver video
Terminato il setup, Windows 95/98/ME dovrebbe riuscire a completare il boot... ma la risoluzione video sarà bloccata su 640x480 pixel (VGA) ad appena 256 colori.
Per raggiungere risoluzioni decorose è necessario installare un driver video specifico, come questo:
» Download: VBEMP display driver per Windows 95/98/ME [fonte | copia archivio]
Una volta scaricato:
- montare il file nel lettore CD virtuale della VM
- fare click con il pulsante destro del mouse su
Risorse del computere selezionareProprietà - spostarsi sulla scheda
Gestione periferiche - espandere
Schede video - fare click con il pulsante destro del mouse su
Scheda grafica PCI standard (VGA)e scegliereProprietà
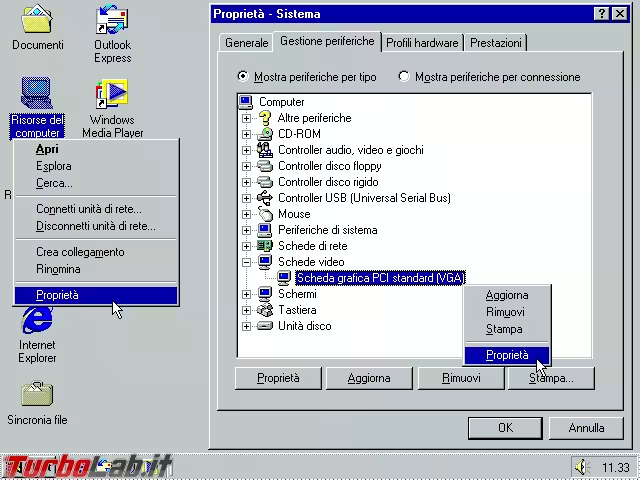
A questo punto: spostarsi sulla scheda Driver e cliccare Aggiorna driver...
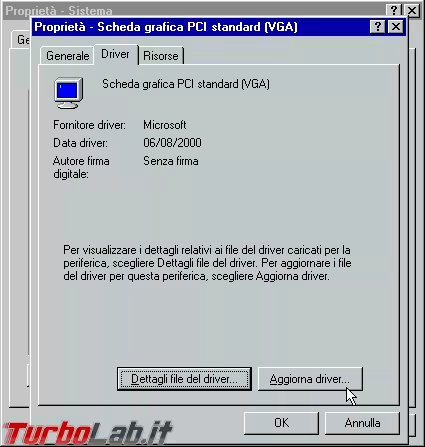
Scegliere Specificare il percorso del driver e avanzare

Selezionare Supporto rimovibile ed avanzare (in caso non fosse presente: spuntare CD-ROM)

Dovrebbe essere rilevato il driver VBE Miniport sull'unità CD virtuale: avanzare per installarlo e riavviare quando richiesto
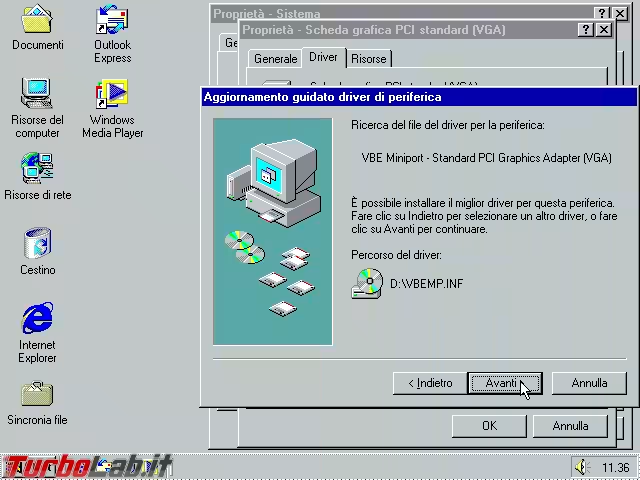
A questo punto potrebbe verificarsi un crash del sistema operativo: non preoccupatevi e "resettate" la VM scegliendo la voce di menu Macchina -> Reset.
Passo 6: Alzare la risoluzione
Completato il riavvio:
- fare click con il pulsante destro del mouse in un punto vuoto del desktop e selezionare
Proprietà - portarsi alla scheda
Impostazioni - dal menu
Colori, scegliere16,8 milioni di colori (32 bit) - con il selettore adiacente, impostare la risoluzione desiderata
nota: tutte le risoluzioni disponibili sono in formato 4:3. La più adeguata per i monitor full HD moderni è 1152x864.
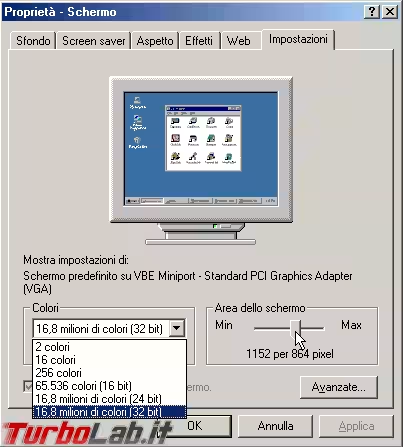
Passo 7: Installare Rain
I vecchi Windows 95/98/ME installati all'interno di macchine virtuali potrebbero non gestire correttamente lo stato inattivo (idle) della CPU tramite l'istruzione HLT: ne consegue che il processore continua a funzionare al 100% anche quando non ci sono processi attivi. Per gestire la situazione, installiamo all'interno della VM questo programmino:
» Download: Rain 2.0
Una volta scaricato il file, montatelo nel lettore CD virtuale della VM ed installatelo tramite install.exe. Verificate quindi che i file siano effettivamente stati copiati nella cartella di installazione scelta: durante la mia prova non è stato così, ma ho rimediato copiando tutto il contenuto del CD manualmente.
Riavviate e troverete una nuova icona nell'Area di notifica (quella dell'orologio, nell'angolo in basso a destra) a confermare che il programma sta funzionando
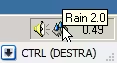
Niente Guest additions
Si noti che il pacchetto Guest Additions della versione corrente di VirtualBox non è compatibile con i vecchi Windows 95/98/ME: potete certamente provare ma, nella mia esperienza, il setup non si avvia nemmeno.
Conclusioni
In questo articolo abbiamo visto un paio di suggerimenti per installare e configurare Windows 95/98/ME in VirtualBox.
Altre idee, consigli o esperienze? i commenti qui sotto sono a disposizione dei pochi "irriducibili" che si imbarcheranno nell'impresa.

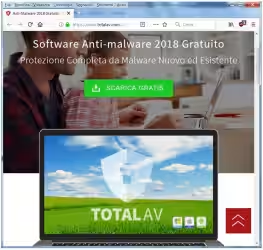



![[guida] Come aggiornare da Proxmox 8 a Proxmox 9 senza perdere dati (metodo sicuro e ufficiale) (aggiornato: ottobre 2025)](https://turbolab.it/immagini/reg/6/come-aggiornare-proxmox-9-spotlight-26731.avif)

