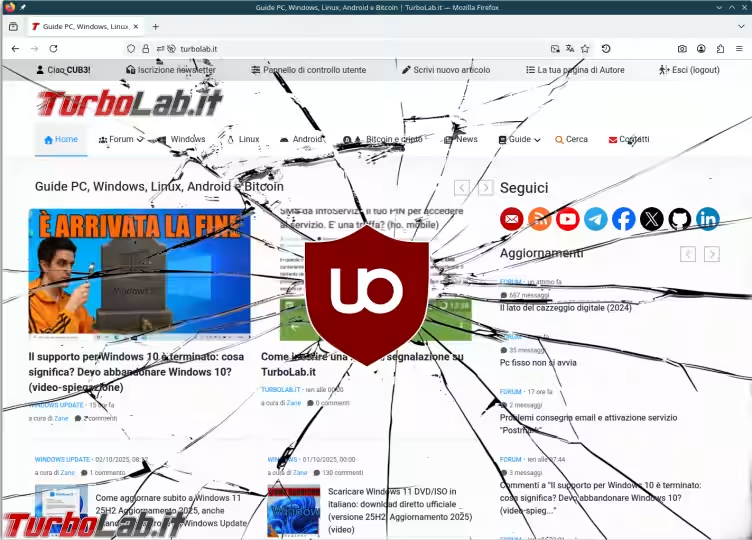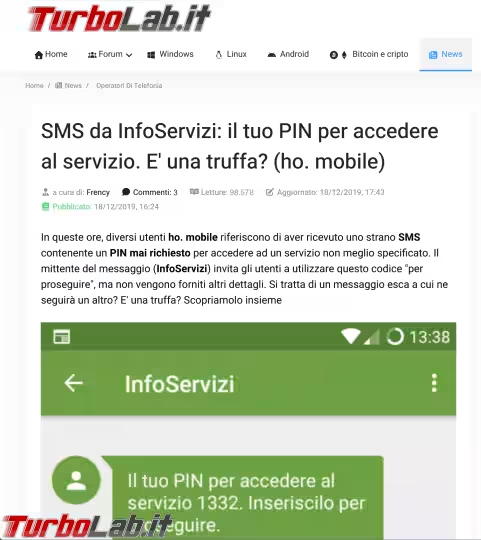Per tutti gli articoli e le guide che riguardano il più popolare sistema operativo per PC, sfoglia il "Canale Windows".
Se anche tu stai provando a installare Windows 11 24H2 su un PC di qualche anno fa, probabilmente sei bloccato davanti all'errore Questo PC non soddisfa attualmente i requisiti di sistema di Windows 11 oppure Non è possibile eseguire Windows 11 in questo PC. Questo problema è causato dai requisiti minimi di sistema imposti da Windows 11, che sono veramente molto stringenti. Ebbene: nel corso di questo articolo vedremo un come "sbloccare" il setup e installare Windows 11 su qualsiasi PC, anche se non soddisfa i requisiti di sistema imposti da Microsoft
Trattazione aggiornata per rispecchiare la disponibilità di Windows 11 24H2 (aggiornamento 2024)
La procedura illustrata di seguito consente sia di installare Windows 11 "da zero" su un PC non-compatibile, sia di aggiornare a Windows 11 un PC già dotato di Windows 10. In alternativa, puoi raggiungere un risultato analogo con Rufus:
Se invece desideri solamente aggiornare il PC da Windows 10 a Windows 11, valuta quest'altro modo (più semplice):
» Leggi: Come aggiornare a Windows 11 un PC Windows 10 non-compatibile
Requisiti minimi (reali)
Pur seguendo la procedura descritta di seguito, il PC sul quale andremo ad installare Windows 11 deve avere comunque le seguenti caratteristiche minime:
- CPU con supporto ai 64 bit (architettura x64): Windows 11 non è disponibile in versione "32 bit", e non è fisicamente possibile installare la versione a 64 bit su un PC con processore a 32 bit
- CPU con supporto SSE2: questo requisito è presente sin da Windows 10. Tutti i processori prodotti dal 2000 in poi ne sono dotati
- CPU con supporto all'istruzione POPCNT: questo requisito è stato introdotto da Windows 11 24H2
In pratica: seguendo la presente guida, potremo installare la versione corrente di Windows 11 su PC dotati di CPU Intel Core i7-920 (Nehalem, Intel Core di Prima Generazione) e successivi, o AMD FX-8150 (Bulldozer) o successivi. Non è comunque possibile installare Windows 11 su CPU più vecchie, come quelle della linea Intel Core 2 Duo.
Per quanto riguarda la memoria: 4 GB sono il minimo richiesto ufficialmente. Raccomando caldamente di non scendere al di sotto.
Attenzione! Procedura non-ufficiale
Prima di iniziare a smanettare, è bene capire che questa è una procedura non-ufficiale. Di conseguenza, l'installazione di Windows 11 così ottenuta non è supportata da Microsoft. Formalmente, infatti, per eseguire Windows 11 è necessaria una dotazione hardware ben specifica:

In condizioni "standard" (cioè senza applicare la procedura proposta di seguito), provando a svolgere comunque l'installazione con hardware incompatibile si riceve un messaggio di errore simile al seguente
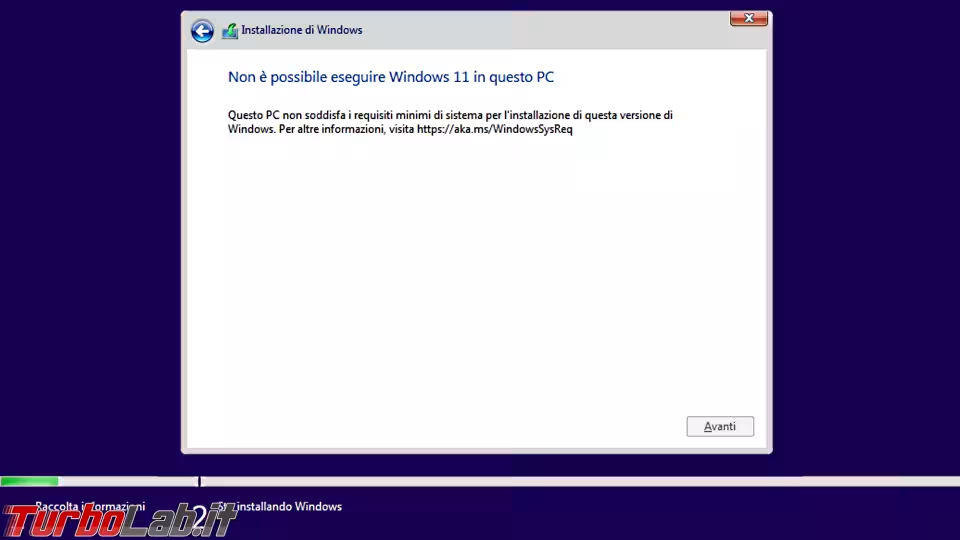
Ciò detto: è importante capire che, nonostante il trucco proposto di seguito funzioni perfettamente e consenta realmente di installare Windows 11 anche se l'hardware non è compatibile, non è da escludere che, in futuro, non sorga qualche problema. Ad esempio: Microsoft ha dichiarato che potrebbe bloccare la distribuzione degli aggiornamenti, compresi quelli di sicurezza, ai PC con Windows 11 installato su hardware incompatibile.
Di conseguenza, raccomando di utilizzare questa tecnica solo per fare delle prove, magari per installare Windows 11 su un PC secondario.
Passo 1: Scaricare Windows 11
Per prima cosa, dobbiamo procurarci l'immagine ISO di installazione di Windows 11 come descritto in questo articolo dedicato:
» Leggi: Scaricare Windows 11 DVD/ISO in italiano: download diretto ufficiale
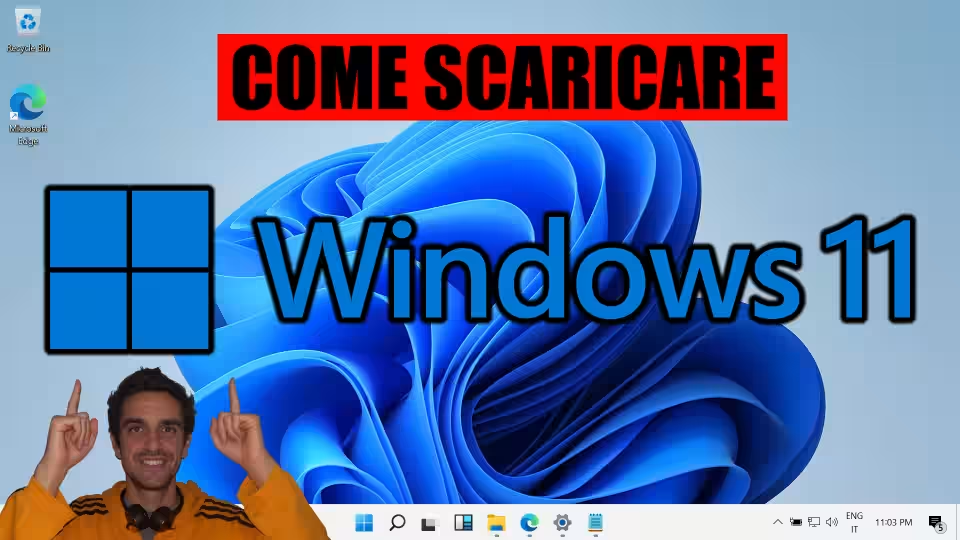
Passo 2: Estrarre i file
Una volta ottenuto il file, fai doppio click sull'immagine ISO di Windows 11 per "montarla" e visualizzare il contenuto. Ora copia-incolla tutti i file che contiene in una cartella temporanea a piacere
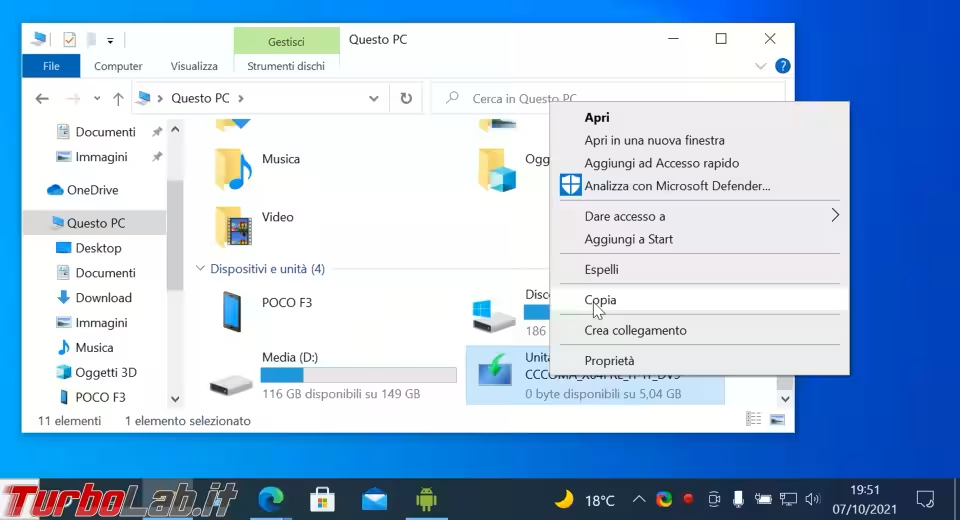
Passo 3: Scaricare l'hack
Ora procediamo a scaricare l'hack che consente di bypassare la verifica dei requisiti di Windows 11:
» Download: Skip_TPM_Check_on_Media_Boot
Questo file fa parte del progetto AveYo/MediaCreationTool.bat, ma per ottenere il risultato oggetto di questo articolo (installare Windows 11 su un PC incompatibile) è sufficiente questo specifico file.
Il file scaricato è un script, il cui contenuto è facilmente ispezionabile tramite Blocco note
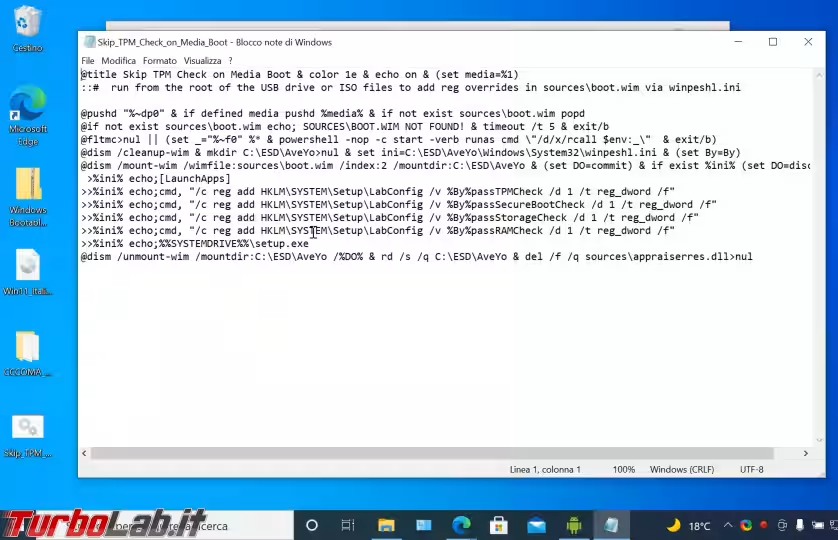
Esaminando le operazioni svolte, scopriamo che lo script si limita ad eliminare un file dalla procedura di installazione e aggiungere alcuni valori testuali al Registro di sistema. In ogni caso, lavora solo su file locali. Lo script è dunque perfettamente sicuro e, allo stato attuale, tecnicamente incapace di veicolare malware.
Una volta ottenuto lo script, copiamolo all'interno della cartella temporanea nella quale abbiamo estratto i file di installazione di Windows 11.
Passo 4: Eseguire lo script come amministratore
A questo punto, dobbiamo eseguire lo script con i privilegi massimi. Fai click con il pulsante destro del mouse su di esso e scegli Esegui come amministratore, quindi conferma la volontà di proseguire.
Si susseguiranno così alcune schermate di terminale su sfondo blu
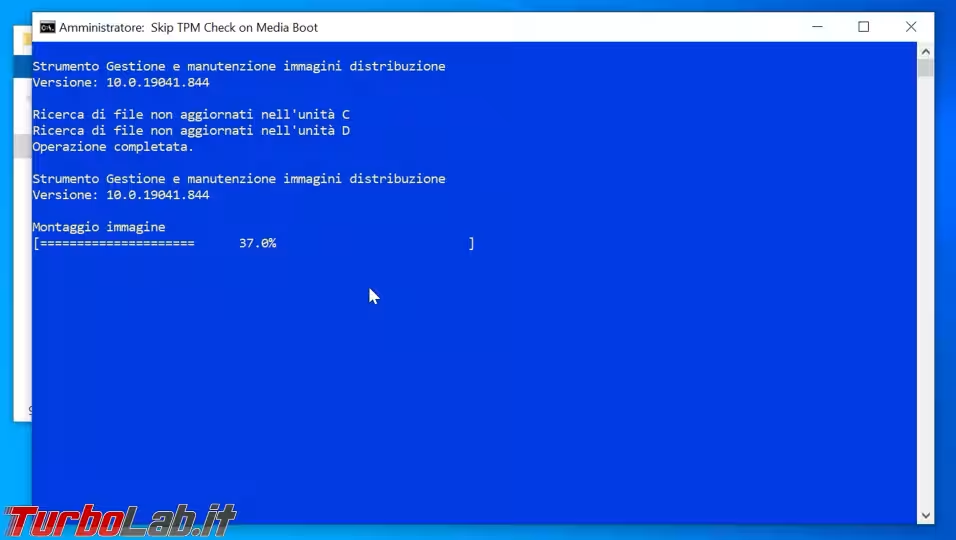
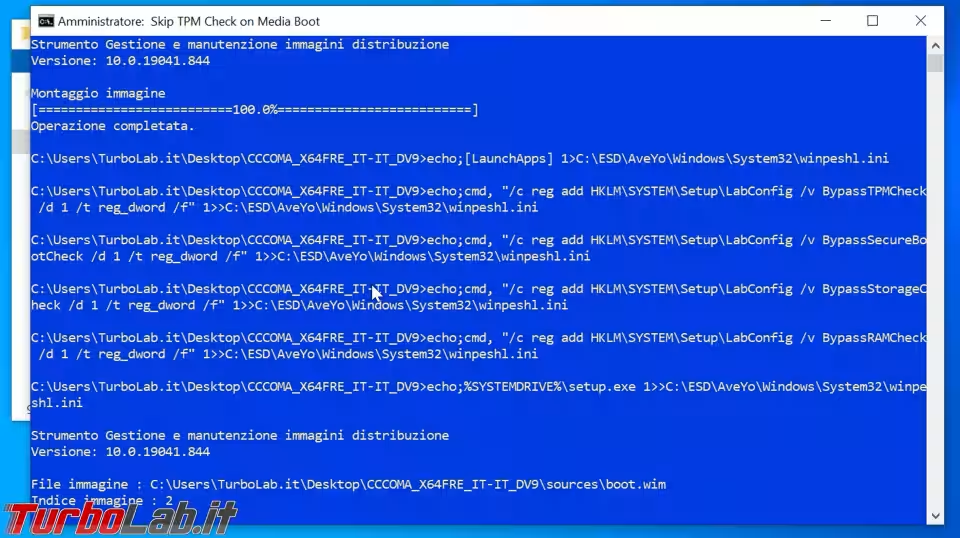
Come detto, lo script sta utilizzando solo strumenti già integrati nel sistema operativo.
Non appena sparisce la finestra di comando, lo script ha terminato ed è tutto pronto.
Passo 5: Scaricare Windows Bootable DVD Generator
Procediamo ora a scaricare quest'altro programma:
» Download: Windows Bootable DVD Generator
Si tratta di un tool, realizzato TurboLab.it, che permette di ri-generare l'immagine ISO partendo dalla cartella temporanea nella quale abbiamo estratto i file di Windows 11.
» Leggi anche: Ricreare il disco d'installazione con Windows Bootable DVD Generator 2019
Una volta scaricato lo zip, estraiamolo in una cartella a piacere
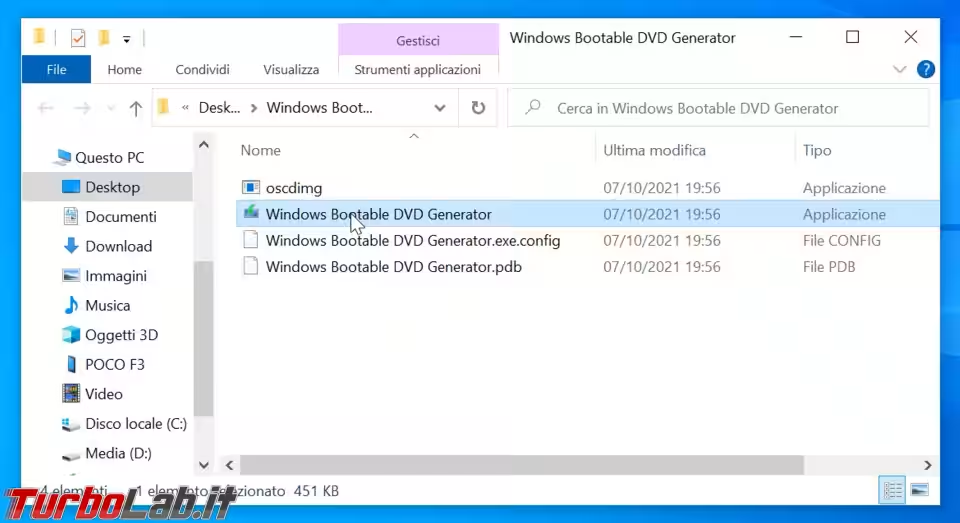
Passo 6: Rigenerare l'immagine ISO
Avviamo dunque Windows Bootable DVD Generator
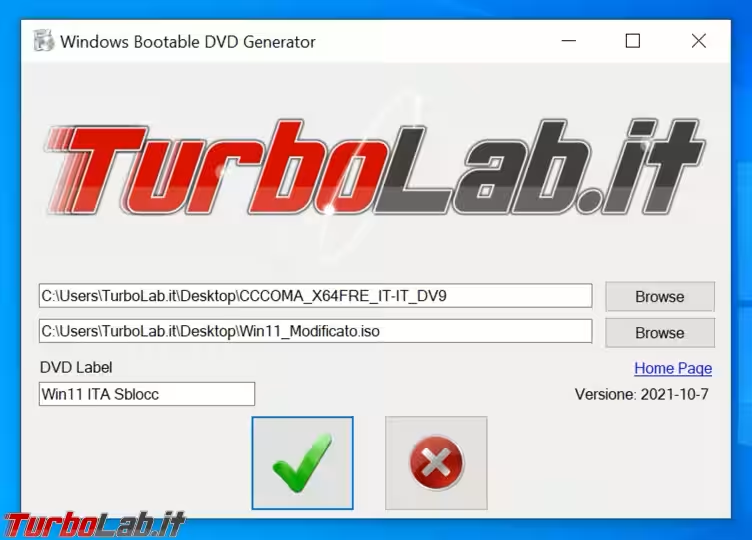
Dalla schermata del programma:
- cliccare il pulsante
Sfogliain corrispondenza del primo campo di testo per aprire la cartella temporanea nella quale abbiamo estratto la ISO di Windows 11 - cliccare il pulsante
Sfogliain corrispondenza del secondo campo di testo per indicare il percorso nel quale il programma creerà l'immagine ISO - nel campo
Etichettain basso a sinistra digitiamo un nome a piacere. Io ho sceltoWin11 ITA Sblocc
A questo punto, premere il grande pulsante con la spunta verde per avviare l'operazione.
Passo 7: Creare una chiavetta USB o il DVD per l'installazione
Una volta che l'immagine ISO "sbloccata" è pronta, devi scegliere se:
- preparare una chiavetta USB
- masterizzarla su DVD
La procedura per trasferire l'immagine ISO su memoria USB è identica a quella già descritta per Windows 10:
» Leggi: Guida: installare Windows da chiavetta USB

Se invece preferisci masterizzare un disco ottico, è importante ricordare che un comune DVD-R da 4.3 GB non è sufficiente. È infatti indispensabile utilizzare un disco Double Layer, con capacità dichiarata di 8.5 GB (capacità reale: 7.92 GiB) come questo:
» Vedi: Verbatim DVD+R 8x Double Layer su Amazon

Una volta inserito il disco, potremo masterizzare l'immagine ISO di Windows 11 tramite l'utilità integrata nel sistema operativo: basta fare click con il pulsante destro del mouse sul file stesso selezionate Masterizza immagine disco.
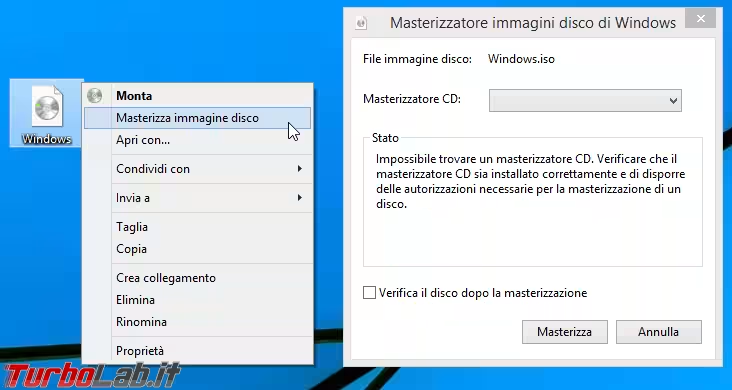
Passo 8: Installare Windows 11 su qualsiasi PC
Ora che hai creato il supporto di installazione di Windows 11 "sbloccata", puoi procedere all'installazione del sistema operativo sul PC che prima risultava incompatibile. La guida passo passo è "Guida: come formattare e reinstallare Windows 11".
Per una lista delle novità proposte dal nuovo sistema operativo Microsoft:
» Leggi: La Grande Guida a Windows 11
Conclusioni
In questa guida abbiamo visto come modificare l'immagine ISO di Windows 11 per installarlo anche su PC incompatibili. In questo momento la procedura funziona correttamente, ma, come già ribadito più volte, deve essere svolta solo dopo aver compreso che si tratta di una tecnica non-ufficiale, da svolgersi idealmente solo su PC secondari.
I commenti qui sotto sono a disposizione per raccontare la propria esperienza e scambiarci idee e suggerimenti in merito.