Per tutti gli articoli e le guide che riguardano il più popolare sistema operativo per PC, sfoglia il "Canale Windows".
Quando ci si trova a dover installare e personalizzare decine di computer, può essere molto utile creare uno script di comandi che esegua queste configurazioni al nostro posto senza dover modificare manualmente una voce alla volta. Vediamo come si può fare.
Il registro di configurazione di Windows è una delle parti più importanti, e molto delicata, del sistema operativo, in esso, nei vari file di cui è composto, ci sono memorizzate praticamente tutte le impostazioni di configurazione di Windows, lo stato dei servizi, l'elenco dei programmi, delle patch, dei driver installati nel computer e tantissime altre informazioni. Mettere mano a queste informazioni, senza sapere bene cosa fare, può essere pericoloso e portare instabilità e blocchi vari nel sistema.
Funzionamento
La prima cosa che vi serve è una utenza di prova, su cui fare le modifiche, subito dopo bisogna scoprire quali parti del registro di configurazione cambiano quando si sposta uno switch, o si mette un flag, in qualche impostazione di Windows.
Il programma giusto è della Nirsoft e si chiama RegistryChangesView.
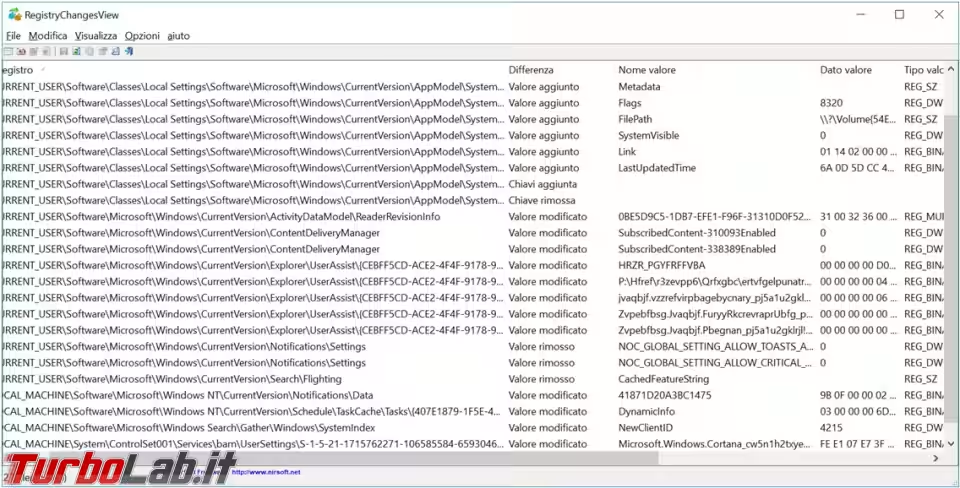
Il problema è però capire quali modifiche sono realmente da applicare, la lista dei cambiamenti mostrati può essere molto ampia, in casi come questi il consiglio che posso darvi è di chiudere tutti gli applicativi non necessari e ripetere il controllo.
Una volta ridotto il numero delle chiavi di registro si può vedere quali sono cambiate, se non siete ancora sicuri, in genere, io modifico manualmente il valore di registro e verifico che nelle impostazioni sia cambiato il suo stato.
Un ultimo consiglio, se avete tanti cambiamenti da fare eseguitene uno alla volta, se tentate di farli tutti insieme le modifiche potrebbero essere tantissime e difficilmente si riuscirebbe a capire quali sono da applicare e cosa vanno realmente a cambiare.
Inserire le modifiche con reg.exe
Il comando che ci serve per modificare il registro di configurazione è reg.exe, in particolare, con l'utilizzo delle opzioni add e delete. Per saperne di più sui vari comandi e opzioni disponibili basta digitare reg add /? o reg delete /?, oppure consultate queste pagine (1 e 2).
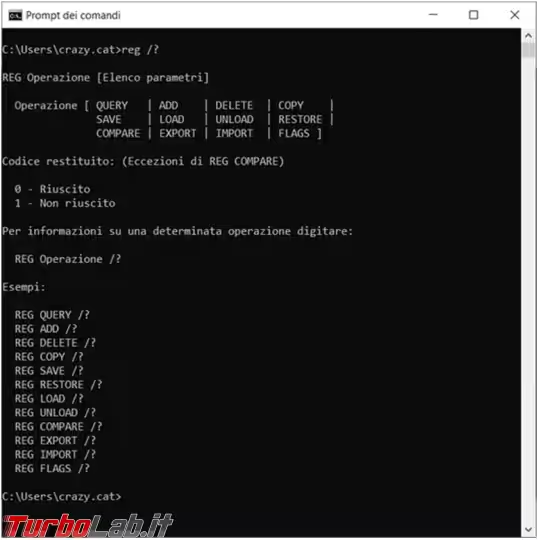
Questo è un esempio di file di comandi creato per disattivare delle notifiche, rimuovere alcune icone e fare delle personalizzazioni:
rem Mostra Notifiche nella schermata di bloccoREG ADD HKCU\SOFTWARE\Microsoft\Windows\CurrentVersion\Notifications\Settings /v "NOC_GLOBAL_SETTING_ALLOW_TOASTS_ABOVE_LOCK" /t REG_DWORD /d 1 /fREG ADD HKCU\SOFTWARE\Microsoft\Windows\CurrentVersion\Notifications\Settings /v "NOC_GLOBAL_SETTING_ALLOW_CRITICAL_TOASTS_ABOVE_LOCK" /t REG_DWORD /d 1 /frem Mostra Configurazione e personalizzazione di windows dopo gli aggiornamenti e occasionalmente quando eseguo l'accessoREG ADD HKCU\Software\Microsoft\Windows\CurrentVersion\ContentDeliveryManager /v "SubscribedContent-310093Enabled" /t REG_DWORD /d 1 /frem Notifica ottieni suggerimenti durante l'uso di WindowsREG ADD HKCU\Software\Microsoft\Windows\CurrentVersion\ContentDeliveryManager /v "SubscribedContent-338389Enabled" /t REG_DWORD /d 1 /frem Mostra occasionalmente suggerimenti in StartREG ADD HKCU\Software\Microsoft\Windows\CurrentVersion\ContentDeliveryManager /v "SubscribedContent-338388Enabled" /t REG_DWORD /d 1 /frem Mostra le app aggiunte di recenteREG ADD HKLM\SOFTWARE\Policies\Microsoft\Windows\Explorer /v "HideRecentlyAddedApps" /t REG_DWORD /d 0 /frem Mostra tutte le icone nella systrayREG ADD HKCU\Software\Microsoft\Windows\CurrentVersion\Explorer /v "EnableAutoTray" /t REG_DWORD /d 1 /frem Apri la barra dei giochi con questo pulsante su un controllerREG ADD HKCU\Software\Microsoft\GameBar /v "UseNexusForGameBarEnabled" /t REG_DWORD /d 0 /fREG ADD HKCU\Software\Microsoft\Windows\CurrentVersion\GameDVR /v "AppCaptureEnabled" /t REG_DWORD /d 1 /frem Cancella Icone edge e store dalla barra delle applicazioniREG DELETE HKCU\Software\Microsoft\Windows\CurrentVersion\Explorer\Taskband /FREG ADD HKCU\Software\Microsoft\Windows\CurrentVersion\Explorer\Taskband\AuxilliaryPins /v "MailPin" /t REG_DWORD /d 0 /fRem riavvio explorer per applicare le modifichetaskkill /f /im explorer.exestart explorer.exepause
Il tutto va inserito in un file dall'estensione .cmd ed eseguito come amministratore cliccando con il tasto destro sul nome del file e dal menu si sceglie tale voce.
Nel file di comandi ho inserito alcune righe che iniziano con rem, è solo una riga di commento per indicare cosa va a cambiare la chiave di registro seguente, non sono necessarie per il reale funzionamento dello script.
Invece le chiavi di registro iniziali, come "HKEY_CURRENT_USER" o "HKEY_LOCAL_MACHINE", possono essere abbreviate in "HKCU" o "HKLM".
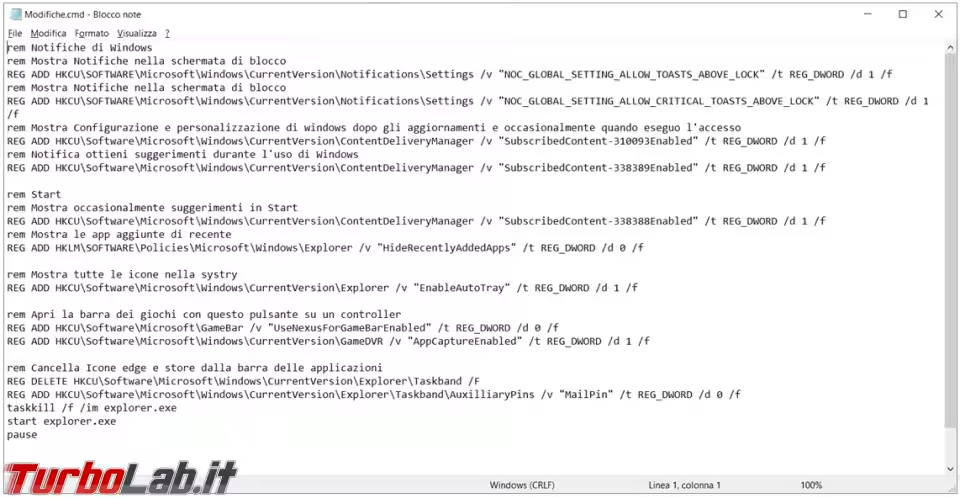
Con Windows 10 una sola modifica non sono riuscito a fare in questo modo, l'associazione delle app predefinite, il cambiamento da riga di comando avveniva, però il sistema operativo ripristinava automaticamente l'app predefinita di default annullando la mia modifica.
Quindi si possono fare molte cose via riga di comando, ma magari non tutto è possibile.
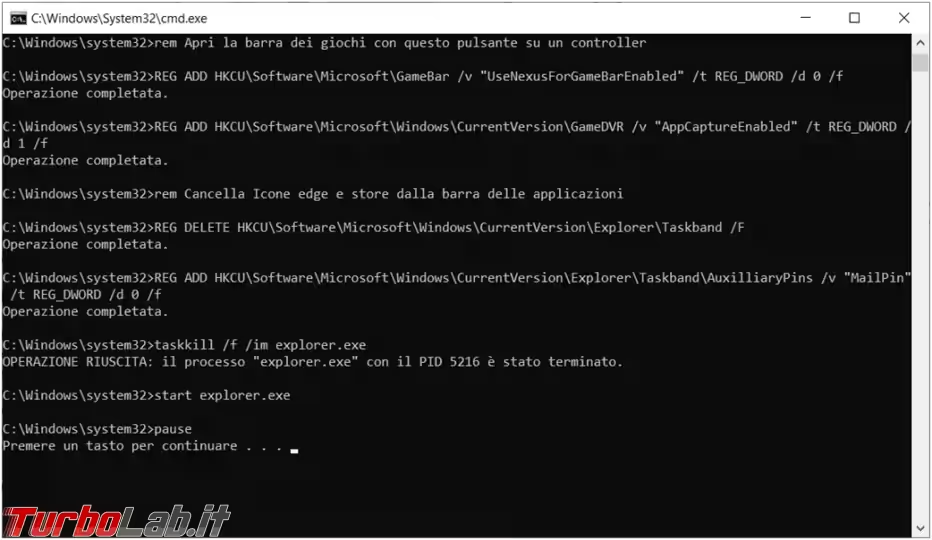
Inserimento modifiche tramite regedit.exe
Un metodo simile per la modifica del registro di configurazione, utilizzando però il comando Regedit.exe, è quello di creare uno o più file dall'estensione .reg, che contengono le modifiche che volete fare e poi inserirle tramite uno script, va salvato sempre con estensione .cmd, simile a quello che vedete qui sotto.
In questo caso lo script va, prima, a rimuovere il menu start attuale, con la prima riga, poi ne inserisce uno prestabilito, con la seconda, le ultime due servono a riavviare explorer in modo da applicare subito i cambiamenti. L'opzione /s, dopo il regedit.exe serve a non richiedere conferme da parte dell'utente.
Regedit.exe /s Rimuovi_Menu_start.regRegedit.exe /s Start_Menu_Office_Pro.regtaskkill /f /im explorer.exestart explorer.exe
Il vantaggio, rispetto al metodo precedente, è di dover scrivere meno righe nello script, in questo caso le modifiche da fare erano tante, però concentrate in una sola zona del registro di configurazione, mentre prima erano sparse in punti diversi.
Era quindi più veloce esportare quella determinata zona del registro, una volta modificata, salvandola proprio nel file Start_Menu_Office_Pro.reg.
Conclusioni
Non è sicuramente facile da realizzare, bisogna essere piuttosto esperti e smanettarci sopra, lo stesso, parecchio tempo se si devono fare tanti cambiamenti, però grazie al tempo risparmiato alla fine, dal non dover spostare tanti switch o mettere dei flag nelle varie impostazioni, che prima o poi dimentichereste di fare, ne sarà valsa la pena.
In allegato all'articolo trovate alcuni dei file di esempio che uso di solito, mi raccomando di non provarli nel vostro computer ma che vi servano solo di consultazione per crearvi i vostri file personalizzati.


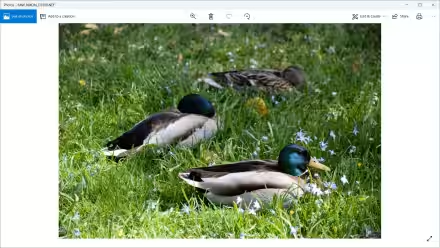


![[guida] Come aggiornare da Proxmox 8 a Proxmox 9 senza perdere dati (metodo sicuro e ufficiale) (aggiornato: ottobre 2025)](https://turbolab.it/immagini/reg/6/come-aggiornare-proxmox-9-spotlight-26731.avif)

