Per tutti gli articoli e le guide che riguardano il più popolare sistema operativo per PC, sfoglia il "Canale Windows".
Quando dobbiamo fare alcune operazioni con la configurazione della posta di Microsoft Outlook, tipo l'eliminazione di un profilo principale o di certi file archivio, le possiamo solo eseguire dal Pannello di controllo. Il problema è che l'icona potrebbe smettere di funzionare, diventare bianca e non avviare l'applicazione necessaria. Vediamo quindi come ripristinarne il funzionamento.
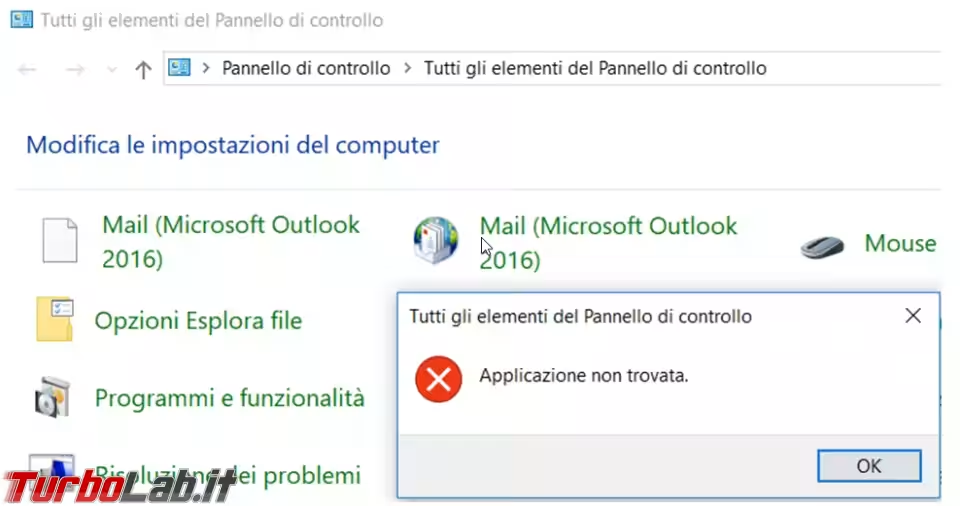
La procedura che andremo a vedere non è semplicissima, perché i percorsi variano a seconda della versione del sistema operativo, di Microsoft Office e le chiavi di registro coinvolte potrebbero essere diverse.
Quindi bisogna prestare molta attenzione nell'applicarla o scegliere di avviare manualmente il file mlcfg32.cpl, che si trova nella cartella d'installazione del programma, per la versione a 64 bit di Microsoft Office il percorso è C:\Program Files\Microsoft Office\root\Office16, risparmiandovi così complicati aggiustamenti del registro di configurazione di Windows.
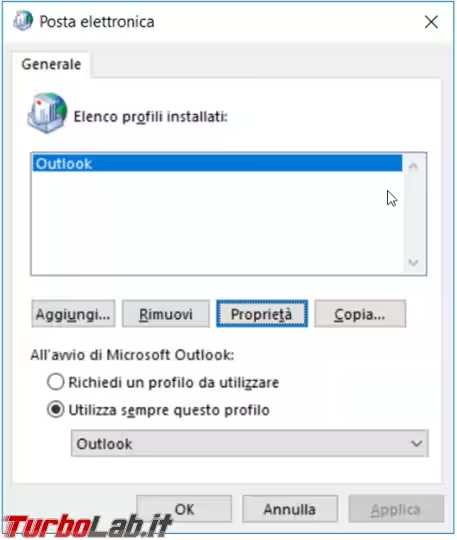
Il problema mi è successo in un computer con Windows 7 a 64 bit, che aveva, in origine, Microsoft Office 2007, aggiornato poi alla versione 2010, in seguito a Microsoft Office 365 a 32 bit e, per finire, alla versione a 64 bit. Tutti questi aggiornamenti avevano portato una grande confusione nelle chiavi di registro generando il problema, che ho poi riprodotto anche su un computer con Windows 10 e Microsoft Office 2016.
Visto le differenze tra le versioni del sistema operativo e dello stesso Microsoft Office, non è possibile darvi una procedura definitiva valida per tutti quanti, posso solo indicare delle linee guida da seguire per cercare di risolverlo.
Leggendo i numerosi post di richiesta presenti nel Web, il problema sembra essere molto frequente e non sempre risolvibile, la reinstallazione di Microsoft Office non aiuta, se non si cercano e modificano le chiavi esatte.
Prima di procedere create un punto di ripristino o esportate le chiavi di registro prima di modificarle per poter rimettere i valori originali se sbagliate qualcosa.
Procedimento
Per trovare le chiavi di registro che causano il problema, dobbiamo avviare il registro di configurazione di Windows con il comando regedit, i termini da ricercare, che ci possono aiutare a risolvere, sono "Mail (Microsoft Outlook xxxx)" o "MLCFG32.CPL". Al posto delle xxxx trovate dei numeri a seconda della versione del vostro Microsoft Office.
Per mostrarvi il problema delle chiavi di registro sbagliate nel computer con Windows 7, ho preso solo alcuni degli esempi che vi avevo trovato. Si vede che, nonostante avessi fatto le disinstallazioni regolarmente dal pannello di controllo, riavviato il computer e installato la nuova versione di Microsoft Office, molte cose dovevano essere andate storte lasciando così diverse chiavi di registro completamente sbagliate.
L'icona bianca
Un primo esempio di percorso sbagliato, che genera poi il problema dell'icona bianca, è questo che, come vedete nella foto più sotto, punta ad una cartella vuota. @="C:\\Program Files\\Microsoft Office\\root\\VFS\\ProgramFilesX64\\Microsoft Office\\Office16\\MLCFG32.CPL,0" Il percorso giusto invece era questo. @="C:\\Program Files\\Microsoft Office\\root\\Office16\\MLCFG32.CPL,0"
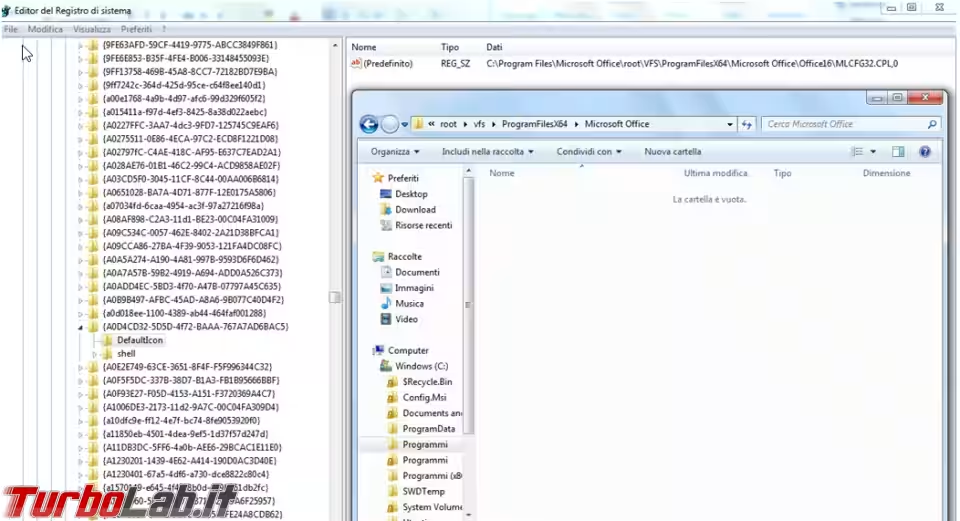
Applicazione non trovata
La seguente chiave di registro provoca invece l'errore "Applicazione non trovata" che vedete nella prima foto dell'articolo.
Questo è il percorso sbagliato che avevo trovato: [HKEY_LOCAL_MACHINE\SOFTWARE\Classes\CLSID\{A0D4CD32-5D5D-4f72-BAAA-767A7AD6BAC5}\shell\open\command] @="\"C:\\Program Files\\Microsoft Office\\root\\VFS\\ProgramFilesX64\\Microsoft Office\\Client\\AppVLP.exe\" rundll32.exe shell32.dll,Control_RunDLL \"C:\\Program Files\\Microsoft Office\\root\\VFS\\ProgramFilesX64\\Microsoft Office\\Office16\\MLCFG32.CPL\""
Questo è invece il percorso giusto una volta corretto manualmente: [HKEY_LOCAL_MACHINE\SOFTWARE\Classes\CLSID\{A0D4CD32-5D5D-4f72-BAAA-767A7AD6BAC5}\shell\open\command] @="\"C:\\Program Files\\Microsoft Office\\root\\Client\\AppVLP.exe\" rundll32.exe shell32.dll,Control_RunDLL \"C:\\Program Files\\Microsoft Office\\root\\Office16\\MLCFG32.CPL\""
Icona mancante
Se l'icona della configurazione di posta dovesse mancare dal pannello di controllo, potreste provare a ripristinarla esportando le chiavi di registro da un computer con la stessa versione di sistema operativo e di Office, per poi importarle nel vostro.
Anche qui la procedura non è proprio semplicissima, cercate nel registro di configurazione la voce "microsoft outlook xxxx", al posto delle xxxx mettete la versione del vostro programma di posta.
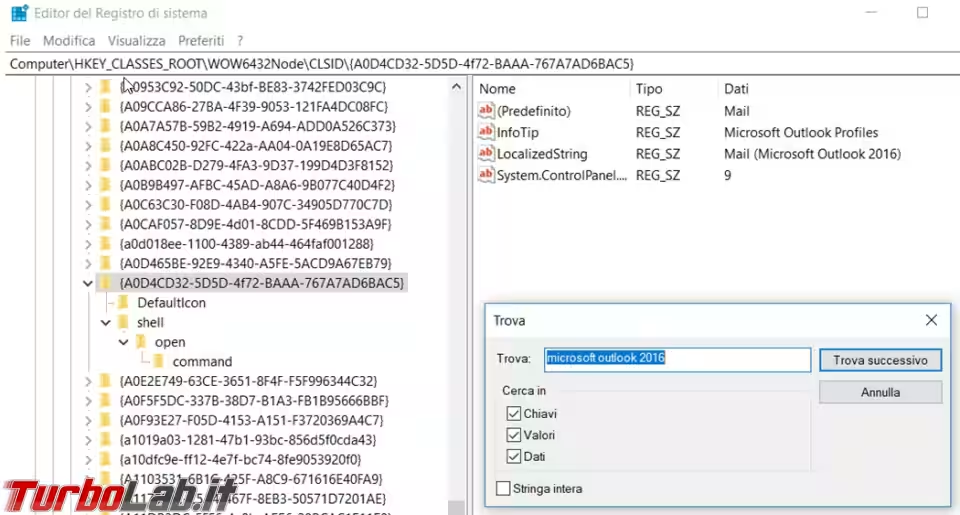
Una volta individuata la giusta chiave di registro, ci cliccate sopra con il tasto destro del mouse e dal menu selezionate Esporta, salvate il file con un nome qualsiasi e l'estensione .reg.
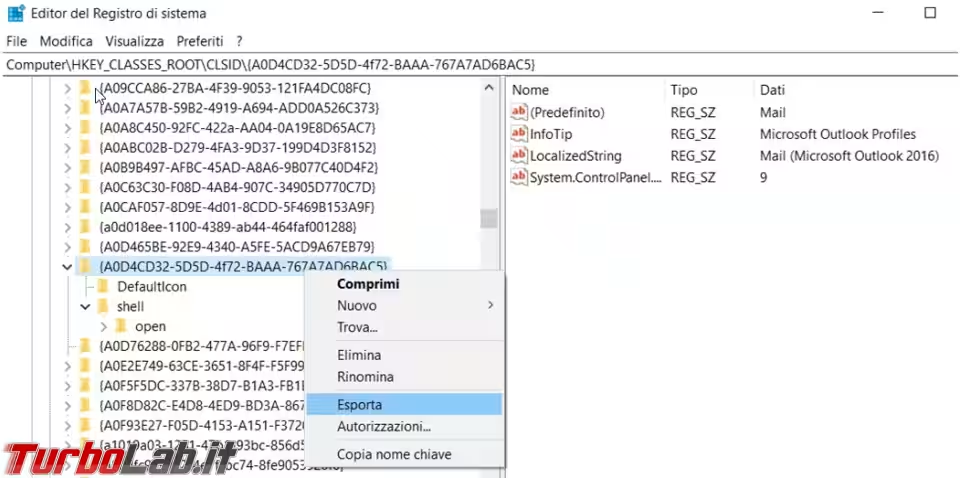
A questo punto copiate il file .reg nel computer che ha il problema, fate un doppio clic con il mouse e confermate quando ve lo richiede. Se avete fatto tutto nel modo giusto, l'icona nel pannello di controllo sarà ricomparsa.
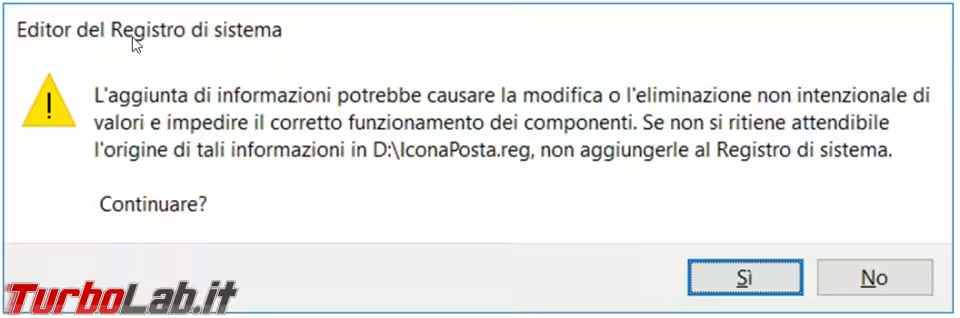
Conclusioni
Devo dire che non è stato semplicissimo ripristinare tutte le chiavi al giusto valore, i vari cambi di versione di Microsoft Office avevano lasciato un discreto caos nel registro di configurazione con numerose chiavi di registro duplicate, vecchie e inutili.
Se non vi importa dell'icona mancante, bianca o che non avvia l'applicativo, la via più rapida e indolore è quella di eseguire manualmente il file mlcfg32.cpl e accedere così al pannello dei profili della posta.





![[guida] Come aggiornare da Proxmox 8 a Proxmox 9 senza perdere dati (metodo sicuro e ufficiale) (aggiornato: ottobre 2025)](https://turbolab.it/immagini/reg/6/come-aggiornare-proxmox-9-spotlight-26731.avif)

