Per tutti gli articoli e le guide che riguardano il più popolare sistema operativo per PC, sfoglia il "Canale Windows".
Una delle novità di Windows 10 è l'installazione completamente automatica degli aggiornamenti. Contrariamente al passato, su questa iterazione non è più possibile scegliere di nascondere e bloccare alcune patch: le edizioni "Home" e "Professional" ricevono automaticamente tutte le novità proposte da Windows Update, senza possibilità di appello. Ma... cosa fare quando un aggiornamento per Windows 10 crea problemi? fortunatamente, è possibile rimuovere le correzioni e prevenirne la reinstallazione automatica tramite un tool ufficiale.
1. Ottenere "Pacchetto di risoluzione dei problemi "Mostra o Nascondi aggiornamenti""
Microsoft mette a disposizione un programmino chiamato Pacchetto di risoluzione dei problemi "Mostra o Nascondi aggiornamenti" (KB3073930 oppure download diretto) che consente di bloccare l'installazione automatica degli aggiornamenti indicati
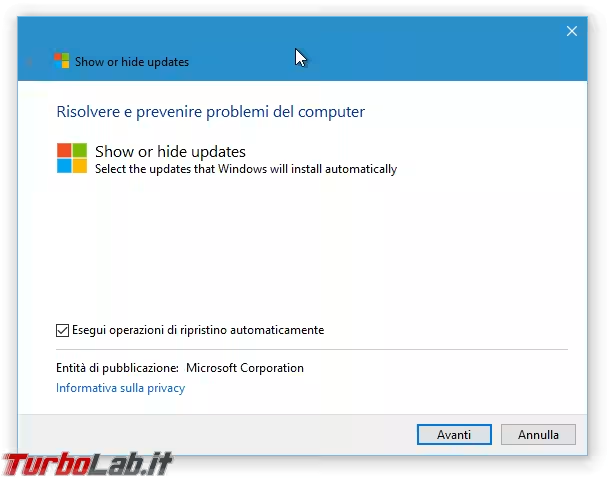
In pratica, funziona così: l'utility analizza il sistema e rileva tutti gli aggiornamenti disponibili tramite Windows Update ma non ancora installati sul PC. Dalla lista, l'utente può scegliere quelli che desidera nascondere e bloccare.
[in realtà, il blocco non è definitivo: la pagina del supporto spiega che le patch selezionate verranno bloccate e nascoste "fino a quando un nuovo driver o correzione aggiornata è disponibile"]
Per prima cosa, quindi, scaricare il programma e salvarlo sul PC.
2. Rimuovere la patch
Procediamo ora a rimuovere la patch che crea problemi. Sotto Start, cercare aggiornamenti per localizzare l'applet del Pannello di controllo "classico" denominata Visualizza aggiornamenti installati
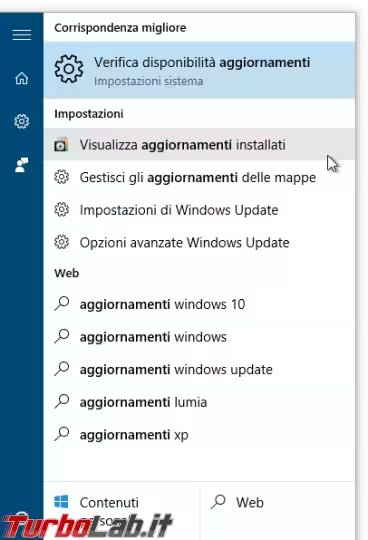
Dalla finestra apertasi, immettere nel campo di ricerca in alto a destra il codice della patch che si desidera rimuovere (ad esempio: KB3132372, tanto per ricordarne una che ha generato più di un grattacapo). Selezionarla poi dalla lista e procedere cliccando Disinstalla nella barra (vedi fondo articolo in caso la lista sia vuota oppure se la specifica patch non è presente)
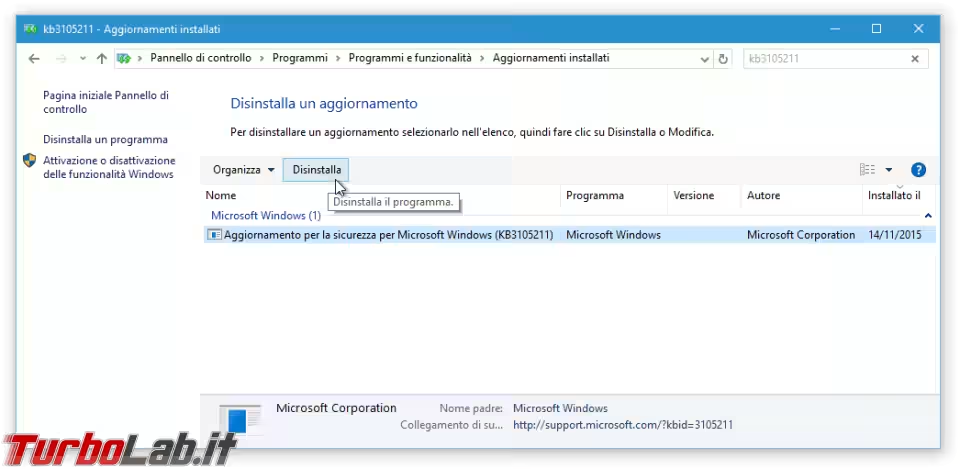
Nella maggior parte dei casi, sarà richiesto un riavvio: è obbligatorio portarlo a termine subito.
4. Nascondere l'aggiornamento problematico
A riavvio ultimato, aprire l'utility Pacchetto di risoluzione dei problemi "Mostra o Nascondi aggiornamenti" scaricata in apertura e premere Avanti. Il programma procederà analizzando il sistema
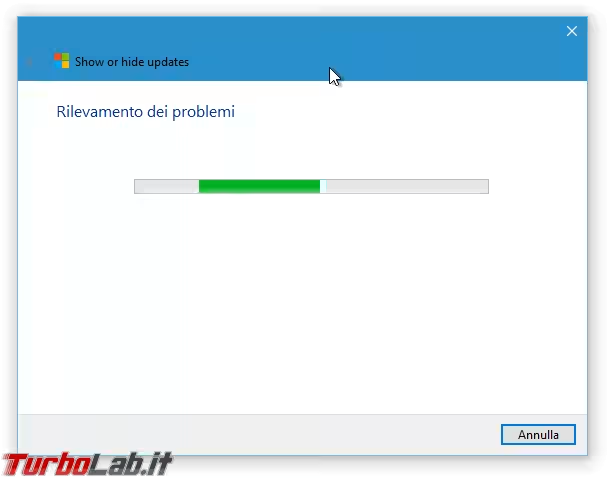
Terminata l'operazione, cliccare sul primo pulsante: Hide updates
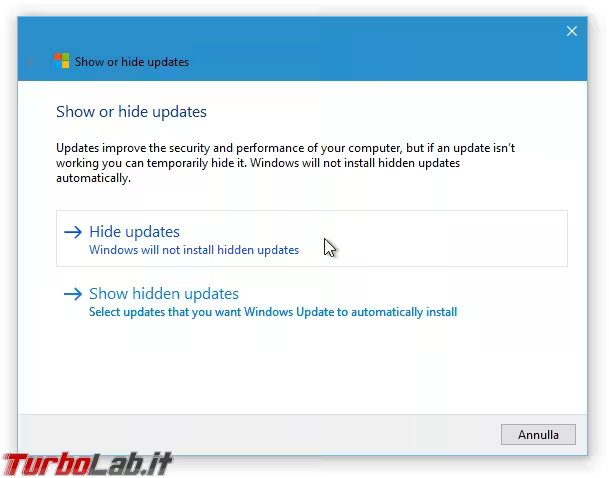
Sarà ora presentata la lista di tutte le patch non ancora installate. Spuntare la casella di controllo di fianco a quelle che si desidera bloccare e proseguire con Avanti
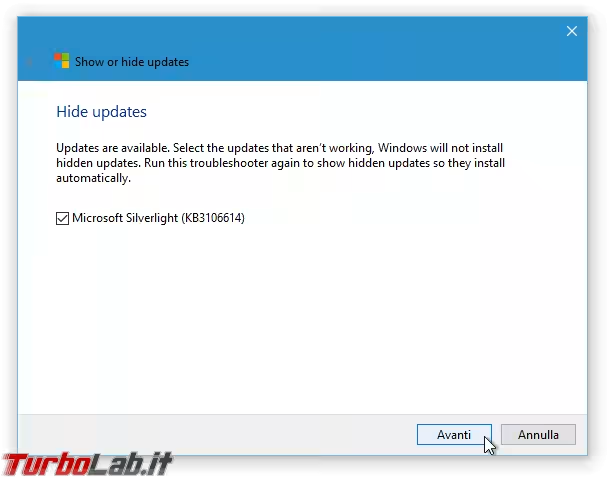
Dopo una breve elaborazione, l'aggiornamento sarà effettivamente bloccato e non verrà più installato automaticamente
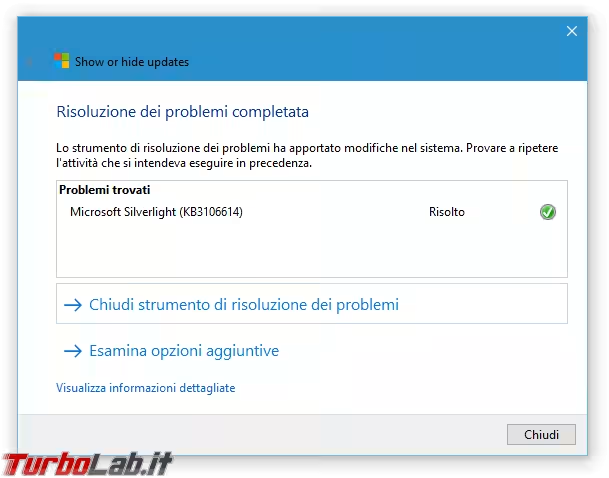
Come annullare la modifica
In caso si desiderasse annullare il blocco ed installare di nuovo l'aggiornamento, basta avviare il tool e scegliere questa volta Show hidden updates
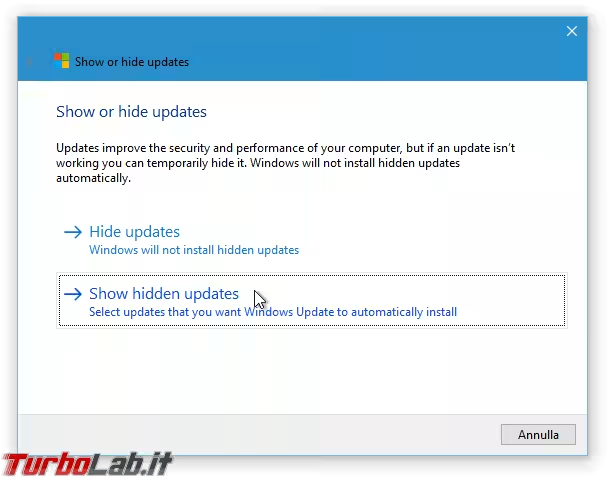
Dalla lista, spuntare la casella di controllo di fianco alle patch da sbloccare e proseguire con Avanti
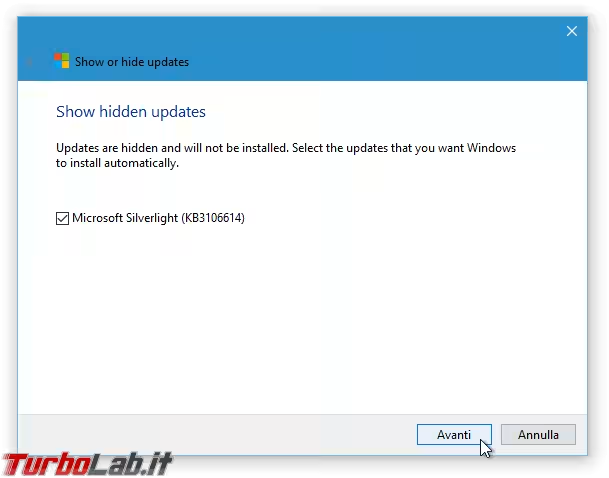
Al termine dell'elaborazione, riavviare il sistema. Forzare poi la ricerca delle patch seguendo Start -> Impostazioni -> Aggiornamento e sicurezza -> Verifica disponibilità aggiornamenti
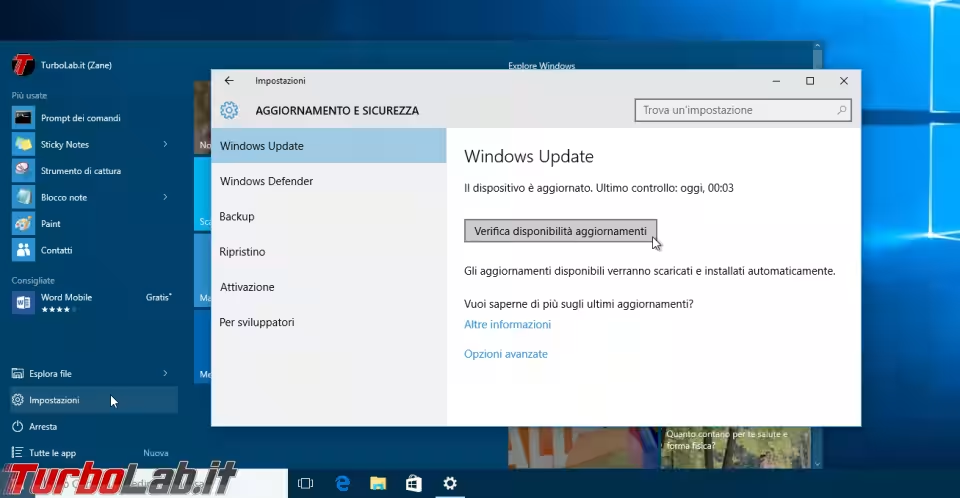
La patch sarà individuata e ri-scaricata.
Se non è possibile disinstallare la patch...
È certamente possibile che la patch che genera problemi non venga mostrata nella lista Disinstalla un aggiornamento (o che, addirittura, questa lista sia completamente vuota).
Questo si verifica se è stato utilizzato lo strumento Pulizia disco (oppure un tool analogo, come CCleaner): tali utility, infatti, rimuovono le procedure di disinstallazione degli aggiornamenti, impedendo di portare a termine l'operazione. Purtroppo, non esiste una soluzione: se vi trovate in questa situazione, non potete rimuovere la patch che crea problemi.


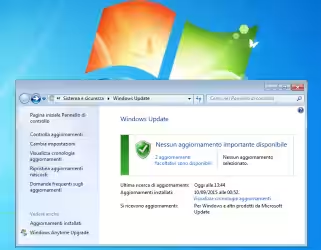


![[guida] Come aggiornare da Proxmox 8 a Proxmox 9 senza perdere dati (metodo sicuro e ufficiale) (aggiornato: ottobre 2025)](https://turbolab.it/immagini/reg/6/come-aggiornare-proxmox-9-spotlight-26731.avif)

