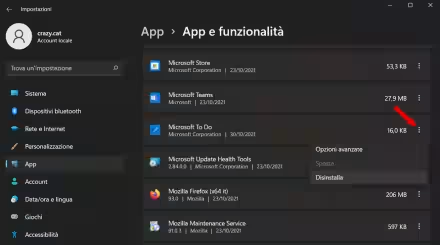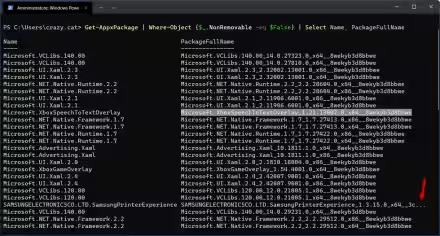Windows 11 ha introdotto una nuova modalità di visualizzazione. Ora file e cartelle in Esplora file sono distanziati gli uni dagli altri tramite un spaziatura maggiore, che rende più pratico selezionare gli elementi quando si interagisce tramite touch. Chi però utilizzi solo mouse e tastiera vorrà probabilmente ridurre questi margini, di modo da ottenere una visualizzazione più densa, che mostri un maggior numero di file e cartelle per ogni schermata. Vediamo allora come attivare Visualizzazione compatta in Esplora file di Windows 11
Trattazione aggiornata per rispecchiare la disponibilità di Windows 11 in versione finale
La differenza, come si vede nel confronto qui sotto, è sicuramente apprezzabile. Mentre prima la schermata mostra 10 cartelle, la stessa finestra in modalità compatta arriva a 15 elementi. Notevole!
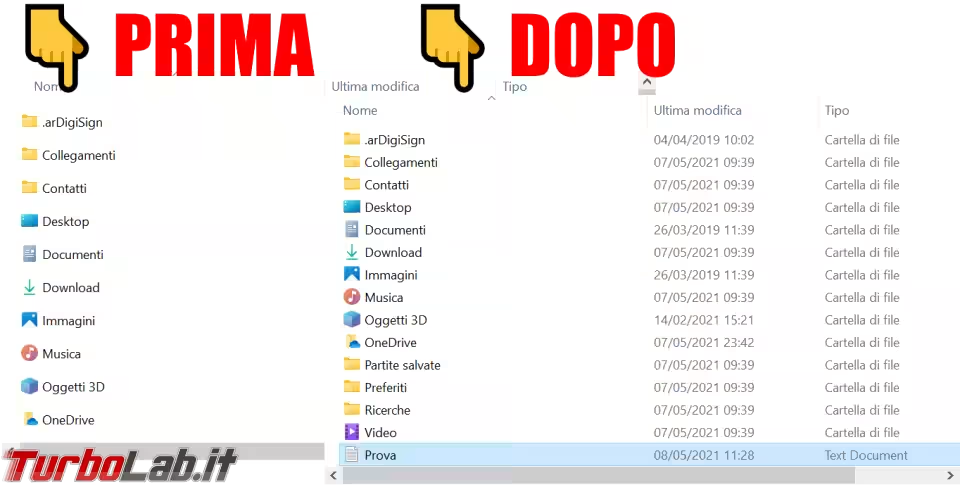
Come attivare Visualizzazione compatta in Windows 11: primo modo
La versione "finale" di Windows 11 permette di attivare Visualizzazione compatta con grande semplicità. Basta infatti cliccare sul pulsante Visualizza nella barra degli strumenti di Esplora file. Dal menu a tendina apertosi, attivare Visualizzazione compatta
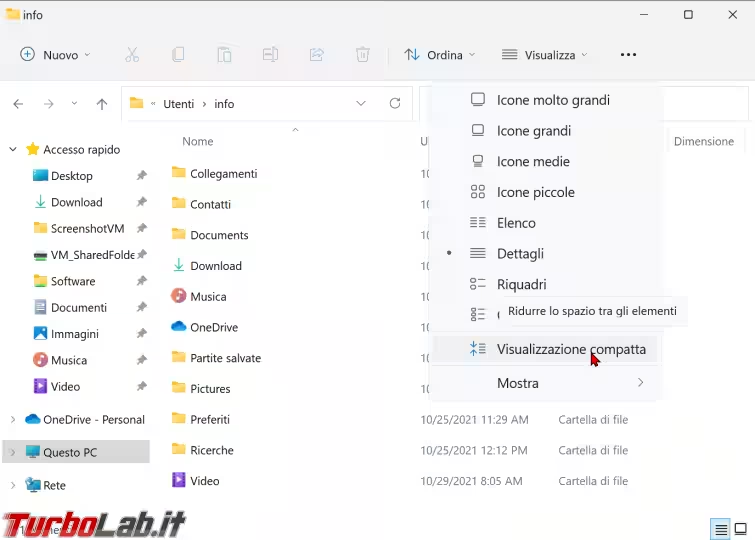
File e cartelle torneranno ad essere mostrati con una separazione minima, aumentando così il numero di elementi mostrati a schermo
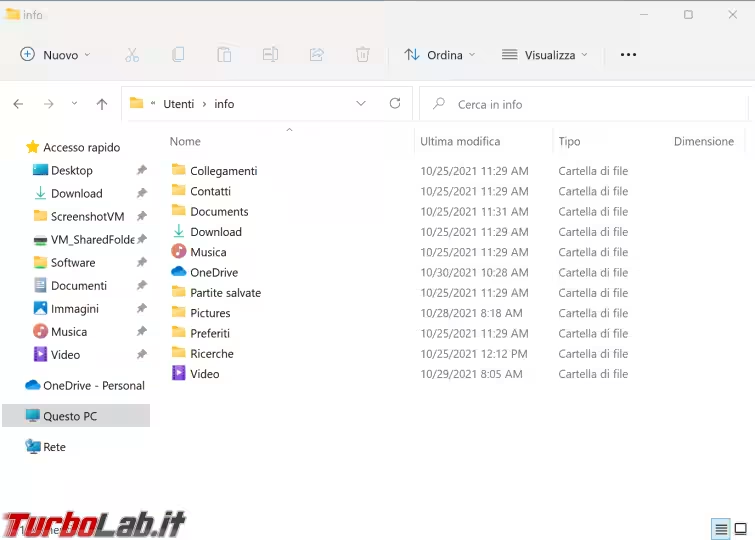
Per ritornare alla modalità precedente basta cliccare di nuovo la stessa voce di menu.
Come attivare Visualizzazione compatta in Windows 11: secondo modo
Possiamo raggiungere il medesimo risultato anche in un altro modo.
Innanzitutto, clicchiamo sul pulsante Opzioni nella barra degli strumenti di Esplora file. In caso non fosse immediatamente visibile, cliccare prima il pulsante ...
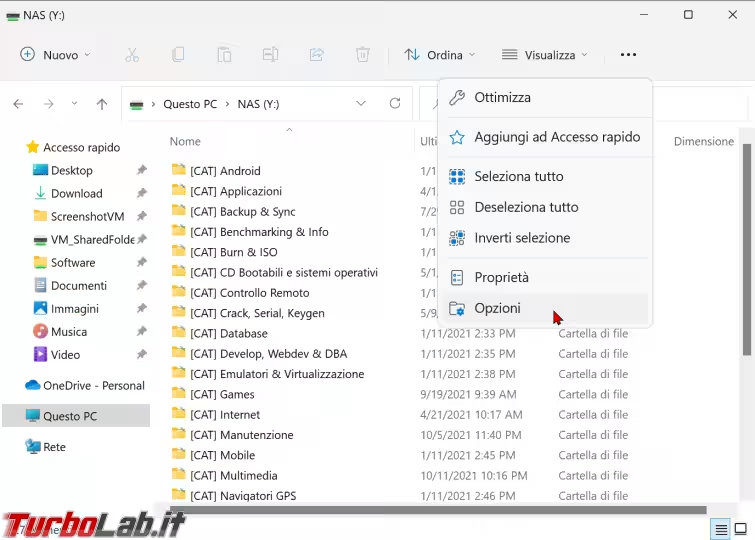
Dalla finestra apertasi, spostiamoci sulla scheda Visualizzazione. Da qui, spuntiamo l'opzione Riduci lo spazio fra gli elementi (visualizzazione compatta)
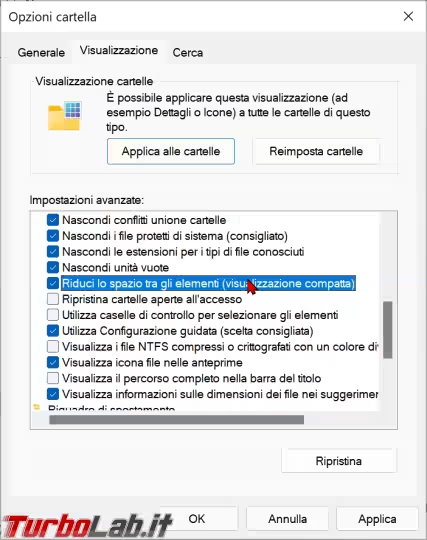
Confermiamo ripetutamente e il gioco è fatto.