Se dobbiamo chiudere un account Gmail e ci serve salvare tutta la posta presente, che magari sino ad ora abbiamo consultato solo via Web, per importarla poi in Thunderbird possiamo utilizzare Google Takeout e l'estensione di Thunderbird che si chiama ImportExportTools NG.
Procedura
Colleghiamoci a Google Takeout autenticandoci con il nostro account Google, di tutti i prodotti di cui potremmo fare il backup scegliamo solo la posta. Verifichiamo che siano selezionate tutte le cartelle da Tutti i dati della posta inclusi.
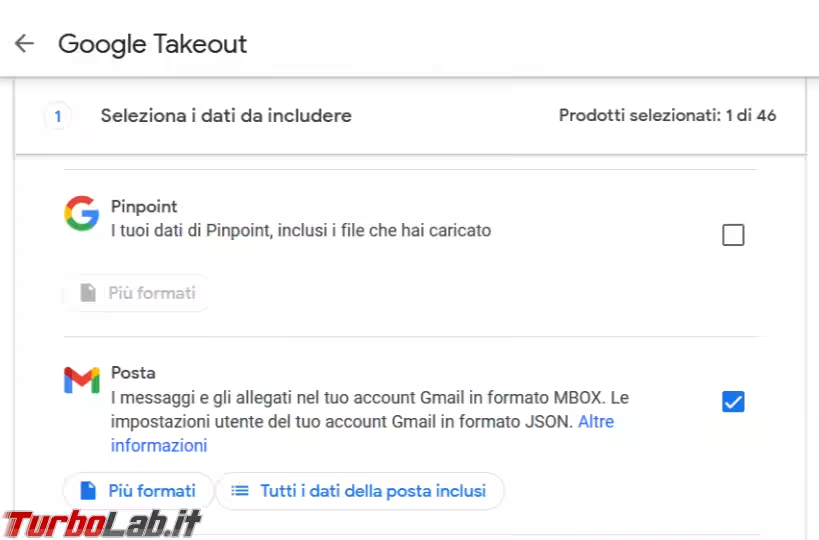
Il sito propone una serie di impostazioni per il file da esportare, potete anche non modificare nulla.
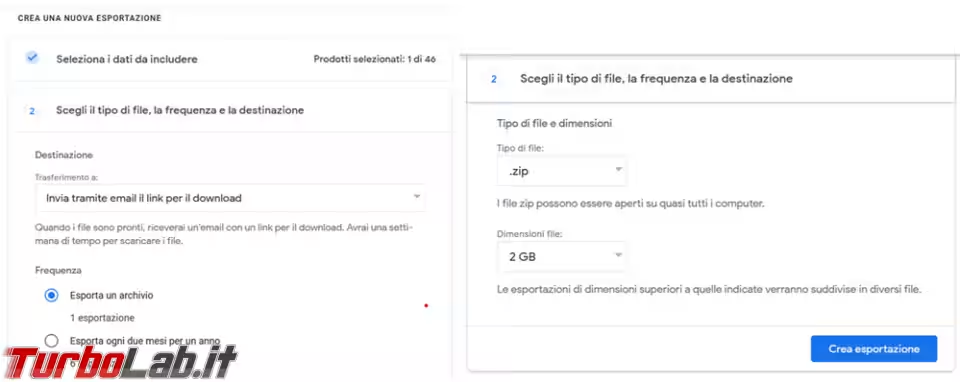
Al termine dell'esportazione, che potrebbe richiedere molto tempo a seconda di quanti messaggi avete, riceverete una mail con un link da cui potrete scaricare un archivio ZIP dal nome simile a questo, takeout-20221210T071743Z-001.zip, estraetene il contenuto in una cartella a vostra scelta.
Quello che ci serve è il file "Tutti i messaggi compresi Spam e Cestino.mbox" che troviamo nella cartella Mail.
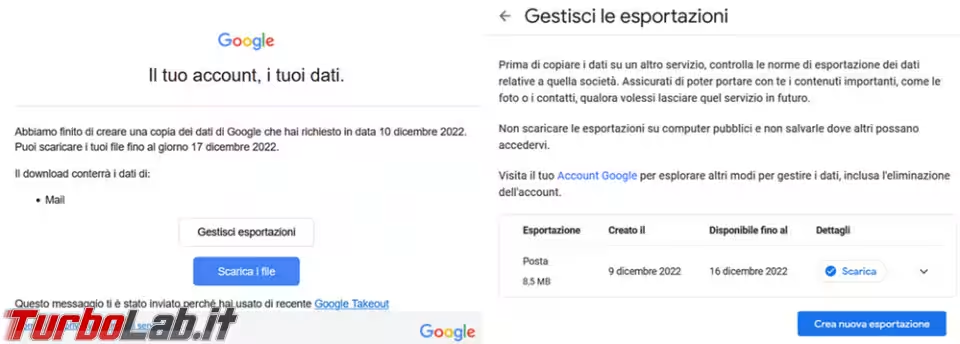
Importazione in Thunderbird
Per importare l'archivio MBOX in Thunderbird dobbiamo installare l'estensione ImportExportTools NG
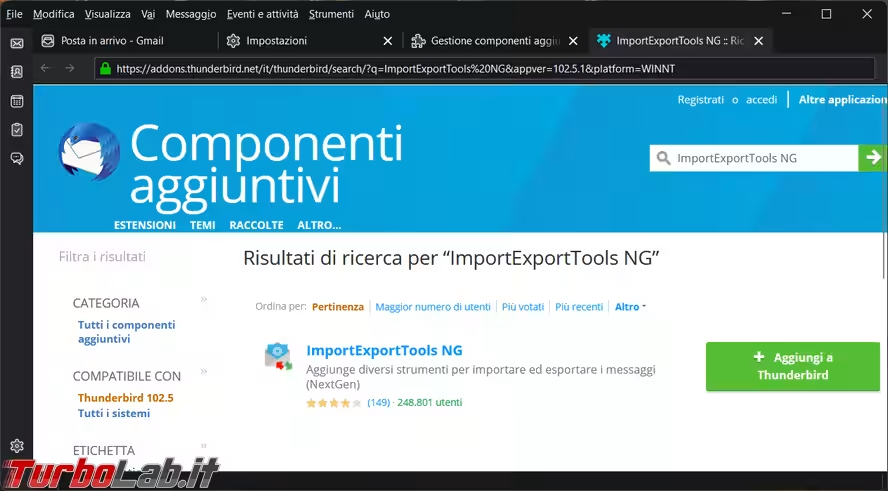
Una volta fatto, nel menu Strumenti - ImportExportTools NG troviamo la voce Importa file MBOX.
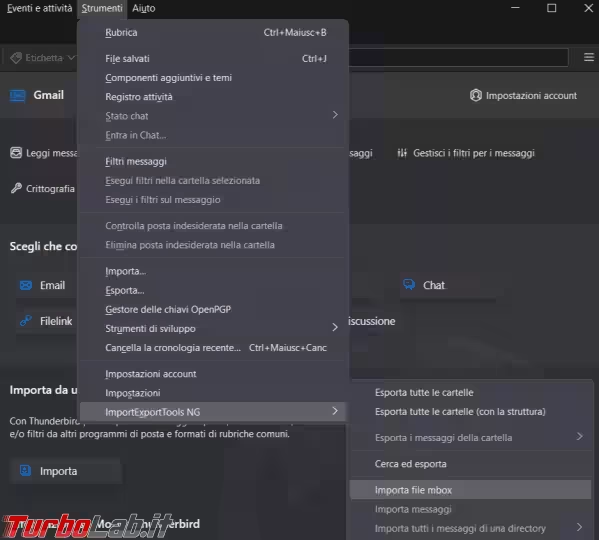
Selezioniamo la cartella che contiene il file MBOX che abbiamo estratto dall'archivio in precedenza.
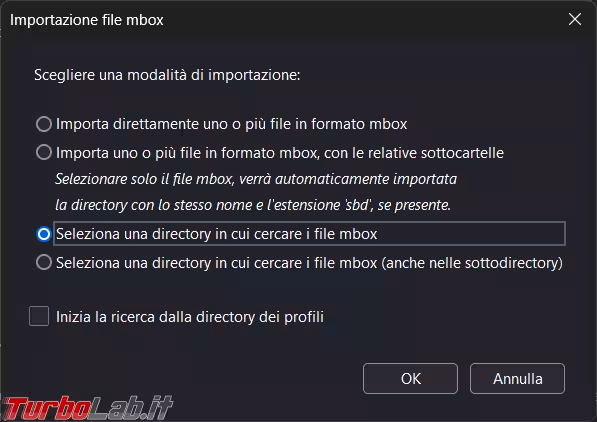
Il tempo impiegato per l'importazione delle mail in Thunderbird dipenderà da quanti messaggi avete in archivio, anche se vi sembra che il programma non stia lavorando portate pazienza e aspettate.
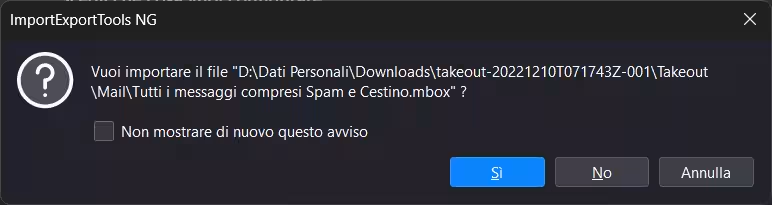
Al termine dell'importazione troverete una nuova cartella nel vostro account di posta, da qui potrete gestire più velocemente le vostre mail e spostarle dove volete.
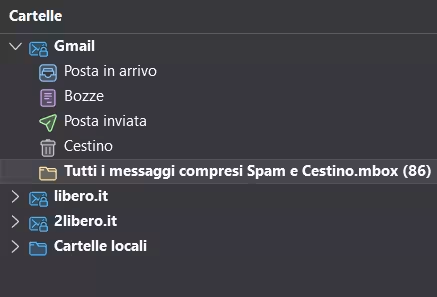
Conclusioni
La procedura che ho illustrato nell'articolo prevede che al termine dell'importazione delle mail in Thunderbird finiscano tutte, posta inviata e ricevuta, in un'unica cartella all'interno del vostro profilo di posta.
Se un utente ha tantissime mail potrebbe essere poi complicato rimettere ordine e dividerle, ma se ci serve solo avere un archivio locale delle vecchie mail, magari perché abbiamo chiuso l'account Gmail, potremmo anche lasciarle dove si trovano.
In ogni caso le mail importate saranno sul computer locale e quindi lo spostamento in altre cartelle locali, o in un account solo Web, dovrebbe risultare molto più veloce di una configurazione di posta IMAP.
Si può anche scegliere di configurare l'account Gmail come IMAP in Thunderbird e poi copiare/spostare la posta in un nuovo account diverso, o localmente nel computer. Il problema è che, con una configurazione del genere, se si hanno tantissime mail si deve copiarne poche alla volta, verificare che il trasferimento sia avvenuto per tutte e, a seconda della velocità di copia dei messaggi, si rischia perdere tanto tempo e magari qualche mail perché non abbiamo controllato per bene.
E' difficile dire quale sia la soluzione migliore per voi, dipende da tanti fattori, dal tipo di configurazione di posta che avete utilizzato sino ad ora e da quella che userete dopo, dal numero di mail presenti su Gmail e da cosa ne volete fare una volta esportate da Gmail.


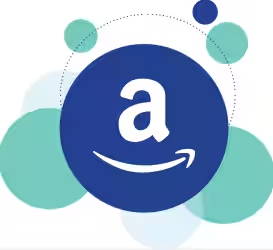


![[guida] Come aggiornare da Proxmox 8 a Proxmox 9 senza perdere dati (metodo sicuro e ufficiale) (aggiornato: ottobre 2025)](https://turbolab.it/immagini/reg/6/come-aggiornare-proxmox-9-spotlight-26731.avif)

