Se abbiamo installato Ubuntu ma non siamo soddisfatti dell'interfaccia grafica possiamo provare le altre versioni disponibili senza necessità di eseguire una installazione da zero! La procedura descritta funziona anche se la versione di partenza è un'altra delle declinazioni ufficiali di Ubuntu.
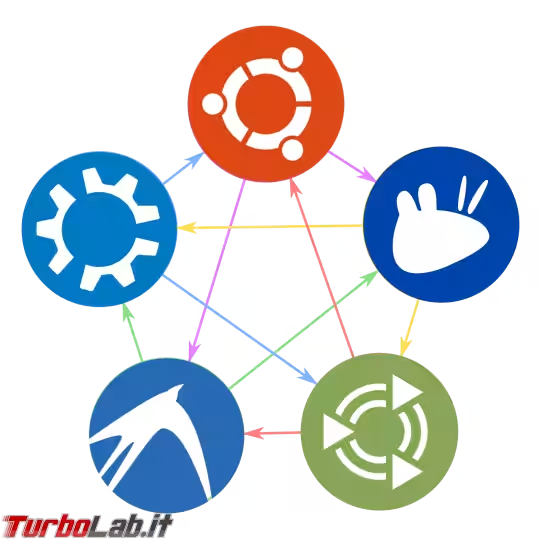
ATTENZIONE: nonostante sia possibile passare da una versione all'altra, non esiste una procedura ufficiale per cui il metodo descritto in seguito, anche se testato funzionante dal sottoscritto (con lo stesso sistema ho cambiato 3 versioni), può presentare alcuni problemi che, generalmente, si possono risolvere in qualche minuto e nessuno dei quali compromette la stabilità del sistema. Non si può tuttavia garantire che tutto filerà liscio; agite quindi con consapevolezza e soprattutto fate un backup del sistema prima di cominciare questa procedura!
Passare da una versione all'altra è possibile perché le tutte le versioni ufficiali, dette Derivate, hanno la stessa base e soprattutto condividono gli stessi repository per l'installazione e l'aggiornamento dei pacchetti contenenti programmi e librerie. Cambiare versione è quindi semplice come installare un nuovo programma, basta conoscere quali pacchetti installare. Fortunatamente non c'è necessità di conoscere tutti i pacchetti che contraddistinguono ogni versione perché ci sono appositi pacchetti, detti metapacchetti, che contengono al loro interno la lista completa dei software tipici di ogni Desktop Environment e il gestore pacchetti penserà a soddisfare automaticamente le dipendenze che questi richiedono.
» Leggi: Come si installa un programma su Linux?
Veniamo subito al punto ed elenchiamo quali sono questi metapacchetti per ogni versione di Ubuntu:
- Ubuntu:
ubuntu-desktop - Kubuntu:
kubuntu-desktop - Xubuntu:
xubuntu-desktop - Lubuntu:
lubuntu-desktop - Ubuntu Studio:
ubuntustudio-desktop - Ubuntu Mate:
ubuntu-mate-desktop - Ubuntu Budgie:
ubuntu-budgie-desktop - Ubuntu Kylin:
ubuntukylin-desktop
Per prima cosa assicuriamoci che il nostro sistema sia aggiornato; apriamo il terminale (il sistema più efficiente per amministrare Linux) e digitiamo il comando:
sudo apt update && sudo apt upgrade
Riavviamo per sicurezza e poi potremo passare ad installare la nuova versione desiderata impartendo il comando:
sudo apt install nomemetapacchetto^
quindi se vogliamo passare, ad esempio, a Xubuntu, il comando sarà:
sudo apt install xubuntu-desktop^
Attenzione all'accento ^ alla fine del nome pacchetto! Serve ad indicare di installare tutti i pacchetti inclusi nel metapacchetto, anche quelli già installati (che comunque saranno ignorati dal gestore di pacchetti al momento dell'installazione) e quelli raccomandati; questo è importante per aver il completo set di programmi inclusi nella versione scelta.
Durante l'installazione il sistema potrebbe riconfigurarsi e in questo caso verrà proposta una scelta. Nell'immagine sotto possiamo vedere che è richiesto quale login manager utilizzare se lightDM (tipico di Ubuntu) o Sddm (Kubuntu). Naturalmente dovremo scegliere quello della nuova versione installata e sarà facile identificarlo perché sarà quello non selezionato di default
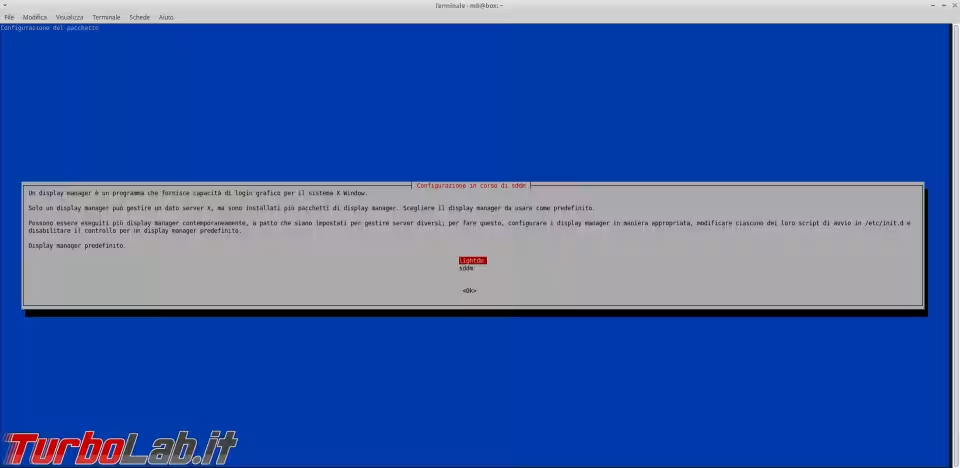
Una volta completata l'installazione di tutti i pacchetti (che possono essere anche molto numerosi a seconda della versione scelta) è una buona idea riavviare. Se non abbiamo abilitato il login automatico avremo la possibilità di scegliere quale Desktop Environment utilizzare prima del login.
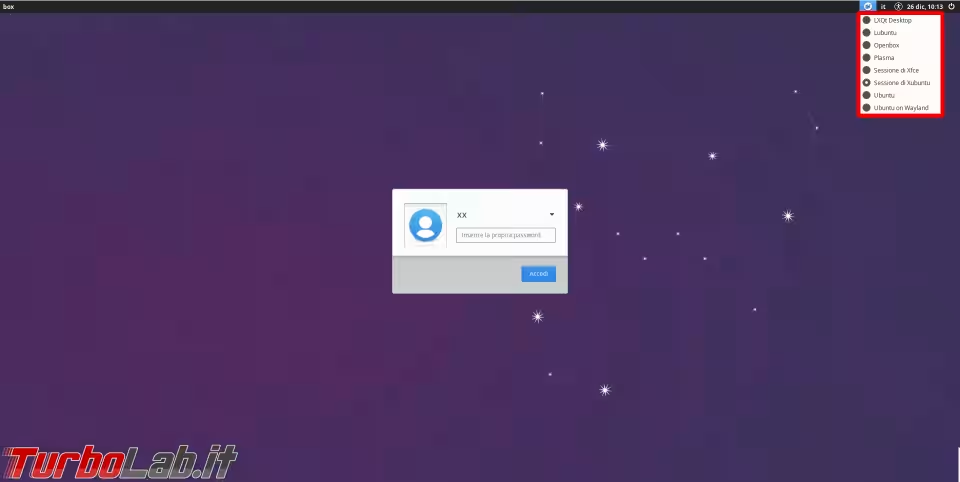
Se invece abbiamo abilitato il login automatico, ci dovremo trovare subito all'interno del nuovo ambiente appena installato. In questo caso, sarà sufficiente fare il logout dalla sessione corrente, scegliendo il tasto dedicato che può essere identificato dalle diciture Log Out, Esci o Chiudi Sessione in modo da trovarci alla schermata di login e quindi nel caso appena sopra esposto.
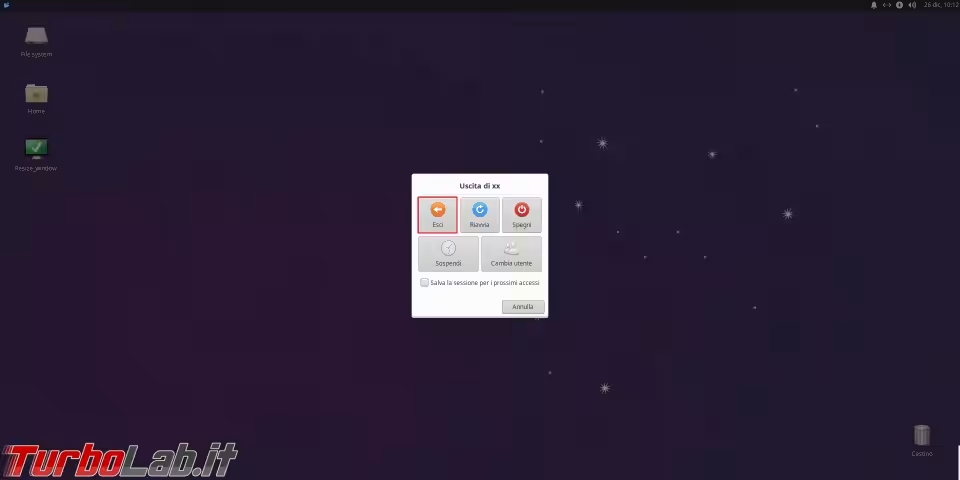
Se tutto funziona come previsto possiamo goderci il nuovo sistema senza necessità di fare altro. Il vecchio sistema installato sarà un peso solo in termini di spazio occupato su disco e tempo e banda quando aggiorniamo il sistema (saranno aggiornati anche i pacchetti non utilizzati).
RIMUOVERE IL "VECCHIO"
Possiamo però pensare di rimuovere il vecchio ambiente in modo da avere un sistema ottimizzato e completamente rinnovato. Purtroppo dobbiamo lavorarci un po' perché non c'è un comando in grado di farlo: infatti non si può utilizzare il metapacchetto da rimuovere (ad esempio, con il comando sudo apt remove nomemetapaccheto^) perché questo rimuoverebbe tutti i pacchetti, anche quelli necessari per il nuovo ambiente, e porta ad un sistema instabile e non utilizzabile mentre il comando sudo apt remove nomemetapacchetto rimuove solo il metapacchetto e non tutti i pacchetti associati!!
Per eliminare il vecchio ambiente, dovremo quindi comparare il contenuto dei metapacchetti (quello nuovo e quello vecchio) e rimuovere i pacchetti che sono presenti solo nel metapacchetto "vecchio". Per farlo potremo utilizzare qualche comando: anzitutto procuriamoci la lista dei pacchetti del metapacchetto della nuova versione installata, modifichiamo l'output per avere una lista ordinata e creiamo un file che contenga questa lista. Ad esempio, nel caso del metapacchetto ubuntu-desktop (nel mio caso è la versione che voglio tenere) il comando da impartire sarà:
apt-cache show -a ubuntu-desktop | grep -E "Depends|Recommends" | sed -r 's/Depends: //; s/Recommends: //; s/\, /\n/g' | sort > ubuntu.txt
Dovremo dare lo stesso comando per l'altro metapacchetto, quello che vogliamo rimuovere (nel mio caso è xubuntu-desktop):
apt-cache show -a xubuntu-desktop | grep -E "Depends|Recommends" | sed -r 's/Depends: //; s/Recommends: //; s/\, /\n/g' | sort > xubuntu.txt
A questo punto possiamo utilizzare grep per avere una lista di tutti i pacchetti elencati nel secondo file che non sono presenti nel primo (attenzione all'ordine dei due file di testo, il primo sarà quello che vogliamo tenere e il secondo quello che vogliamo rimuovere!!) e possiamo creare un altro file pacchetti_da_rimuovere.txt :
grep -Fxv -f ubuntu.txt xubuntu.txt > pacchetti_da_rimuovere.txt
È consigliabile dare un occhiata a questa lista per individuare se ci sono pacchetti che vogliamo mantenere ugualmente, eliminandoli dalla lista e infine punto possiamo passare all'eliminazione di questi pacchetti con il comando
for I in $(cat pacchetti_da_rimuovere.txt) ; do sudo apt remove --purge $I ; done
Partirà così una procedura interattiva che eliminerà un pacchetto alla volta; questa procedura sarà un po' lunga da terminare ma consente di valutare bene se eliminare o meno alcuni dei pacchetti. Se non avete molta pazienza è possibile aggiungere l'opzione -y al comando apt remove --purge nella stringa sopra in modo da eliminare tutto automaticamente, senza interazione.
Anche se siamo stati attenti a non rimuovere pacchetti importanti è probabile che alcuni pacchetti utili siano stati rimossi ugualmente; per questo motivo è sempre meglio comandare di nuovo l'installazione del metapacchetto della nuova versione (lo stesso identico comando che abbiamo dato all'inizio):
sudo apt install nomemetapacchetto^
Adesso, prima di riavviare, non ci rimane che pulire il sistema dai pacchetti rimasti non più necessari con il comando
sudo apt autoremove
AGGIORNARE LO SPLASCREEN INIZIALE
È possibile che dopo tutto questo lavoro lo splashscreen che si presenta all'avvio sia rimasto con il logo e il nome della vecchia versione. Se così fosse e se vogliamo goderci a pieno la nostra nuova versione possiamo aggiornare anche la schermata iniziale che è gestita da Plymouth. Per farlo possiamo cercare il pacchetto che ci interessa con la seguente stringa:
apt search plymouth-theme
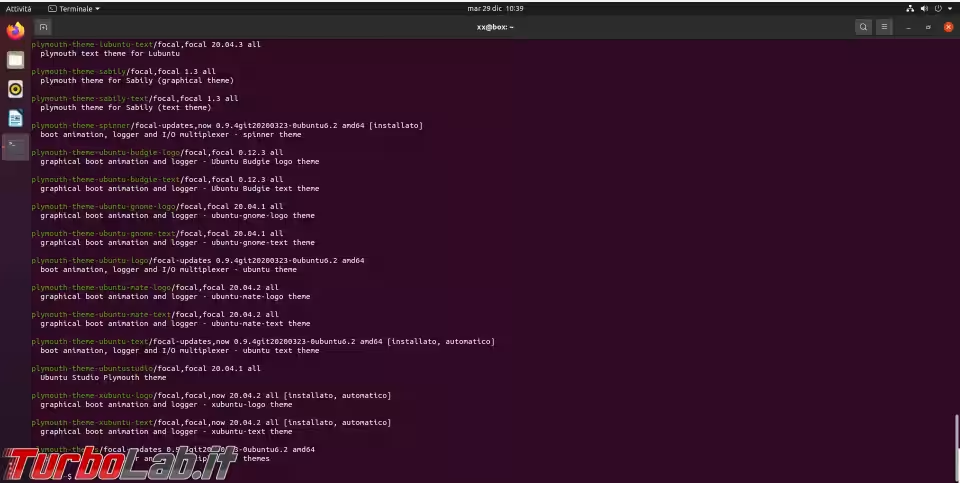
e una volta individuati i due pacchetti della nuova versione necessari (quelli contraddistinti dalla desinenza text e logo) installarli con il comando:
sudo apt install plymouth-theme-nomenuovaversione-{text,logo}
In maniera simile potremo rimuovere gli stessi pacchetti che si riferiscono alla vecchia versione:
sudo apt remove --purge plymouth-theme-nomevecchiaversione-{text,logo}
A questo punto possiamo goderci a pieno la rinnovata versione di Ubuntu!







