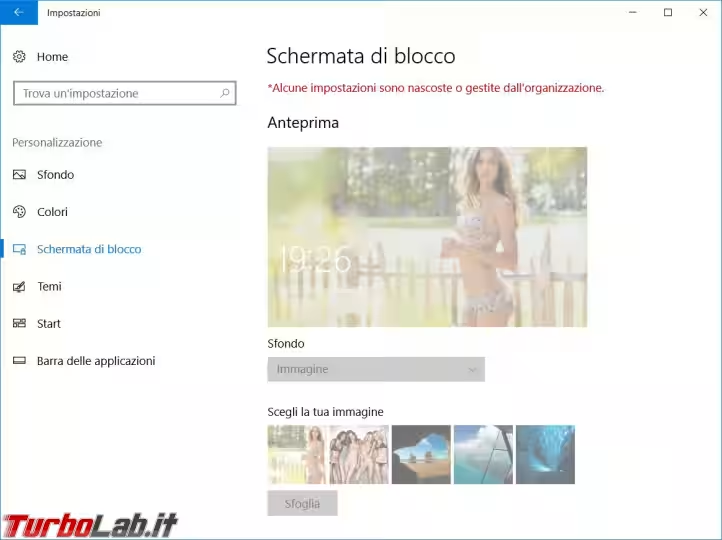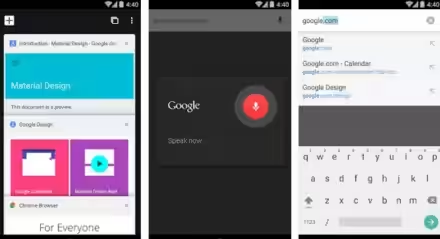Windows 10 permette di personalizzare l'immagine di sfondo del proprio desktop e anche quella della schermata di blocco all'avvio. In alcuni ambienti, in particolare quelli aziendali, si può volere visualizzare uno sfondo fisso, un logo per esempio, senza dare la possibilità all'utente di cambiarlo. Vediamo come farlo agendo sul registro di configurazione di Windows.
Il blocco dello sfondo funziona anche per le versioni precedenti del sistema operativo Microsoft, quello del lock screen è riservato solo a quelle più recenti che lo utilizzano.
Immagine del desktop
Per personalizzare lo sfondo del desktop di Windows 10 Creators Update non dobbiamo fare altro che aprire le Impostazioni di Windows 10 e andare su Personalizzazione.
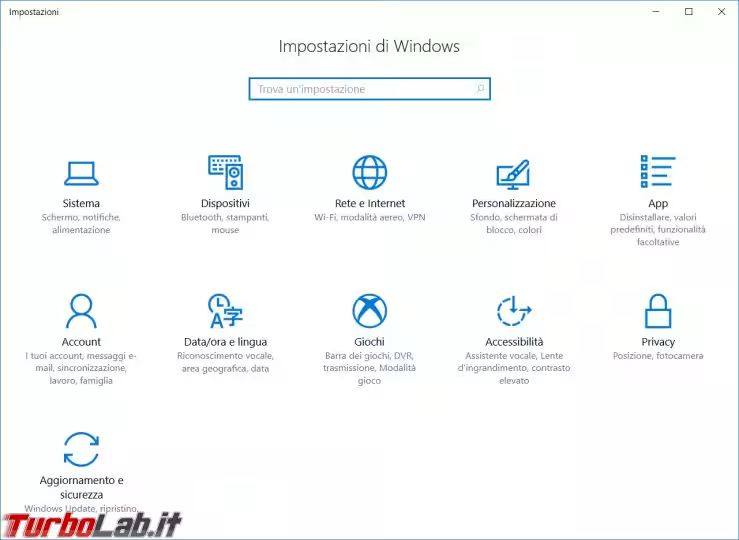
E da qui possiamo scegliere una immagine fissa, un colore unico di sfondo o fare una presentazione, con gli sfondi che cambiano periodicamente, di tutte le immagini presenti in una cartella.
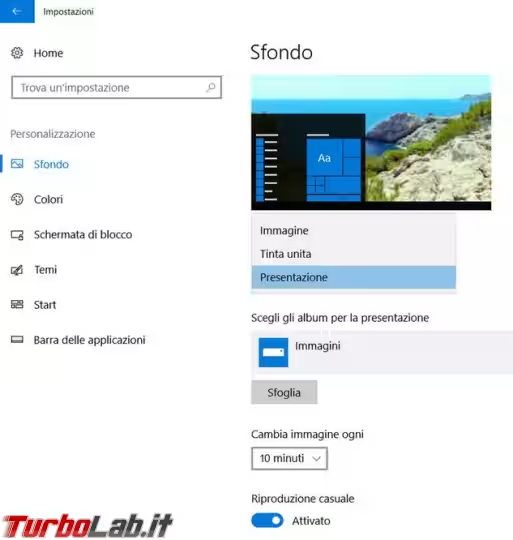
Una volta scelto cosa vogliamo mostrare sul desktop, pensate al logo di una ditta o uno sfondo particolarmente significativo, potremmo volere che questo non venga cambiato per nessun motivo. Avviate il registro di configurazione, con il comando regedit, e portatevi alla chiave di registro HKEY_LOCAL_MACHINE\Software\Microsoft\Windows\CurrentVersion\Policies\ActiveDesktop Cliccate con il tasto destro del mouse nella finestra a destra e scegliete Nuovo - Valore DWORD (32 bit) il nome da dare alla nuova chiave è NoChangingWallPaper
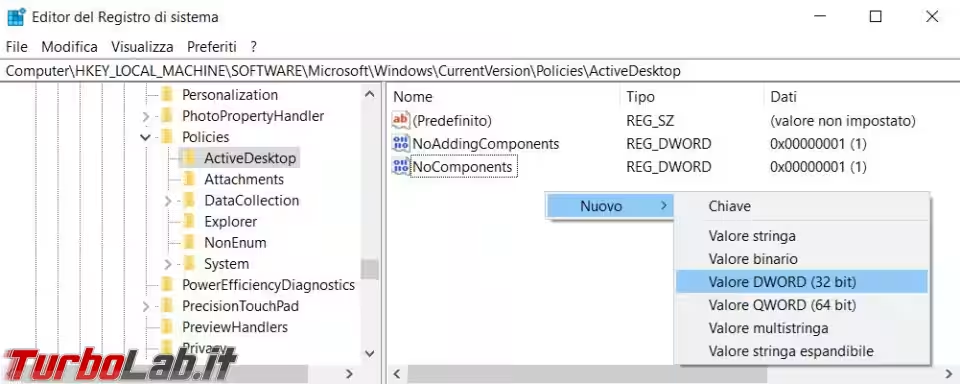
Una volta creata ci cliccate sopra e gli date valore 1.
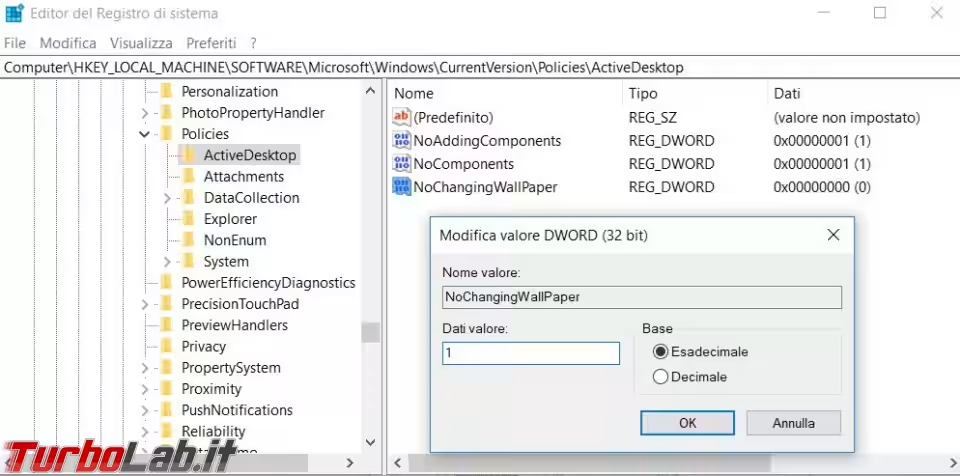
Questa modifica al registro impedirà di cambiare lo sfondo del desktop, per permettere nuovamente la modifica basta impostare lo stesso valore a zero o cancellare la chiave di registro.
Se non volete mettere mano al registro di configurazione potete utilizzare il file, che trovate nell'allegato Immagine_Desktop all'articolo, Impedisci_cambio_immagine_desktop.reg per bloccare la modifica dello sfondo e Permetti_cambio_immagine_desktop.reg per sbloccarla.
Il risultato finale del blocco del cambio immagine del desktop sarà simile a questo.
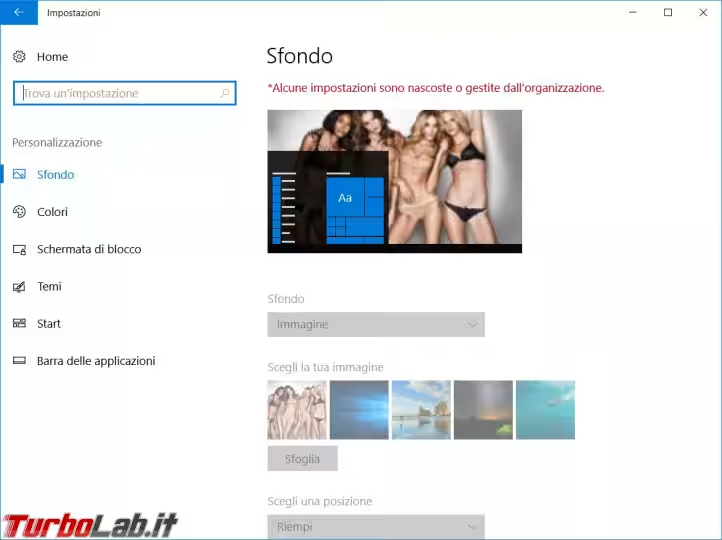
Schermata di blocco
Anche la schermata di blocco, o Lock Screen, può essere modificata sempre da Personalizzazione e Schermata di blocco, basta selezionare una nuova immagine e impostarla.
Le immagini originali di default di Windows si trovano nella cartella C:\Windows\Web\Screen, magari potete copiarci dentro anche quella nuova così da averle tutte vicine e più comode.
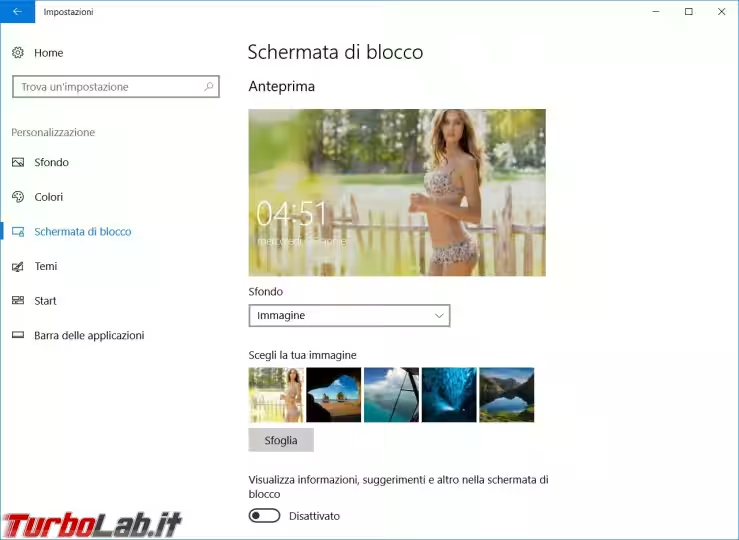
Se invece non volete vedere nessuna immagine è possibile disattivarla.
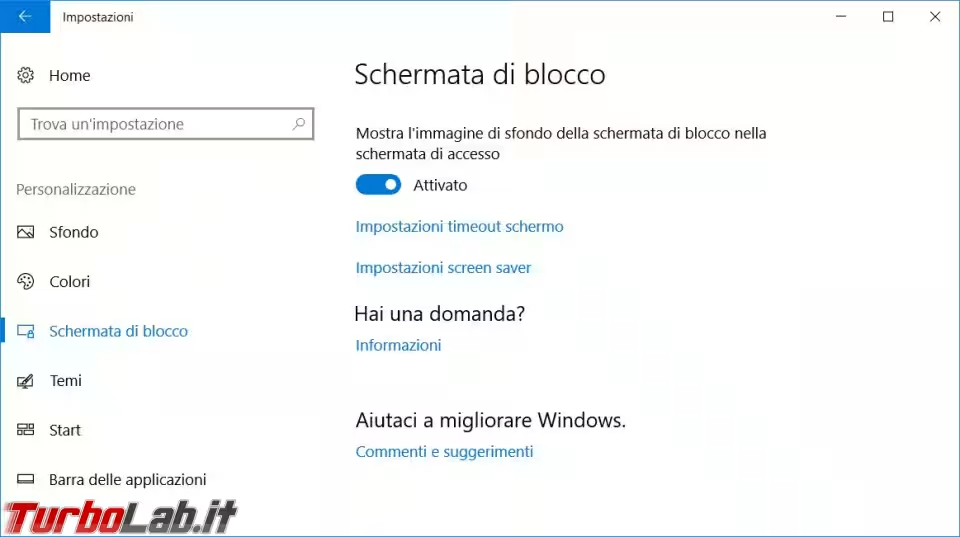
Per impedire la modifica avviate il registro di configurazione, con il comando regedit, e portatevi alla chiave di registro HKEY_LOCAL_MACHINE\SOFTWARE\Policies\Microsoft\Windows\Personalization. Se questa chiave non fosse presente la potete creare voi.
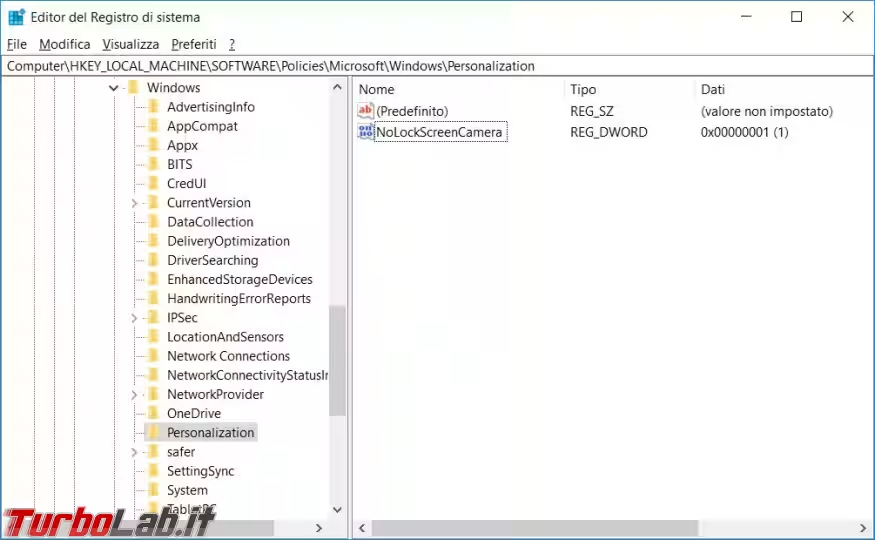
Cliccate con il tasto destro del mouse nella finestra a destra e create un nuovo Valore DWORD (32 bit) chiamato NoChangingLockScreen
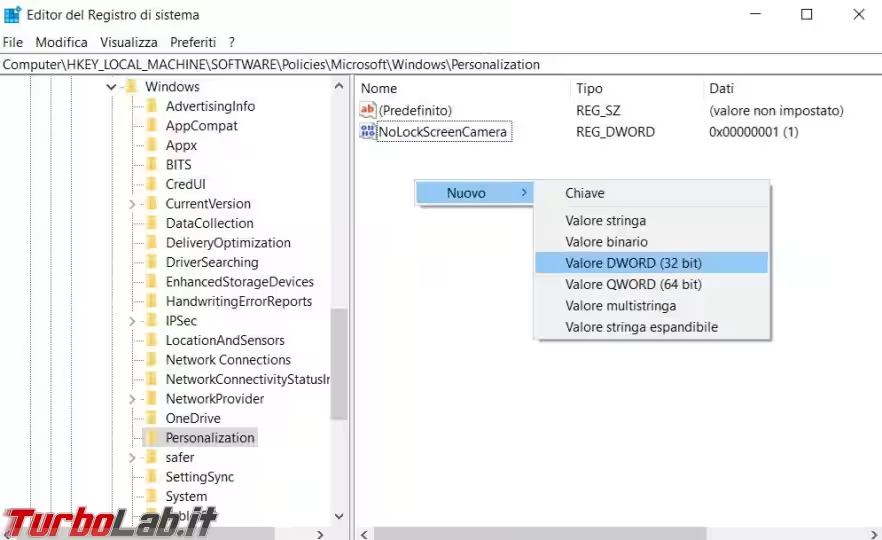
Una volta creato ci cliccate sopra e gli date valore 1 per impedire il cambiamento dell'immagine di blocco all'avvio del sistema operativo.
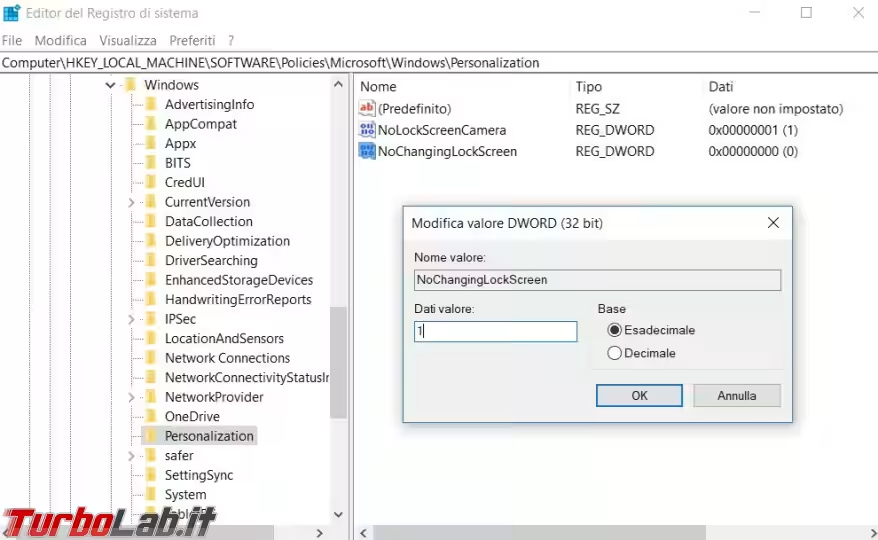
Questa modifica al registro impedirà di cambiare l'immagine dello schermo di blocco, per permettere nuovamente la modifica basta impostare lo stesso valore a zero o cancellare la chiave di registro.
Se non volete mettere mano al registro di configurazione potete utilizzare il file, che trovate nell'allegato Immagine_Lock_screen all'articolo, Impedisci_cambio_immagine_lock_screen.reg per impedire la modifica dell'immagine della schermata di blocco e Permetti_cambio_immagine_lock_screen.reg per sbloccarla.
Il risultato finale del blocco del cambio immagine sarà simile a questo.