Per impostazione predefinita, Windows 10 mostra la Schermata di blocco dopo alcuni minuti di inattività. Se la pausa è stata breve, non dobbiamo fare altro se non cliccare in un punto qualsiasi dello schermo per tornare al desktop. In caso contrario, dobbiamo interagire prima con la schermata, quindi eseguire login. Qualcuno potrebbe non gradire questo comportamento e preferire che il PC resti sulla sessione di lavoro fino al momento dell'eventuale blocco temporizzato della sessione. Fortunatamente, basta una semplice modifica al Registro di sistema per evitare la Schermata di blocco
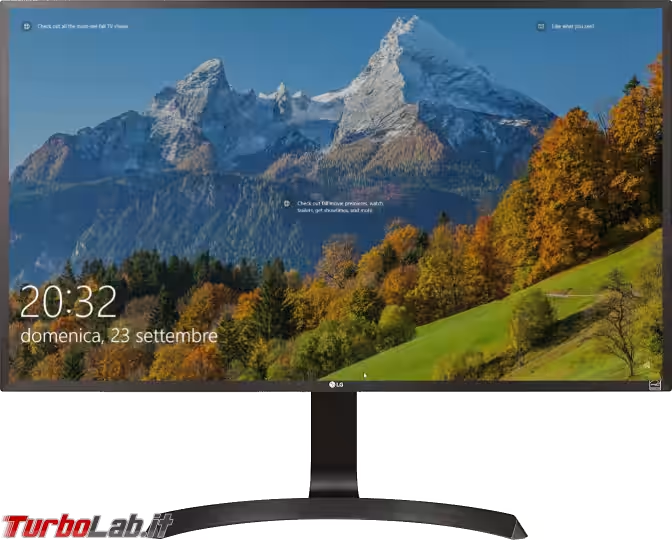
Prima di presentare l'impostazione, è bene chiarire che la modifica trattata di seguito non evita il blocco della sessione e la richiesta di password dopo un periodo di inattività. Piuttosto, evita la comparsa della Schermata di blocco e permette di eseguire subito login. Nello specifico:
Il comportamento di default prevede che l'utente veda la Schermata di blocco e debba cliccare, toccare o premere un tasto sulla tastiera per proseguire
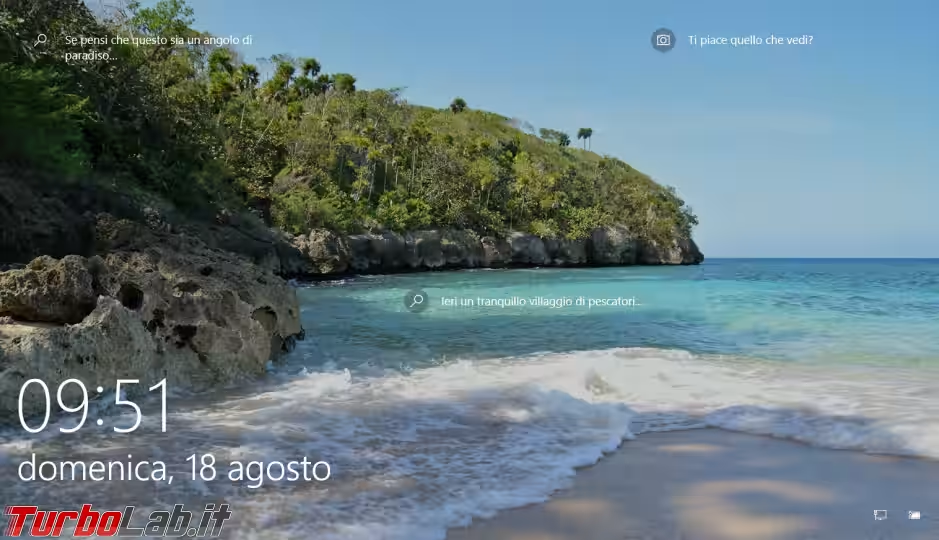
Dopo aver applicato la modifica proposta: il PC mostra immediatamente la richiesta di login, senza bisogno di interagire con la Schermata di blocco
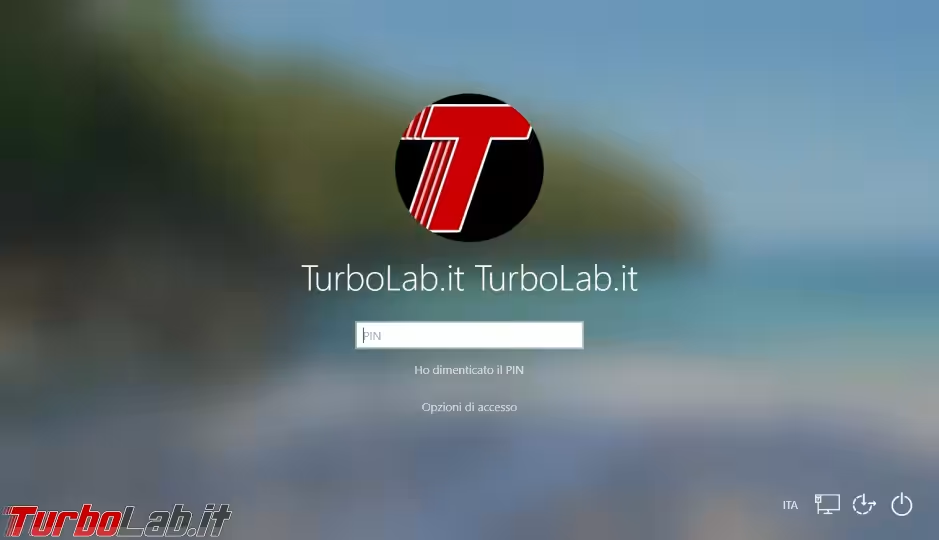
Disattivare la schermata di blocco tramite Registro
Per evitare che il sistema passi alla Schermata di blocco dopo un periodo di inattività dobbiamo inserire il valore NoLockScreen nel Registro di sistema. Il modo più semplice per raggiungere l'obbiettivo è tramite l'archivio seguente, che contiene le impostazioni già pronte:
» Scarica: Disattiva Schermata di blocco (Lock screen)
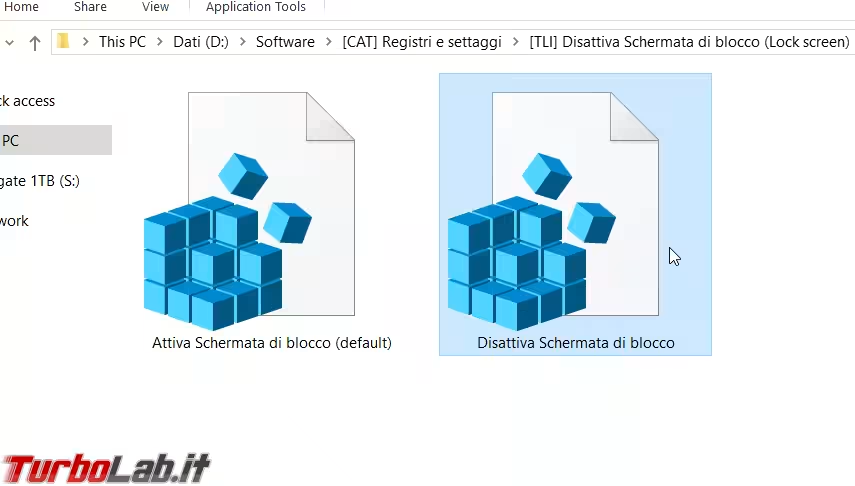
All'interno troviamo due file:
-
Disattiva Schermata di blocco.reg: modifica il comportamento predefinito, facendo in modo che Windows non visualizzi più la Schermata di blocco -
Attiva Schermata di blocco (default).reg: annulla la modifica e ripristina la Schermata di blocco (comportamento predefinito)
Importiamo dunque la prima per evitare la visualizzazione della Schermata di blocco
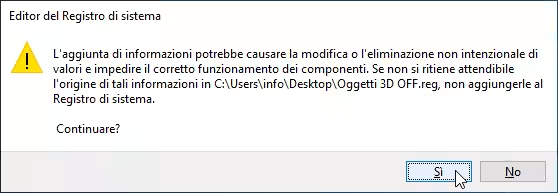
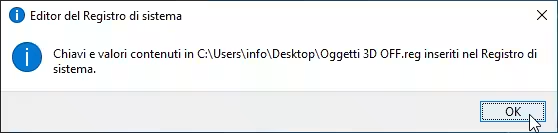
In caso cambiassimo idea, basterà importare il file Attiva Schermata di blocco (default).reg per ripristinare il comportamento originale.
In entrambi i casi, la modifica è attiva immediatamente, senza bisogno di riavviare il PC.
Disattivare la schermata di blocco tramite policy
[Quanto segue è un'alternativa all'inserimento delle chiavi nel Registro tramite i file .reg. Non è necessario svolgere entrambe le operazioni]
Gli amministratori di sistema che avessero la necessità di apportare la modifica in ambito aziendale troveranno probabilmente più comodo l'uso di Editor Criteri di gruppo locali, utility inclusa solo in Windows 10 Pro e superiori.
Premere la combinazione da tastiera Win+R per richiamare Esegui, quindi impartire il comando gpedit.msc. Da qui, scendere l'alberatura seguendo questo percorso:
Criteri Computer locale -> Configurazione computer -> Modelli amministrativi -> Pannello di controllo -> Personalizzazione
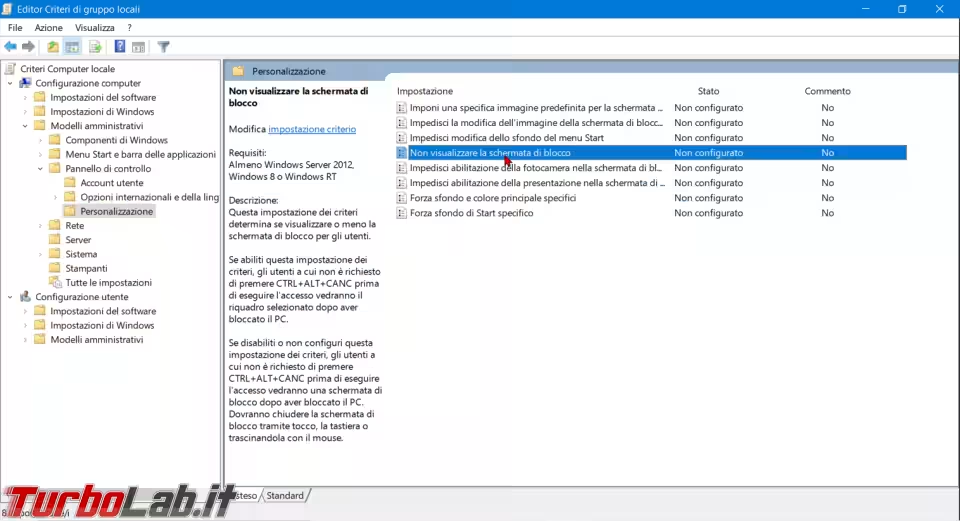
Dalla lista di impostazioni sulla destra:
- aprire
Non visualizzare la schermata di blocco - scegliere il valore
Attivata - confermare con
OKin basso (non chiudere la finestra, o la modifica andrà persa)
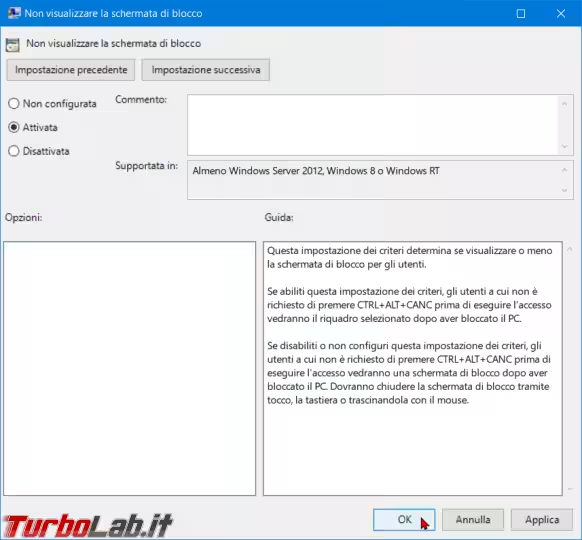
La configurazione è immediatamente attiva e la Schermata di blocco non viene più visualizzata.
Per ritornare alla situazione di default sarà sufficiente riaprire le stesse policy e scegliere l'opzione Non configurata.







