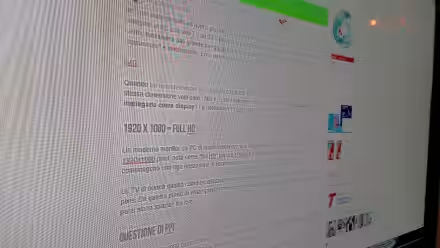Kodi Entertainment Center, precedentemente noto come XBMC, è un programma gratuito, open source e multi-piattaforma per catalogare e riprodurre film, musica e foto. L'interfaccia grafica è ottimizzata per l'uso tramite telecomando, circostanza che lo rende l'erede non-ufficiale del (probabilmente) defunto Windows Media Center e una delle migliori soluzioni per chi voglia guardare film sul maxi-schermo del salotto invece che sul piccolo display del notebook. Nel corso di questa guida vedremo come installarlo e svolgere le operazioni di base per sfruttarlo dal divano già stasera
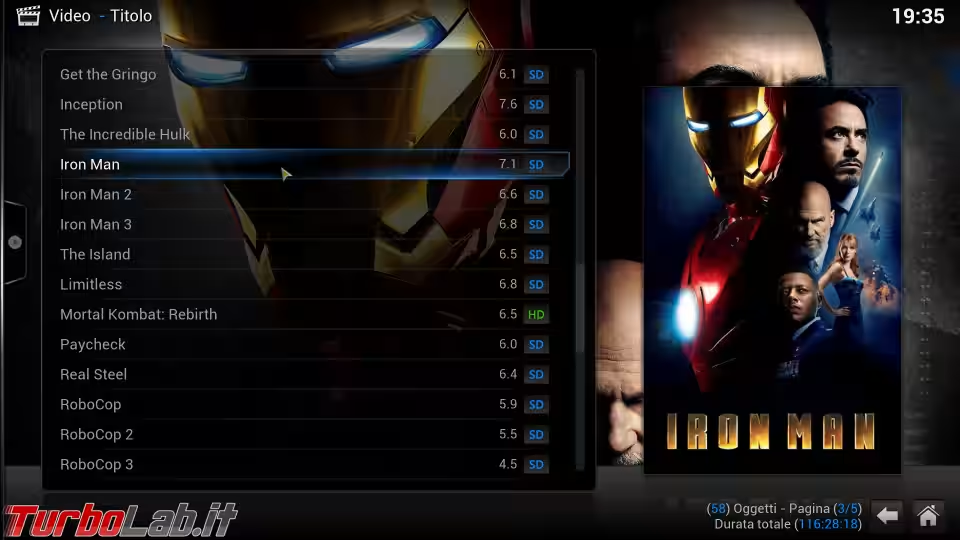
Kodi è disponibile come applicazione nativa per tutte le principali piattaforme, nonché sottoforma di Live CD dedicato. Nel corso di questa guida ci baseremo sulla versione per Windows, grazie alla quale Kodi funziona esattamente come qualsiasi altro programma per il sistema operativo Microsoft.
Download, installazione, primo avvio
Per prima cosa, scaricare la versione appropriata per la piattaforma in uso. L'installazione per Windows non presenta, al momento, alcun software promozionale e si riduce ad una serie di rapidi click su Avanti. A setup ultimato, avviate il programma tramite il collegamento creato sotto Start e vi troverete davanti alla schermata principale del software
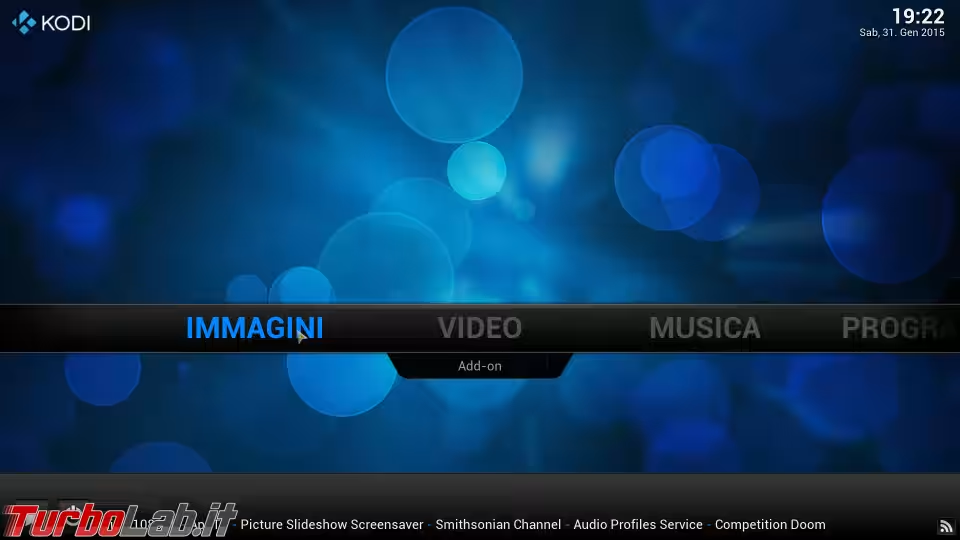
Le sezioni principali riportate nella barra sono IMMAGINI, VIDEO, MUSICA, ma scorrendo verso destra ne troviamo altre. Spostando il cursore del mouse su un elemento appare un secondo livello di comandi contestuali subito sotto.
Kodi in italiano
In caso l'interfaccia non fosse già in italiano, possiamo passare alla nostra lingua spostandoci su SYSTEM (estremità destra della barra), quindi seguire Settings -> Appearance -> Language -> International -> Italian.
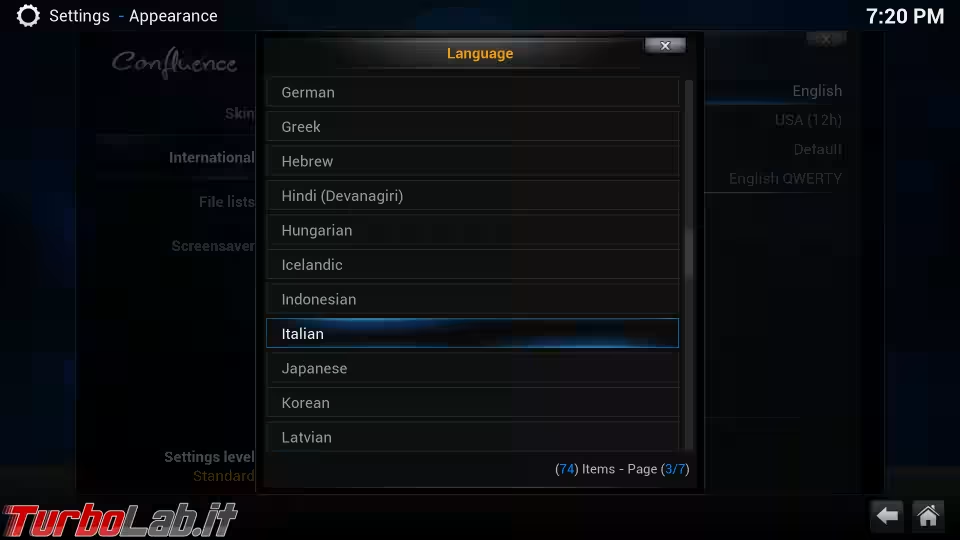
Occhio alla "Casetta"!
Mentre sfogliate le impostazioni del programma, notate l'icona "casetta" in basso a destra: è preziosa, perché consente di tornare immediatamente all'inizio in caso ci si perdesse nelle tante schermate e sotto-schermate! soprattutto fino a quando non si ha acquisito una buona padronanza con Kodi, vi ritroverete a premerla parecchio, quindi... tenetela d'occhio.
Aggiungere i film alla raccolta
Una volta tornati alla schermata iniziale, dobbiamo indicare a Kodi i dischi e le cartelle nelle quali conserviamo i film. Spostare il mouse sulla sezione VIDEO della barra e cliccare File. Dalla schermata successiva, cliccare di nuovo File, poi Aggiungi Video... ed Esplora. Da qui, sfogliare le cartelle sino a trovare il percorso desiderato e confermare ripetutamente
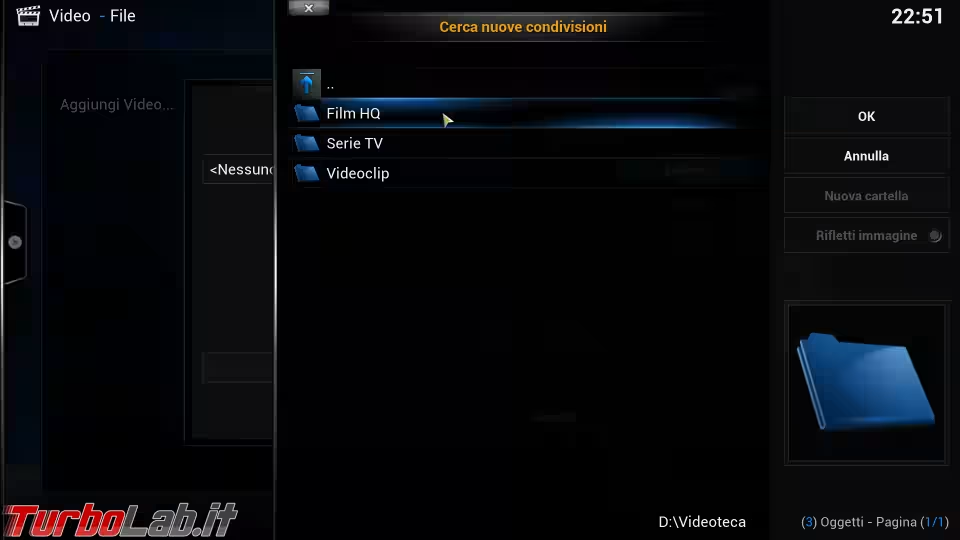
Subito dopo aver cliccato l'ultimo OK, vi troverete davanti alla schermata dalla quale selezionare il tipo di contenuto presente nella cartella appena aggiunta. Usate le frecce su/giù in alto a sinistra per indicare al programma che la vostra raccolta contiene (Film).
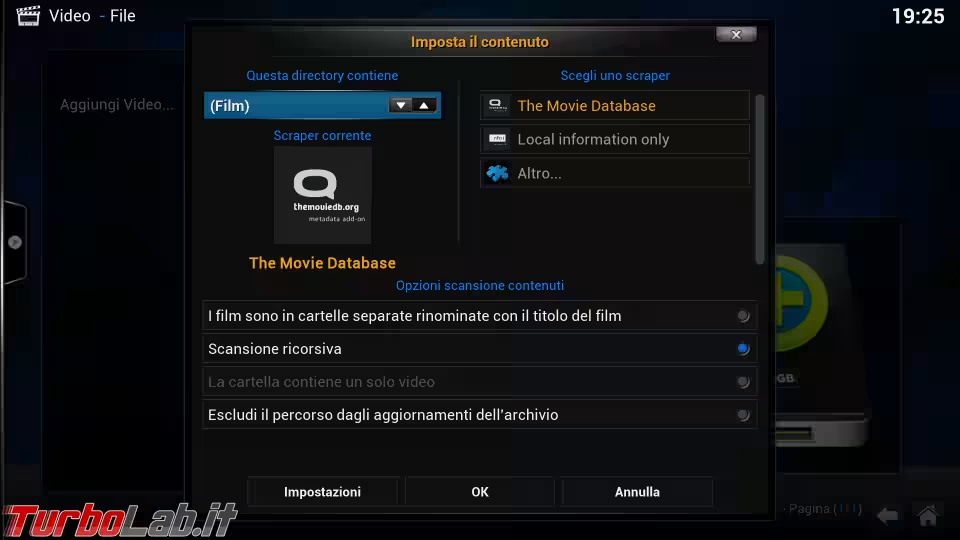
Così facendo, il software recupererà in automatico le informazioni relative direttamente da Internet, mostrandole poi in tutto il loro splendore. Le opzioni presente nella sezione inferiore della finestra sono abbastanza esplicative. In condizioni "normali", però, non dovrebbe essere necessario attivare altro se non Scansione ricorsiva (di modo da includere anche le eventuali sotto-directory presenti nel percorso indicato).
In caso conservaste film anche in altre cartelle separate dalla prima, ripetete l'operazione per ogni ulteriore percorso che volete aggiungere al catalogo.
Sfogliare la videoteca con Kodi
Dopo aver aggiunto le directory con i film al catalogo di Kodi, tornate alla schermata iniziale e spostate il cursore sulla nuova categoria FILM comparsa nella barra. Noterete una serie di "card" in alto con le locandine di alcune pellicole presenti nella raccolta.
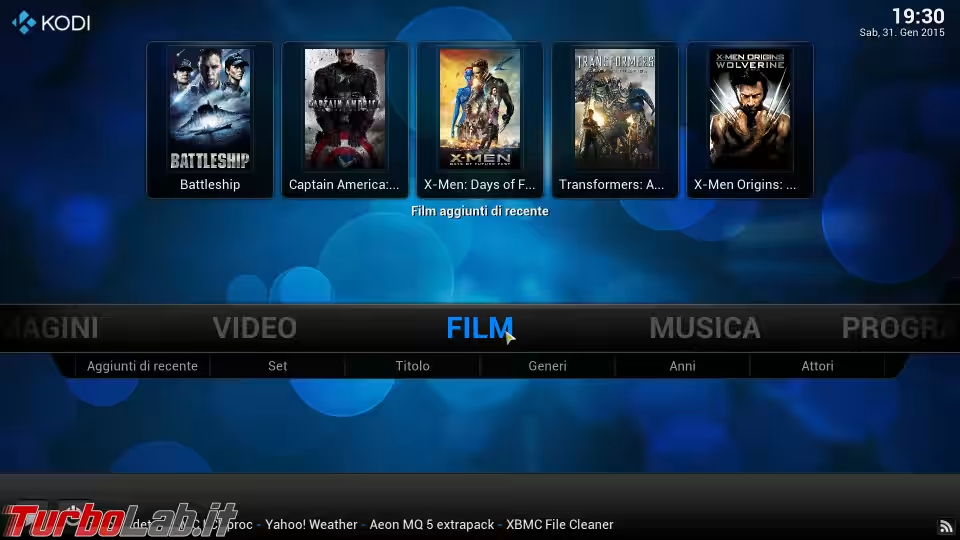
Un singolo click avvia la riproduzione, ma vi suggerisco prima di passare ad una delle sotto-sezioni Aggiunti di recente, Titolo oppure Generi eccetera per dare un'occhiata al resto del catalogo. Spostando il cursore su uno dei titoli indicizzati noterete come la grafica si modifichi per rispecchiare il tema del film (questa funzione mi è piaciuta talmente tanto che ho perso più di un'ora solo a sfogliare la galleria!)
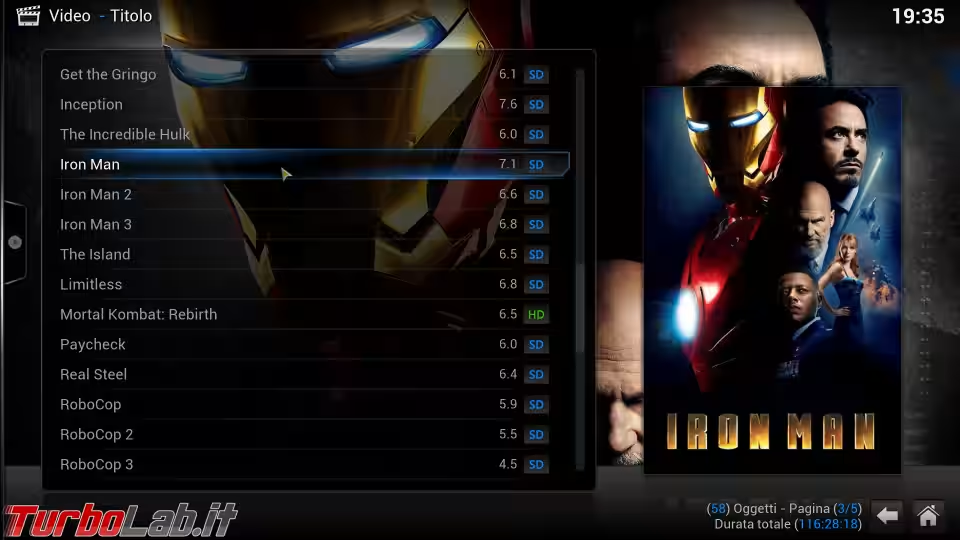
Facendo click con il pulsante destro del mouse su un elemento della lista si aprirà un menu contestuale con svariate opzioni, la più utile delle quali è indubbiamente Informazioni film: dal pannello a scomparsa, è possibile leggere la trama, visualizzare info sul cast e via dicendo
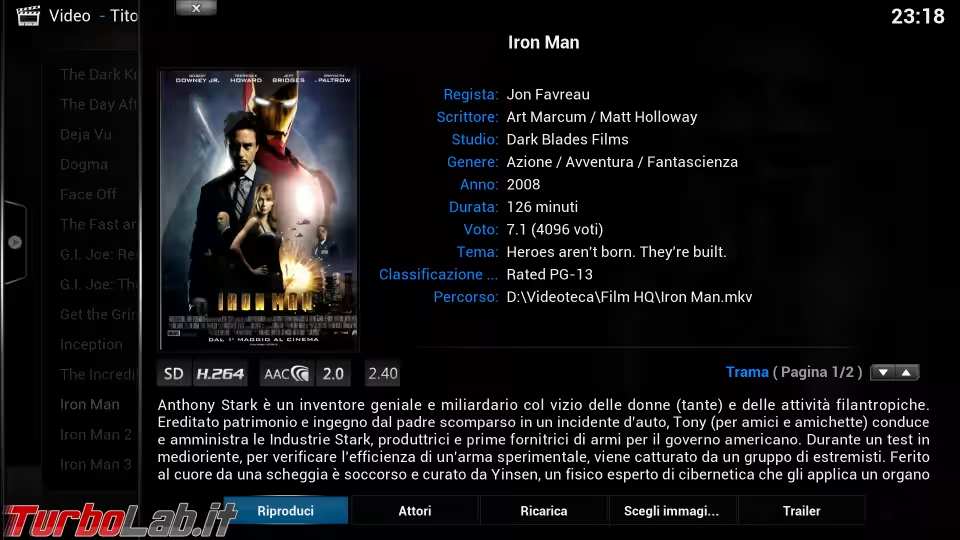
Riprodurre un film
Ok, è ora di smettere di giocare con Kodi e guardare uno dei film della videoteca. Per avviare la riproduzione basta un click sul titolo desiderato. In seguito, ogni spostamento del mouse farà comparire per qualche istante l'interfaccia Play/Pausa/Stop.
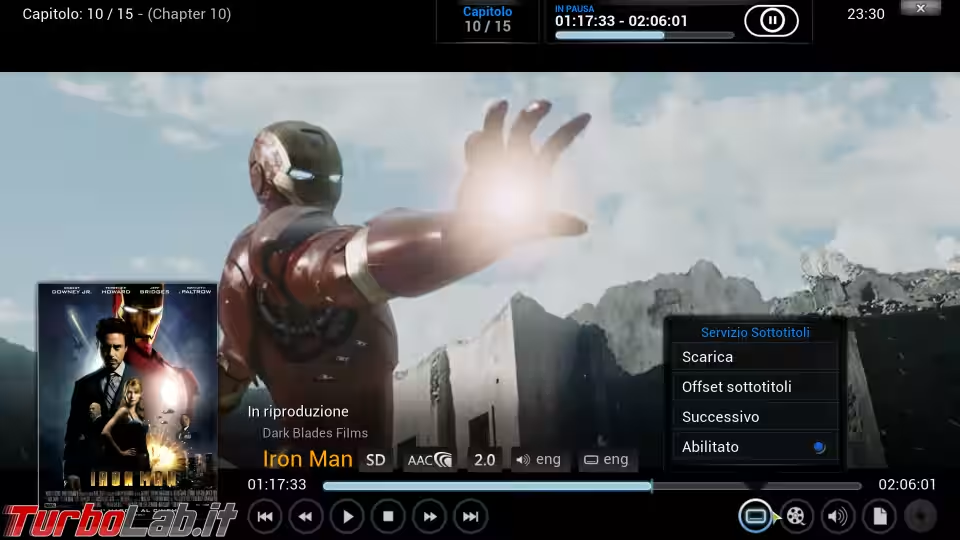
Grazie all'uso di FFmpeg per la decodifica, la compatibilità è pressoché totale ed è altamente improbabile che possiate imbattervi in qualche file di buona qualità che il programma non riesca a riprodurre. Questo vale anche per il prossimo futuro, dato che le nuove versioni gestiscono nativamente anche H.265 e VP9.
Aggiungere le serie TV
Ora che abbiamo preso dimestichezza con i film, possiamo ripetere l'operazione aggiungendo anche le serie TV al catalogo di Kodi. La procedura iniziale è del tutto identica a quella svolta poco fa. Quindi: spostare il mouse sulla sezione VIDEO della barra e cliccare File. Dalla schermata successiva, cliccare di nuovo File, poi Aggiungi Video..., poi Esplora. Da qui, sfogliare le cartelle sino a trovare il percorso desiderato e confermare ripetutamente.
Questa volta, subito dopo aver cliccato l'ultimo OK, usate le frecce su/giù in alto a sinistra per indicare al programma che la vostra raccolta contiene (Serie TV). Una volta tornati alla videata principale vi ritroverete sulla barra una nuova sezione denominata SERIE TV: da qui in avanti il funzionamento è del tutto analogo a quanto visto con i film
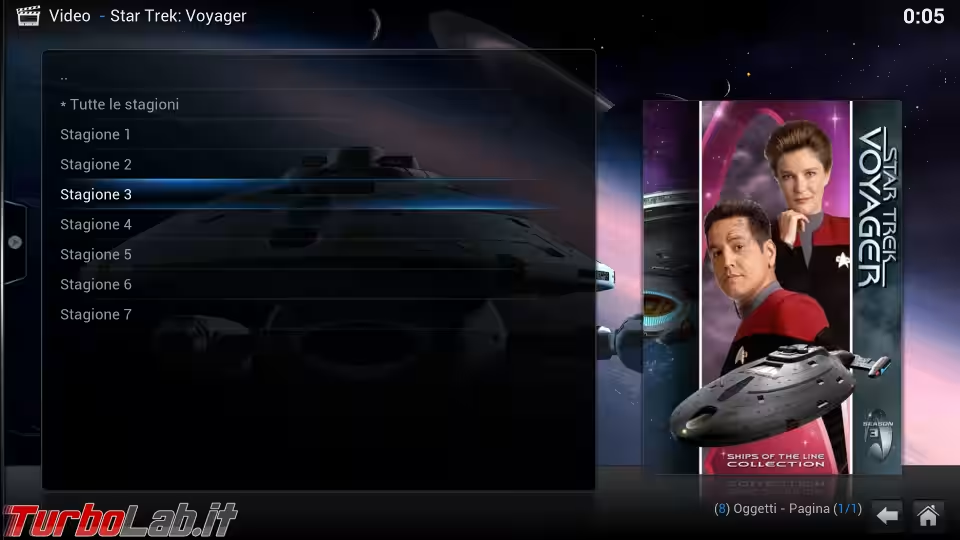
Ricordate però che il software è un pochino schizzinoso per quanto riguarda l'organizzazione dei file che compongono le serie. Nello specifico: per ottenere risultati ottimali è necessario che le serie siano contenute ognuna in una sotto-directory distinta, ognuna delle quali con tante sotto-cartelle quante sono le stagioni. I nomi dei file, poi, devono contenere una sigla che identifichi a quale stagione appartengono e di quale episodio si tratta all'interno della stagione: sono gestiti solo i formati più comuni, come S01E02, 1x02 e pochi altri.
Foto e musica
Ripetendo la procedura indicata in precedenza anche con le sezioni IMMAGINI e MUSICA aggiungerete anche questo tipo di contenuti al catalogo di Kodi, rendendoli così accessibili tramite le funzioni del programma. Il risultato non è d'impatto tanto quanto quello visto con i video, ma può comunque risultare comodo per riprodurre le foto in famiglia mentre si chiacchiera in soggiorno.
Usare Kodi in salotto: TV e telecomando
La gradevolezza dell'interfaccia non è il motivo principale per cui utilizzare Kodi. Il fatto che sia ottimizzato per l'uso con telecomando su televisore lo è!
Per quanto riguarda il secondo punto, non ci sono grosse complicazioni: scegliete se utilizzare un cavo oppure preferire la trasmissione wireless e potrete visualizzare Kodi su TV proprio come fareste con qualsiasi altro programma.
Parlando di telecomandi, invece, ci sono un'infinità di varianti: da modelli specifici per computer, alla possibilità di adattare un gamepad o di utilizzare il "remote" di alcuni televisori (CEC via HDMI), la soluzione che ho trovato più economica (gratis!) è l'impiego dell'app per Android. Ne ho parlato in "Guida: usare lo smartphone Android come telecomando per il media center "Kodi" (XBMC)".
Altre funzioni
In questo articolo abbiamo affrontato solo le funzionalità più basilari di Kodi. Il programma, però, offre uno sterminato numero di opzioni, personalizzazioni e caratteristiche aggiuntive, fra le quali spicca la capacità di riprodurre in streaming i contenuti su altri device, sia in rete locale, sia tramite Internet.
Nei mesi a venire presenteremo altri approfondimenti in merito: mano a mano che diverranno disponibili, saranno raggruppati sotto il tag "Kodi". Per tutto il resto, invece, c'è la "Wiki" ufficiale.