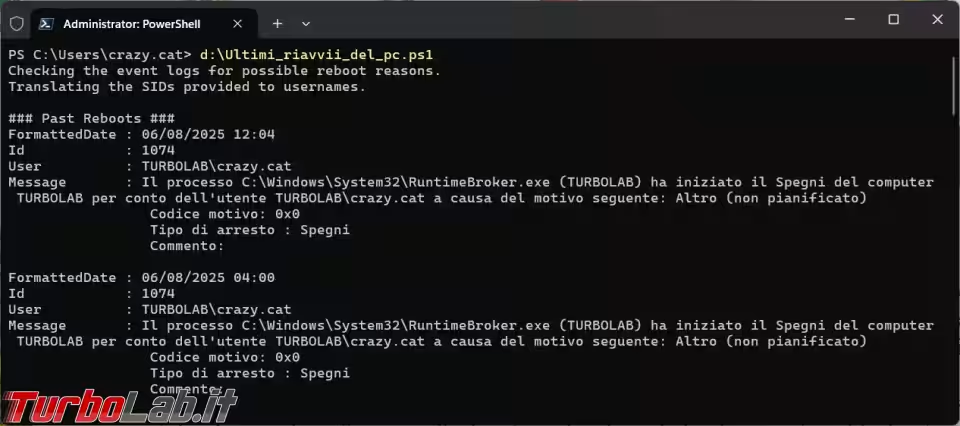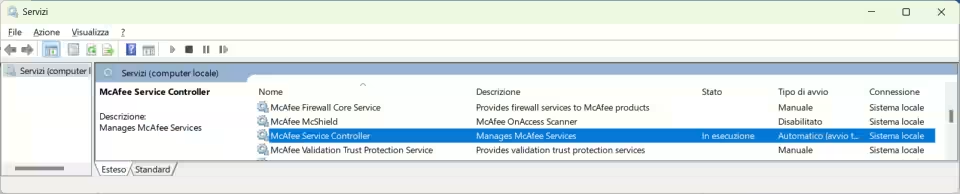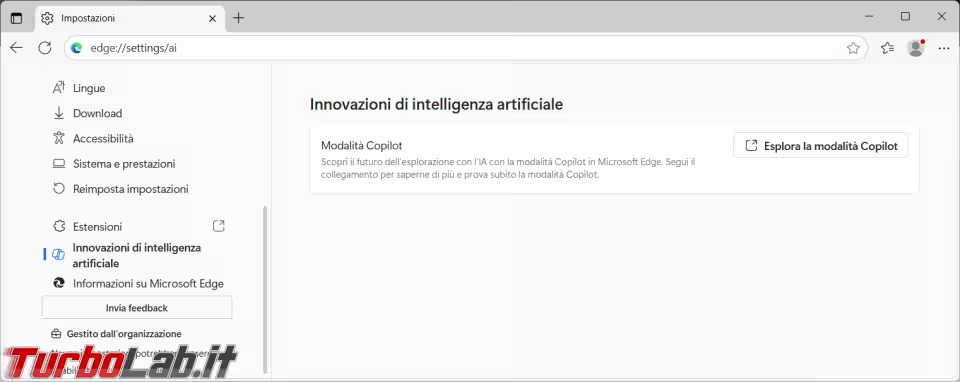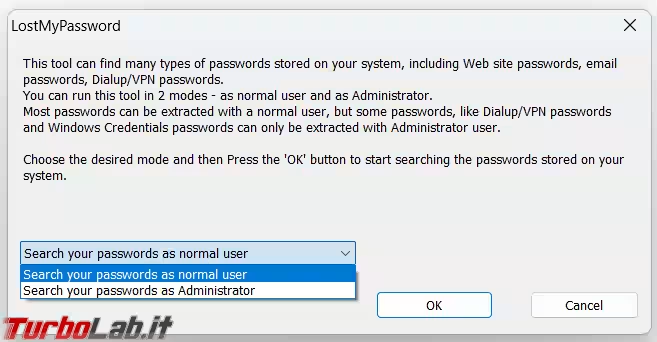Ubuntu 22.04 LTS è disponibile è disponibile in versione finale! Questa guida mostra dunque come effettuare l'aggiornamento di un PC che già monti una generazione di Ubuntu precedente tramite interfaccia grafica. La procedura è stata testata partendo da Ubuntu 21.10, ma dovrebbe essere compatibile con qualsiasi versione
Nota: questo articolo è incentrato su Ubuntu Desktop. Se devi aggiornare un'installazione di Ubuntu Server oppure preferisci lavorare da linea di comando:
» Leggi: Guida: come aggiornare a Ubuntu 22.04 da linea di comando (terminale e Ubuntu Server)
La procedura seguente è in due fasi:
- installare i pacchetti aggiornati per la versione corrente
- ripetere la ricerca di update per individuare la nuova versione di Ubuntu
L'intera operazione impiega fra una e due ore, a seconda di diversi fattori (velocità del collegamento ad Internet, prestazioni della CPU e del disco fisso, numero di pacchetti installati e via dicendo).
Niente upgrade per Ubuntu a 32 bit
Prima di proseguire, dobbiamo ricordare che Canonical (l'azienda che sviluppa Ubuntu) ha interrotto lo sviluppo di Ubuntu a 32 bit (architettura x86) ormai da molti anni. Di conseguenza, Ubuntu 22.04 esiste unicamente in compilazione "64 bit" (x64). In caso il PC che desideri aggiornare montasse dunque una vecchia versione di Ubuntu a 32 bit, la procedura mostrata di seguito non ti permetterà di aggiornarlo ad Ubuntu 22.04, ma solamente fino a Ubuntu 18.04. Per controllare se il sistema operativo attuale sia a 32 bit oppure a 64 bit, svolgere queste operazioni:
» Leggi: Come scoprire se Linux/Ubuntu/CentOS è a 32 bit oppure 64 bit
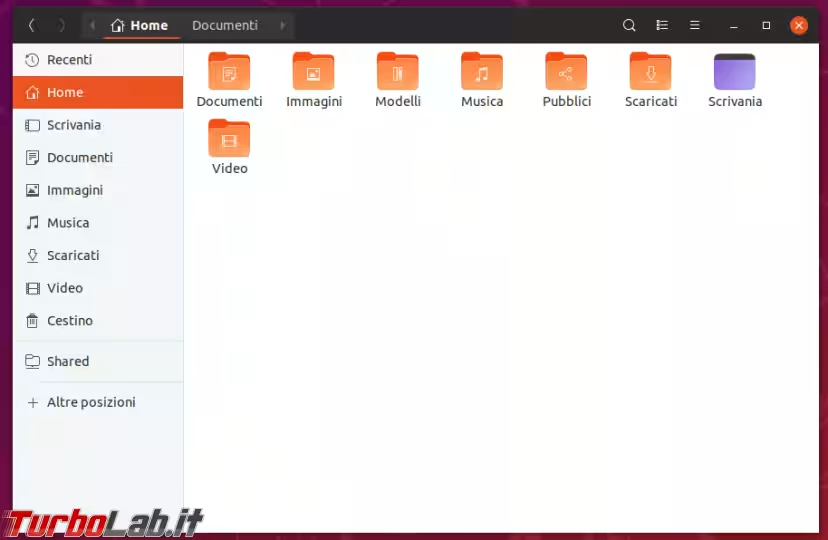
Per una lista di soluzioni alternative da impiegare con CPU a 32 bit, fai riferimento a questo approfondimento:
Prima di cominciare: Backup e/o immagini di sistema
In teoria, la procedura indicata di seguito conserva tutti i file e programmi, senza cancellare nulla di davvero importante. Io stesso ho eseguito questa stessa procedura almeno una decina di volte nel corso degli anni, senza mai perdere dati o incontrare problemi davvero rilevanti.
Ciò premesso, è sempre una buona idea effettuare un backup prima di procedere. Come minimo assoluto dovresti fare una copia di tutti i tuoi file, ma personalmente ti raccomando di fare un passo in più e creare un'immagine di sistema, cioè una "fotografia" completa del disco attuale che potrai ripristinare in caso qualcosa dovesse andare storto. Allo scopo, puoi creare una chiavetta USB bootabile con Macrium Reflect Free oppure Clonezilla.
Aggiornare a Ubuntu 22.04, Passo 1: Lanciare "Aggiornamenti Software"
Apri la dashboard cliccando sul pulsante con i 3x3 punti in basso a sinistra, quindi cerca Aggiornamenti software per individuare e lanciare l'omonima utility
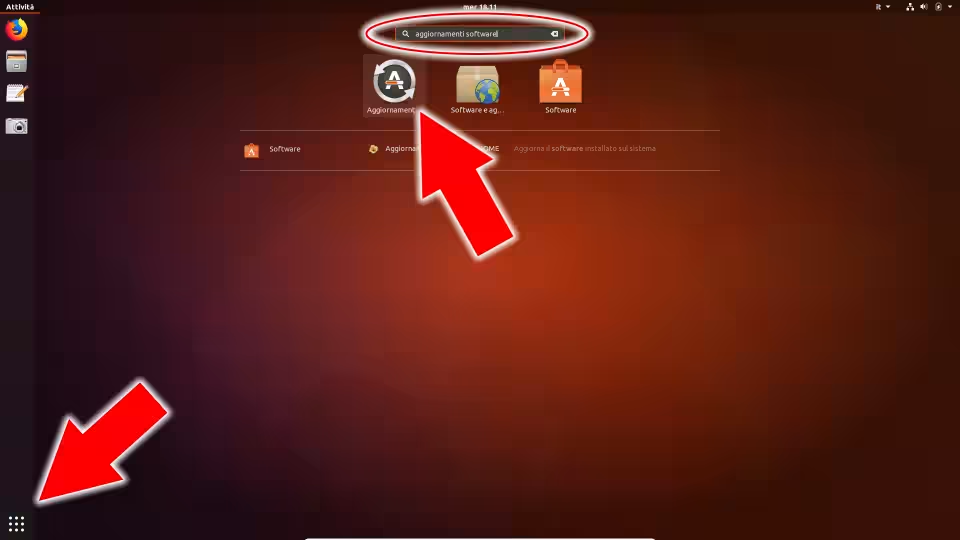
Aggiornare a Ubuntu 22.04, Passo 2: Abilitare l'upgrade a versioni "normali"
Poiché Ubuntu 22.04 è una release LTS, questa modifica non è necessaria. Vai direttamente al Passo successivo!
Clicca Impostazioni, spostati alla scheda Aggiornamenti e assicurati che la voce selezionata nel menu Notificare nuove versioni di Ubuntu sia Per qualsiasi versione
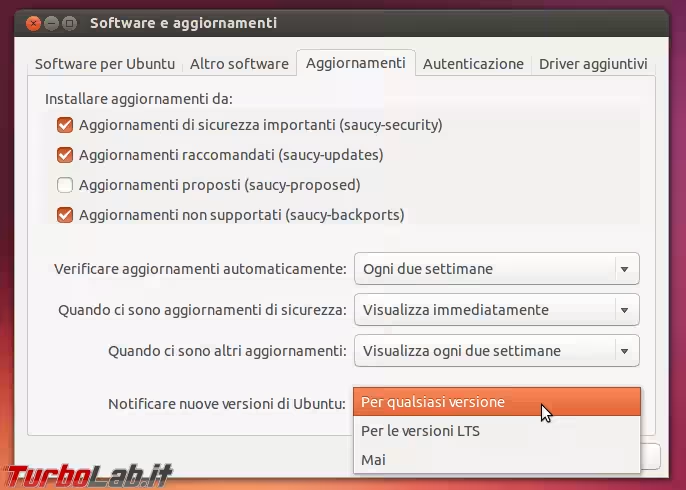
Aggiornare a Ubuntu 22.04, Passo 3: aggiornare i pacchetti correnti
Chiudi la schermata delle impostazioni e clicca Installa ora per ottenere tutti gli aggiornamenti per la versione corrente di Ubuntu

Al termine dell'operazione, riavvia il PC anche se non è esplicitamente richiesto.
Aggiornare a Ubuntu 22.04, Passo 4: aggiornare Ubuntu
Una volta tornato al desktop dopo il riavvio, attendi qualche minuto e dovrebbe comparire automaticamente una schermata che propone di aggiornare a Ubuntu 22.04 (così non fosse, lancia di nuovo Aggiornamenti software come mostrato in apertura)
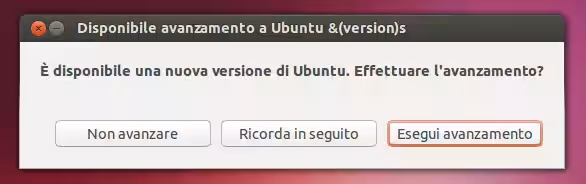
Clicca Esegui avanzamento, conferma quando richiesto e segui le indicazioni a schermo per iniziare l'upgrade

In prossimità della conclusione siamo chiamati a confermare l'intenzione di rimuovere i pacchetti obsoleti: è generalmente consigliabile di rispondere in maniera affermativa
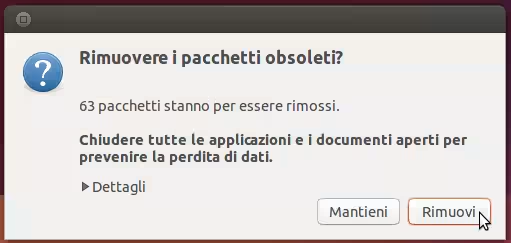
Attendi ancora un po' e la procedura giungerà alla conclusione. Accetta il riavvio per ultimare l'operazione di upgrade
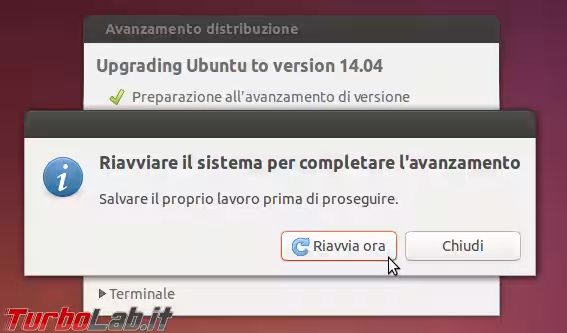
Aggiornare a Ubuntu 22.04, Passo 5: Verificare la versione in uso
A reboot ultimato, dovreste trovarvi davanti al nuovo Ubuntu 22.04. Per esserne sicuro, visualizza la versione di Ubuntu attualmente in uso come descritto qui:
» Leggi anche: Scoprire la versione di Ubuntu installata
Ricorda che la procedura indicata avanza sempre di una versione per volta. Di conseguenza: se il PC era fermo ad una iterazione molto vecchia potresti dover ripetere l'operazione svariate volte per arrivare a quella più recente.
Conclusioni
In questa guida abbiamo visto come aggiornare a Ubuntu 22.04 tramite interfaccia grafica. Io generalmente preferisco di gran lunga utilizzare l'alternativa a linea di comando, ma è comunque utile conoscere tutte le possibili modalità.
Come sempre, i commenti qui sotto sono a disposizione per raccontare la tua esperienza, scambiarci idee e segnalazioni.