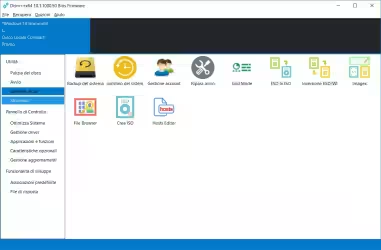Nomi come CryptoLocker, WannaCry, Locky e Petya sono stati in prima pagina su tutti i giornali: d'altro canto, i ransomware che prendono in ostaggio i dati e chiedono il pagamento di un riscatto sono oggi uno dei principali pericoli per la sicurezza dei computer Windows. Microsoft tenta ora di proporre un rimedio: a partire da Windows 10 Fall Creators Update di settembre 2017, il sistema operativo offre infatti una funzionalità integrata che ha tutte le carte in regola per arginare questi malware. Vediamo allora come abilitare la protezione anti-ransomware di Windows 10 e mettere al sicuro i nostri file più importanti

La funzionalità che consente di mettere al sicuro i nostri file dai ransomware si chiama Controlled folder access (in in italiano è stato scelta la traduzione Accesso alle cartelle controllato, invece di Accesso controllato alle cartelle, ma tant'è).
Una volta attivata, Controlled folder access impedisce a qualsiasi programma che non sia stato esplicitamente autorizzato di accedere alle cartelle "protette". Così facendo, un eventuale ransomware che dovesse superare l'antivirus ed attivarsi sul PC non potrebbe crittografare o eliminare i documenti contenuti nelle cartelle protette.
Come attivare la protezione anti-ransomware di Windows 10
Controlled folder access è integrato in Windows Defender Security Center: effettivamente, trattandosi di una funzionalità di sicurezza anti-ransomware, ha perfettamente senso.
Per attivare Controlled folder access tramite interfaccia grafica, iniziamo cercando windows defender sotto Start per trovare ed avviare Windows Defender Security Center.
Dalla schermata principale, cliccare Protezione da virus e minacce (cliccate proprio la grande icona, non il pulsante Avvia analisi!)
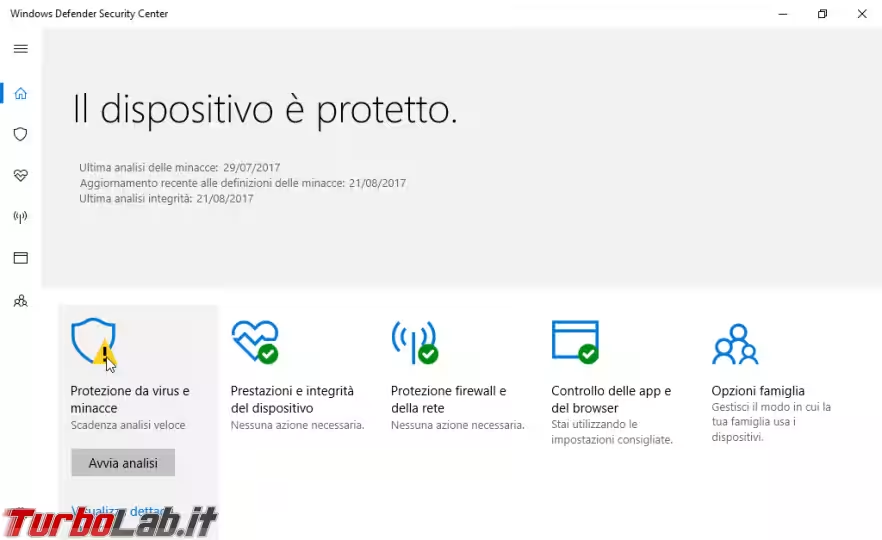
Scorrere fin quasi infondo ed attivare l'opzione Accesso alle cartelle controllato
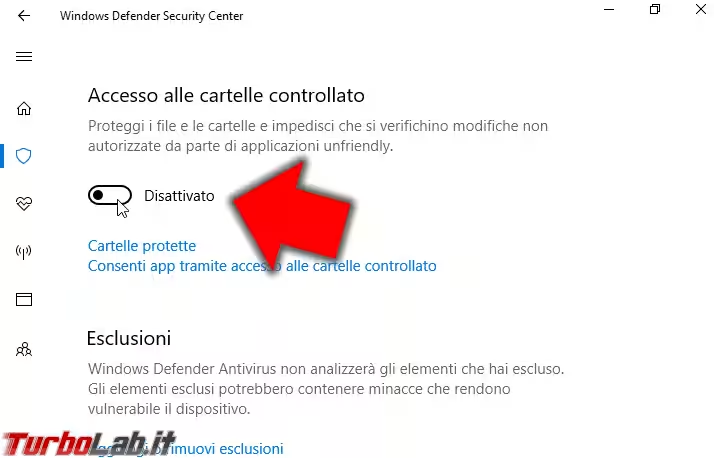
La protezione è già attiva e nessun programma potenzialmente malevolo potrà più modificare i file archiviati sotto la nostra "Home" utente (cartelle Documenti, Immagini ecc.)
Ogni volta che un eseguibile non-autorizzato tenterà di scrivere in queste directory protette, la modifica sarà inibita e Windows 10 mostrerà una notifica dal titolo Modifiche non autorizzate bloccate

Attivare la protezione anti-ransomware di Windows 10 tramite Registro
In alternativa, possiamo attivare la protezione di Accesso alle cartelle controllato anche tramite un'impostazione da Registro di sistema. Il modo più rapido per raggiungere il risultato è tramite questo archivio:
» Download: Attiva anti-ransomware Windows 10
All'interno sono presenti due file .reg che consentono, rispettivamente, di attivare o disattivare (situazione di default) la protezione anti-ransomware di Windows 10
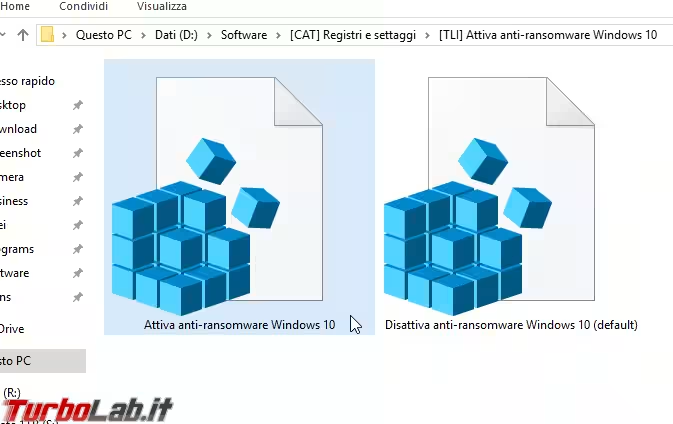
La modifica è istantanea, senza bisogno di riavviare il PC.
Permettere le modifiche ai file protetti
Molte app e programmi di uso comune vengono automaticamente considerati "legittimi" da Microsoft (non è chiaro con quale criterio) ed hanno dunque accesso in scrittura alle cartelle protette senza fare nulla.
In caso però usassimo altri programmi fidati, ma non accettati automaticamente, possiamo aggiungerli manualmente ad una lista di eseguibili autorizzati a modificare i file nelle cartelle supervisionate da Accesso alle cartelle controllato.
Torniamo dunque alla sezione Protezione da virus e minacce di Windows Defender Security Center. Questa volta, clicchiamo sul link Consenti app tramite accesso alle cartelle protette...
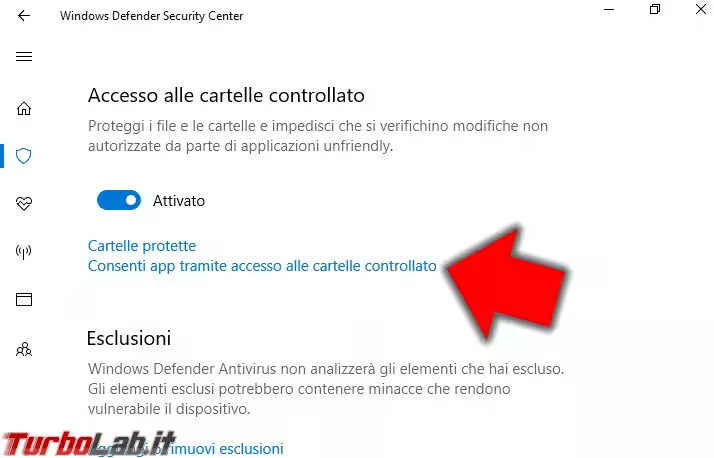
Poi sul + di fianco ad Aggiungi app consentita
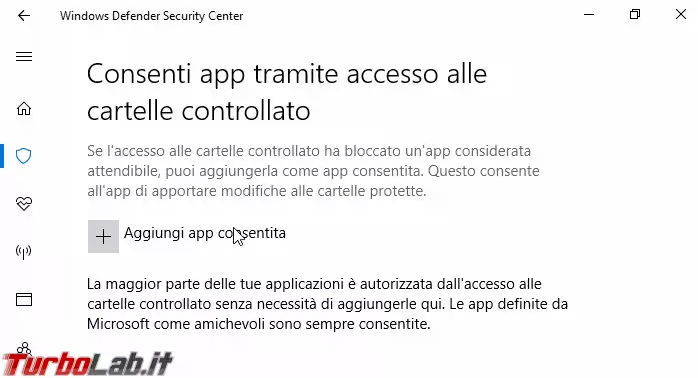
Procediamo dunque a sfogliare il disco fisso ed autorizzare i programmi con i quali lavoriamo quotidianamente all'interno delle cartelle protette. Nello specifico, probabilmente vorrete aggiungere alla lista di Accesso alle cartelle controllato i programmi della suite LibreOffice. I percorsi sono:
-
Writer:
C:\Program Files (x86)\LibreOffice 5\program\swriter.exe -
Calc:
C:\Program Files (x86)\LibreOffice 5\program\scalc.exe -
Impress:
C:\Program Files (x86)\LibreOffice 5\program\simpress.exe
» Leggi anche: TurboLab.it Windows Essentials: I 10+ programmi indispensabili da installare dopo la formattazione
Per tutti gli altri programmi, dovete sfogliare il disco fisso e scoprire il percorso specifico. Ricordate che C:\Program Files e C:\Program Files (x86) sono quelli predefiniti nei quali si installano i software, quindi è certamente una buona idea iniziare le ricerche da lì.
È interessante notare che la lista di programmi fidati viene conservata nel Registro di sistema. Se dunque volete realizzarne un backup, basta:
- premere la combinazione da tastiera
Win+Rper richiamare Esegui - impartite il comando
regedit.exe - portarvi alla chiave
HKEY_LOCAL_MACHINE\SOFTWARE\Microsoft\Windows Defender\Exploit Guard\Controlled Folder Access\AllowedApplications - selezionare
File -> Esporta
Protezione anti-ransomware per altre cartelle
Possiamo proteggere altre cartelle a piacere, oltre a quelle di default. Per stabilire quali percorsi far sorvegliare da Accesso alle cartelle controllato torniamo ancora una volta alla sezione Protezione da virus e minacce di Windows Defender Security Center, poi clicchiamo sul link Cartelle protette
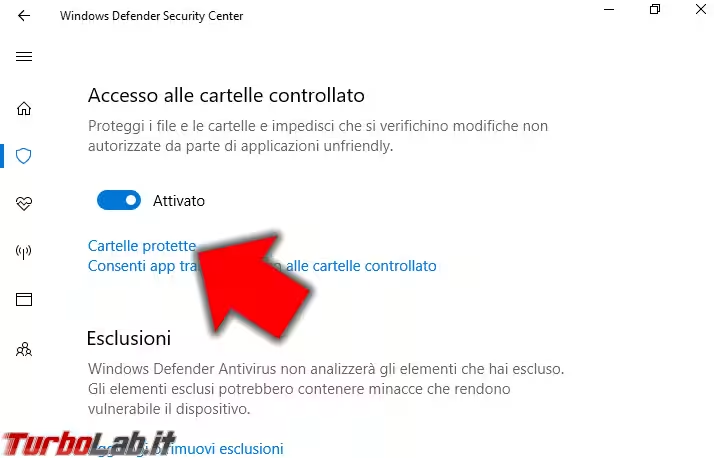
Da qui, clicchiamo su + Aggiungi una cartella protetta, sfogliamo il disco e aggiungiamo i percorsi che contengono i documenti da proteggere
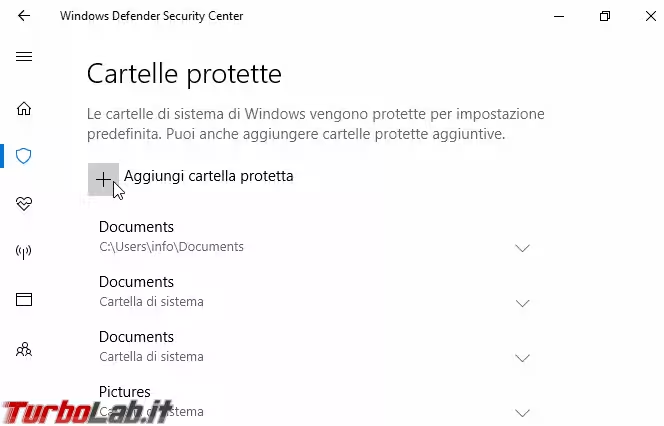
Al termine, le cartelle selezionate saranno protette dalla funzionalità anti-ransomware di Windows 10 con le stesse modalità viste in precedenza.
Anche questa lista è salvata nel Registro di sistema e possiamo esportarla per backup:
- premere la combinazione da tastiera
Win+Rper richiamare Esegui - impartite il comando
regedit.exe - portarvi alla chiave
HKEY_LOCAL_MACHINE\SOFTWARE\Microsoft\Windows Defender\Exploit Guard\Controlled Folder Access\GuardedFolders - selezionare
File -> Esporta
Attenzione ai drive esterni e a quelli condivisi in rete!
Ricordate che la protezione anti-ransomware di Windows 10 è gestita dal sistema operativo. Di conseguenza, se proteggete un drive USB ma poi lo collegate ad un altro PC sul quale non sia impostata a dovere la stessa funzione, un eventuale ransomware presente sul secondo computer potrebbe crittografavi il disco USB indisturbato, prendendo in ostaggio tutti i file presenti sullo stesso.
Attenzione anche a condividere in rete locale (LAN) le cartelle protette! Accesso alle cartelle controllato non funzionerebbe a dovere e, di nuovo, un altro computer compromesso sarebbe in grado di danneggiare i vostri documenti.
antivirus e backup rimangono indispensabili
In questo articolo abbiamo visto come attivare e configurare la protezione anti-ransomware integrata in Windows 10. Ad una prima analisi il meccanismo appare decisamente solido: chiunque conservi documenti di lavoro o file personali importanti (come foto, musica o filmati auto-prodotti, contabilità ecc.) farebbe bene ad investire un po' di tempo per sfruttarlo immediatamente.
Allo stesso tempo, è bene capire che si tratta solo di un'ulteriore linea di difesa contro i malware. La prima rimane senza ombra di dubbio l'uso di un buon antivirus, da mantenersi sempre aggiornato. Fra i migliori che abbiamo provato di recente suggeriamo in particolar modo:
- Kaspersky free (guida alla configurazione)
- Avast free Antivirus 2017 (guida alla configurazione)
- Bitdefender antivirus free
- Windows Defender
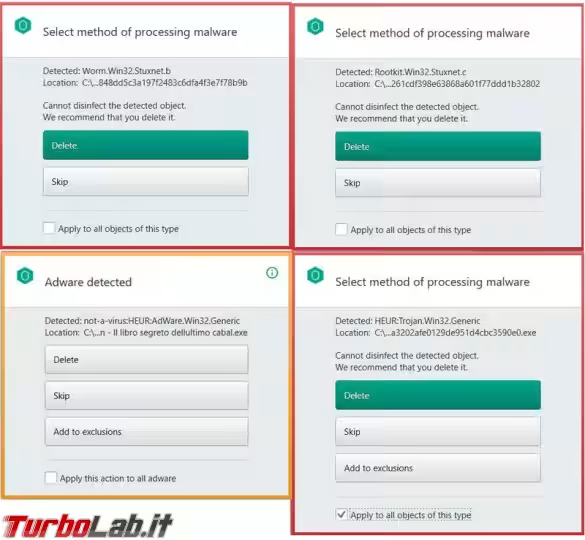
Chi cercasse una protezione specifica in più vorrà valutare anche un tool anti-ransomware dedicato:
Infine, ogni occasione è buona per ricordare di fare regolarmente i backup! Se gestite correttamente, le copie periodiche vi metteranno infatti al sicuro dai ransomware, ma anche dalle cancellazioni accidentali e dalle rotture fisiche del disco. Alcuni ottimi programmi consigliati allo scopo sono: