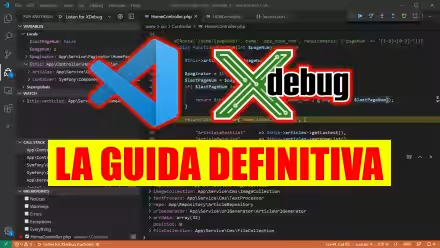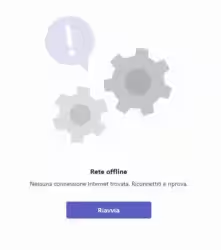Occasionalmente potrebbe apparire un disco rigido esterno non visualizzato in Windows 10. Sui computer Windows o Mac, il problema della mancata visualizzazione di un disco rigido esterno è frequente e può causare la perdita di dati. In questo articolo, esaminiamo in modo approfondito come risolvere questo problema in vari scenari e come recuperare i dati dal disco rigido
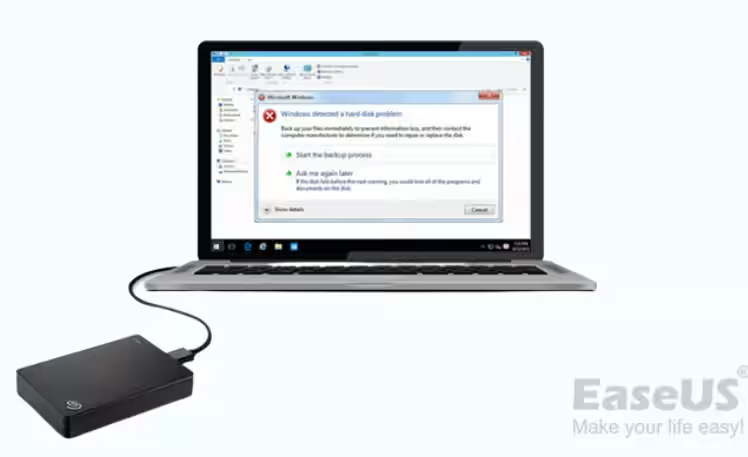
La prima cosa da fare per risolvere i problemi del disco rigido esterno è controllare i connettori. Assicurati che il PC e il disco rigido esterno siano collegati correttamente.
Prova a collegare il tuo disco rigido esterno a un altro dispositivo per verificare se funziona lì se continua a non funzionare. Se funziona correttamente su un altro dispositivo, probabilmente la fonte del problema è il tuo computer o laptop, quindi dovresti provare a eseguire il debug del tuo sistema.
Come recuperare i dati dal disco rigido esterno che non funziona
Un problema di "disco rigido esterno che non viene visualizzato" può essere un incubo per chiunque abbia file importanti archiviati sul proprio disco rigido perché non può garantire se i dati o i file esistono ancora sul dispositivo di archiviazione. Fortunatamente, esistono modi per recuperare i dati da un disco rigido che non viene rilevato. Pertanto, discuteremo il metodo migliore per recuperare i dati dal tuo disco rigido esterno.
Ti consigliamo vivamente di provare EaseUS Data Recovery Wizard, che eseguirà una scansione completa del disco rigido esterno e troverà tutti i file e i dati al suo interno. È un esperto nel recupero rapido di file cancellati, nascosti e persi da USB, dischi rigidi esterni, dischi rigidi di PC Windows e altri supporti di memorizzazione.
Passaggio 1. Scegli ed esegui la scansione del disco rigido esterno
Scarica e installa EaseUS Data Recovery sul tuo PC o laptop
Collega il disco rigido esterno al computer
Esegui EaseUS Data Recovery Wizard e scegli l'unità esterna dall'elenco Unità esterne. Quindi, fare clic su Cerca dati perduti
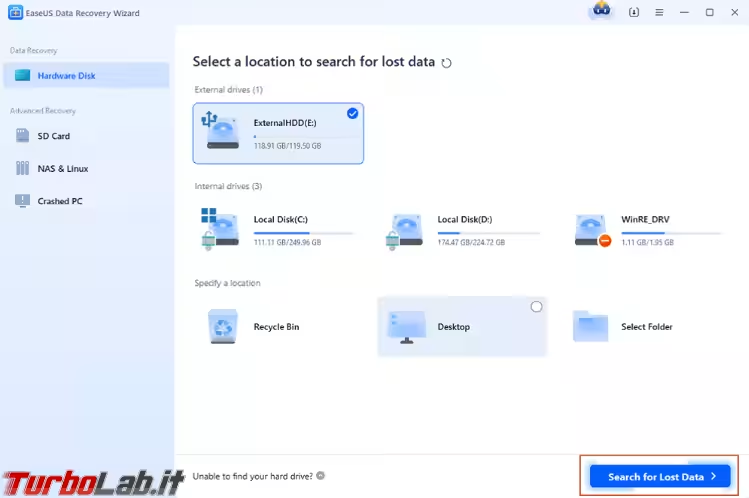
Passaggio 2. Controlla i risultati della scansione
Il software di recupero dati EaseUS eseguirà immediatamente la scansione dell'unità selezionata per tutti i dati, inclusi i dati cancellati, danneggiati ed esistenti.
Puoi utilizzare la funzione Filtro per individuare rapidamente file di un tipo, come immagini, Word, Excel, PDF, video, e-mail, ecc.
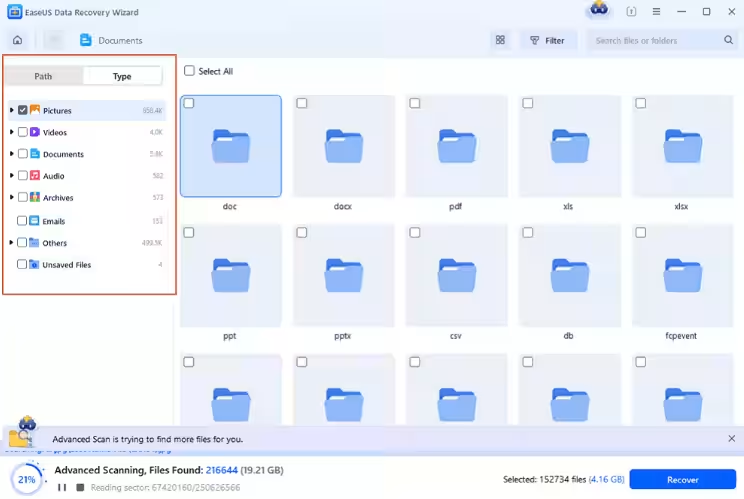
Passaggio 3. Visualizza l'anteprima e recupera i dati
Fare doppio clic su un file dai risultati scansionati per visualizzarne l'anteprima.
Scegli i file desiderati e fai clic su Ripristina.
Seleziona un'unità diversa per salvare i file recuperati anziché quella originale.
Suggerimento: puoi ripristinare i dati sui dischi locali, sui dischi rigidi esterni e anche sul cloud storage.
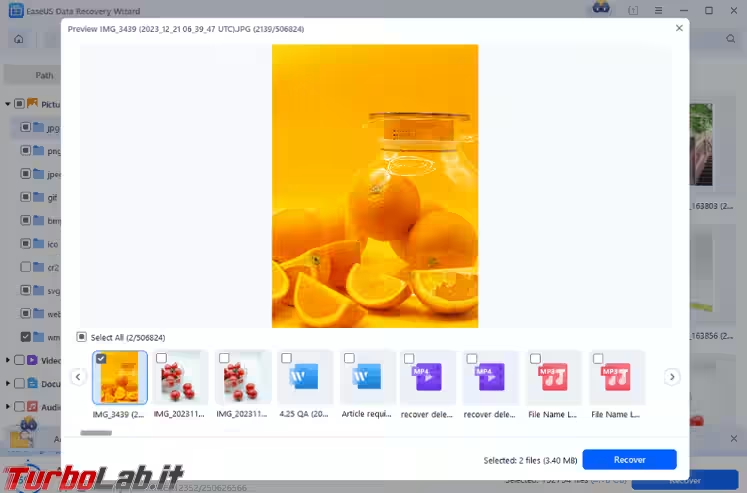
Come risolvere il problema del disco rigido esterno che non viene visualizzato in Windows 10
Scopri cosa potrebbe aver causato la mancata visualizzazione del disco rigido esterno prima di iniziare a imparare come riparare un disco rigido esterno non identificato. Numerose cause potrebbero essere la causa di questo problema. Alcuni di questi possono includere:
Il problema del driver Windows con il tuo dispositivo
Connessione problematica
File system non supportati
Il disco rigido non è allocato o non è inizializzato
Abbiamo 6 metodi per risolvere il problema del disco rigido esterno che non mostra il problema di Windows 10.
Correzione 1. Controllare la connessione dell'HDD e del PC
Per determinare se può essere rilevato, puoi vedere se il disco rigido esterno è collegato correttamente, prova a collegare il cavo USB a un'altra porta USB o collegalo a un altro PC. Prova gli altri rimedi elencati di seguito se ancora non viene visualizzato nel tuo sistema.
Correzione 2. Aggiorna o reinstalla i driver esterni
Se il disco rigido esterno problematico può apparire dopo aver controllato la connessione al PC, è possibile aggiornare l'unità seguendo i passaggi seguenti per evitare che l'errore si ripeta.
Passaggio 1. Premi il tasto Windows + X e seleziona Gestione dispositivi.
Passaggio 2. Espandi l'opzione Unità disco.
Passaggio 3. Fare clic con il tasto destro sul disco rigido esterno e selezionare Aggiorna driver
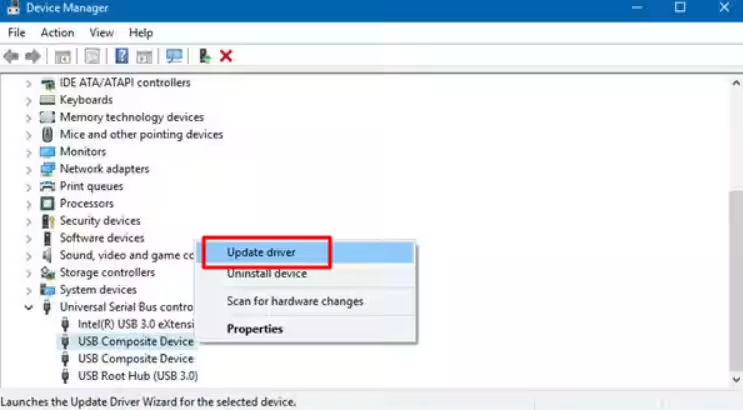
Passaggio 4. Segui le istruzioni per aggiornare i driver.
Se il tuo disco rigido non viene ancora riconosciuto, non puoi aggiornare i driver come faresti normalmente facendo clic con il pulsante destro del mouse sul dispositivo e selezionando Aggiorna driver. Vai invece al sito Web di supporto ufficiale del produttore dell'hardware e scarica il driver più recente per l'articolo acquistato.
Correzione 3. Disattiva la sospensione selettiva USB
Windows dispone di una funzionalità chiamata Sospensione selettiva USB che gli consente di disattivare porte USB specifiche quando non sono in uso per risparmiare energia.
Passaggio 1. Cerca Pannello di controllo premendo il tasto Windows + S. Vai al primo risultato.
Passaggio 2. Seleziona Opzioni risparmio energia in Hardware e suoni
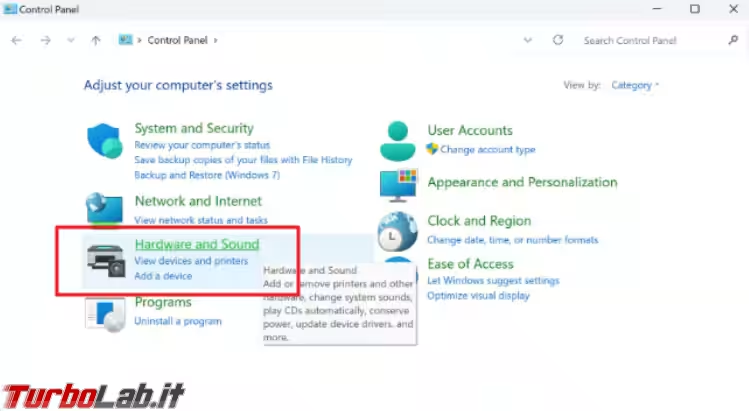
Passaggio 3. Sul piano elettrico attivo in questo momento, fai clic su Modifica impostazioni del piano.
Passaggio 4. Modifica le impostazioni di alimentazione avanzate.
Passaggio 5. Dopo aver espanso le impostazioni USB, seleziona Sospensione selettiva USB dal menu a discesa
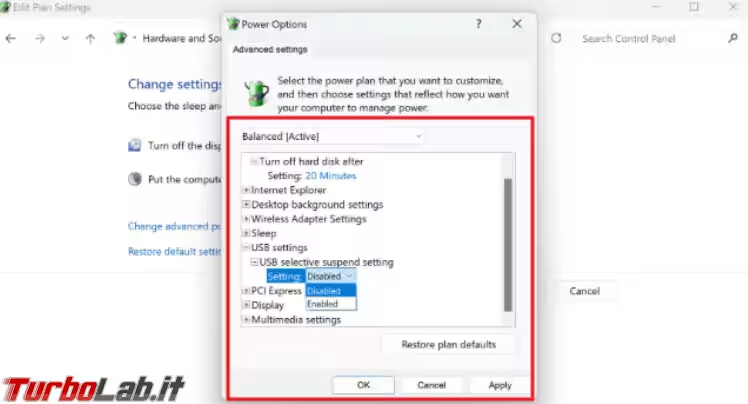
Passaggio 6. Se si utilizza un desktop, impostare l'impostazione su Disabilitato. Puoi scegliere di disabilitare questa impostazione per una o entrambe le impostazioni A batteria e Collegato se utilizzi un laptop.
Passaggio 7. Fare clic su Applica per terminare, quindi chiudere le finestre.
Correzione 4. Formattare il disco rigido esterno
Se il disco rigido esterno non viene visualizzato su Windows 10, la formattazione dell'unità potrebbe essere la soluzione. Tuttavia, questo processo cancellerà tutti i dati sull'unità. Assicurati di aver eseguito il backup dei file prima di formattare l'unità. È possibile formattare l'unità seguendo questi passaggi:
Passaggio 1. Premi il tasto Windows + X e seleziona Gestione disco.
Passaggio 2. Individua il tuo disco rigido esterno nell'elenco.
Passaggio 3. Fare clic con il pulsante destro del mouse sull'unità e selezionare Formatta.
Passaggio 4. Seguire le istruzioni per formattare l'unità.
Correzione 5. Controlla l'hardware tramite il servizio di ripristino
Se nessuna delle soluzioni sopra menzionate funziona, il disco rigido esterno potrebbe avere un problema hardware. Prova a collegare l'unità a un altro computer per vedere se viene riconosciuta. Se l'unità continua a non essere riconosciuta, potrebbe esserci un problema con l'unità stessa. Potrebbe essere necessario portare i tuoi dati a un servizio specializzato di recupero dati per recuperarli.
Correzione 6. Modifica o assegna una lettera di unità
Se il tuo disco rigido esterno non viene visualizzato su Windows 10, potrebbe essere perché non è stata assegnata una lettera di unità. È possibile assegnare una lettera di unità seguendo questi passaggi:
Passaggio 1. Premere il tasto Windows + X e selezionare Gestione disco.
Passaggio 2. Individua il tuo disco rigido esterno nell'elenco.
Passaggio 3. Fare clic con il pulsante destro del mouse sull'unità e selezionare Cambia lettera e percorso di unità
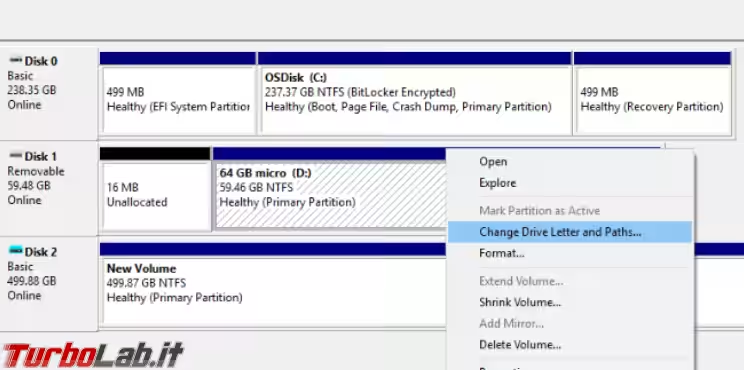
Passaggio 4. Clicca su Aggiungi e assegna una lettera al drive.
Riepilogo
I dischi rigidi esterni non vengono visualizzati o non vengono rilevati è comune nell'uso quotidiano del computer. Se ritieni che questo problema si sia verificato, prova i metodi sopra menzionati per gestirlo. Questo post è stato istruttivo e utile per aprire un disco rigido in Windows 10. Per ulteriori informazioni su come risolvere i problemi di Windows, visita di nuovo il nostro sito Web.
Inoltre, perdere dati dal tuo disco rigido esterno può essere un'esperienza frustrante. Tuttavia, puoi comunque recuperare dati preziosi con il software giusto EaseUS Data Recovery Wizard. Seguendo questi suggerimenti, puoi recuperare i dati persi ed evitare che si verifichino future perdite di dati.