Può capitare di voler trovare, in un file video o audio, il momento in cui una certa parola o frase viene detta, che si tratti di una videolezione o un film o una registrazione personale o il testo di una canzone. Per farlo esistono programmi che estraggono l'audio dal filmato (se si tratta di un video), lo associano come trascrizione testuale al video (o al file audio) e consentono una ricerca per parola o frase. Una applicazione gratuita e in italiano che consente di farlo in modo semplice ed efficace è Clipchamp.
Si può provarla gratuitamente online, anche usando una "burner mail" (mail usa e getta) a questo indirizzo, oppure scaricare la versione desktop (in allegato il report in HTM di SoftDetective con le modifiche apportate dall'installazione).
Subito dopo aver effettuato l'accesso, sia cliccando su Accedi che su Prova gratis adesso, ci viene chiesto quale uso intendiamo fare di Clipchamp (educazione, social, business, etc. abbiamo scelto "Personale"); nel caso si sia optato solo di provarlo, seguirà un'altra manciata di domande di profilazione.
Se fosse necessario cambiare lingua, cliccando sul consueta ingranaggio (Settings) potremo farlo e cliccando poi su Archiviazione potremo anche verificare quanti dei 2,14 GB a disposizione abbiamo utilizzato. Da notare che si tratta dello spazio massimo su disco locale che Clipchamp è in grado di allocare se usiamo la web app, non dipende da quanti GB abbiamo a disposizione nel nostro disco.
In alternativa, se non vogliamo operare online, possiamo scaricare l'app (nel nostro caso, Windows 10 Pro 22H2, non era già presente) in tutta sicurezza direttamente dal Microsoft Store. In questo scenario, lo spazio a disposizione di Clipchamp sarà quello disponibile nell'intero disco, oppure percentuali che potremmo impostare per evitare che esaurisca tutto lo spazio disponibile.
Alla fine della facile 'installazione, ci verrà chiesto di accedere con un profilo Microsoft (se scegliamo di usare una mail, verrà aperto il browser per l'accesso alla web app). Attenzione a considerare se si intende usare l'account MS solo per le app o per l'intero dispositivo:
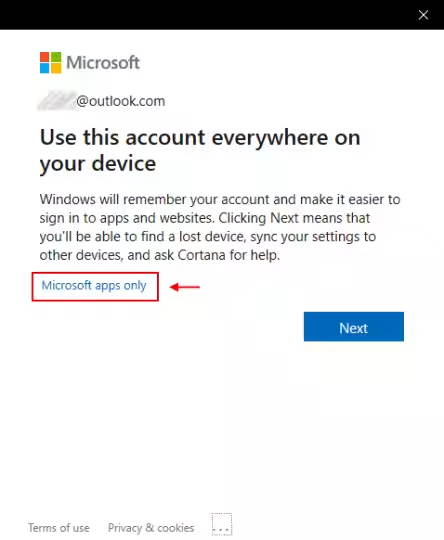
Troveremo comunque il nostro account Microsoft nella sezione Impostazioni / Account / Email & accounts in Windows.
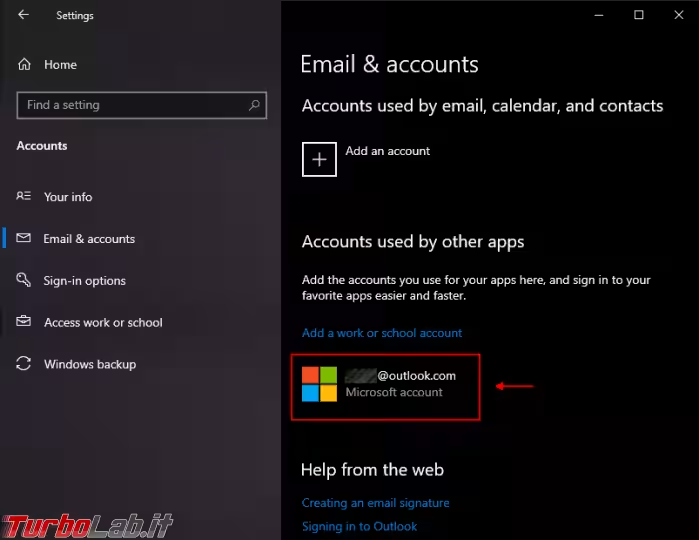
Da considerare che se si scarica l'app sul proprio dispositivo, Clipchamp viene integrato in Photos e nel menu contestuale del tasto destro; tuttavia per funzionare necessita che il dispositivo sia online. Trattandosi di un prodotto Microsoft è anche facilmente collegabile a OneDrive per backup di progetti e file.
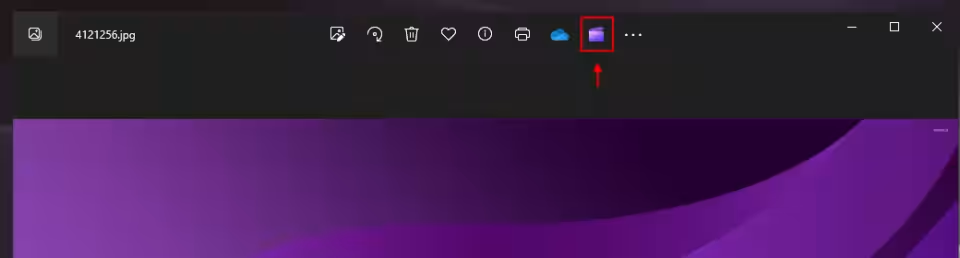
Doveroso ricordare che Clipchamp, al di là dell'utilizzo mirato e specifico che vedremo a breve, è nel complesso un editor video ricco di strumenti, con gestione del green screen, effetti vari per manipolazioni video e audio (con annesse librerie di effetti disponibili), etc. non si tratta di un software che soddisferà i professionisti più esigenti, ma sicuramente risulta interessante ed adeguato per l'utente medio.
Utilizzo
Il funzionamento di Clipchamp per la finalità che ci siamo posti, ossia estrarre testo da un video (o audio) così da poter cercare nella traccia il momento in cui viene detta una determinata parola o frase d'interesse, è molto semplice; inizialmente bisogna cliccare su Crea un nuovo video:
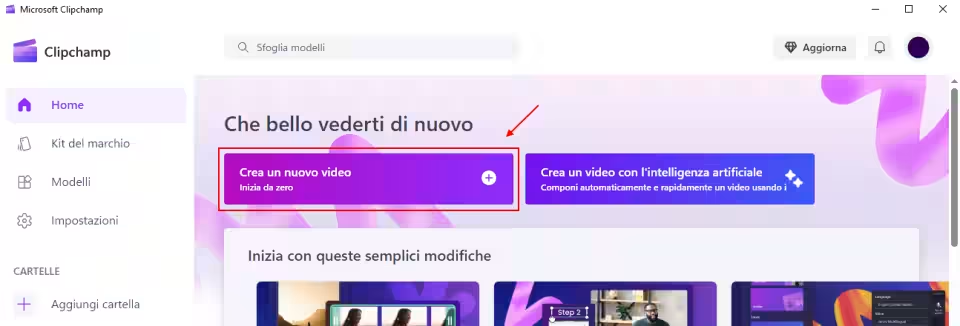
Una volta aperta l'interfaccia di editing, bisogna selezionare il file di interesse, utilizzando il menu sulla sinistra:
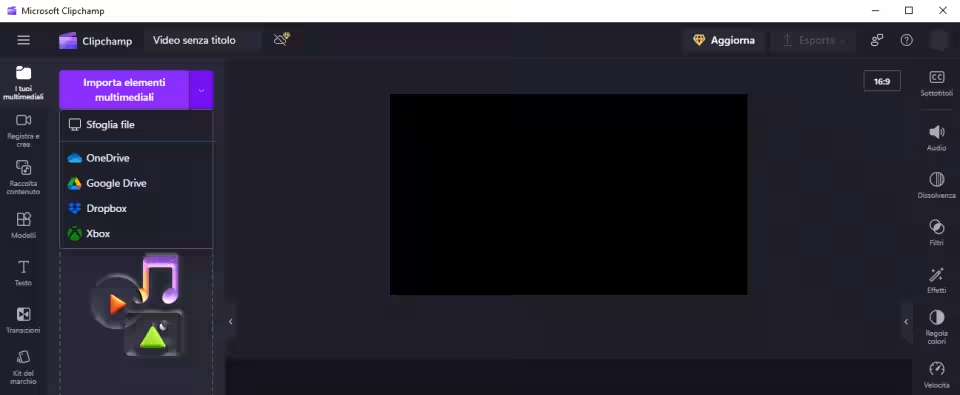
Scelto il video o l'audio da cui si vuol estrarre il testo, è necessario trascinarlo con il tasto sinistro, sulla barra in basso:
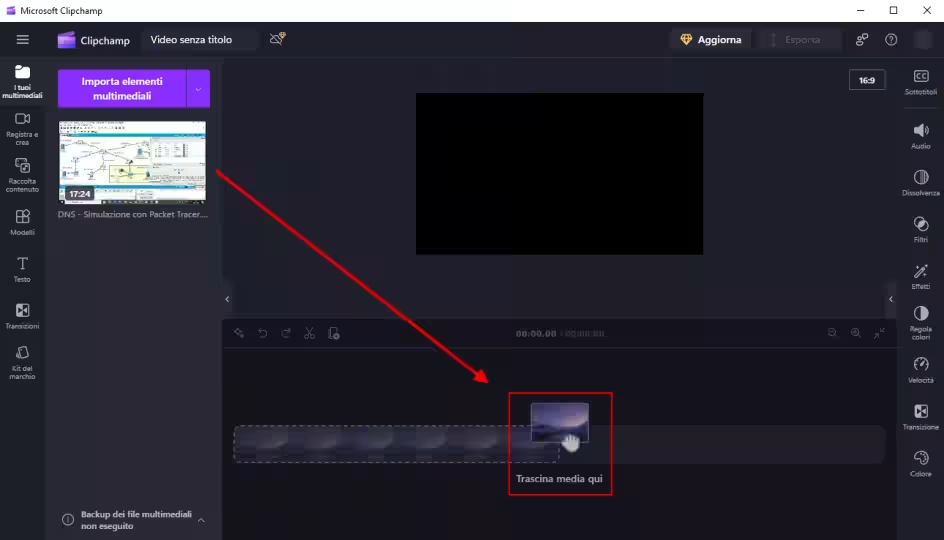
Occorre poi cliccare su Sottotitoli nella barra di sinistra, così da aprire l'apposita interfaccia e infine su Prova ora. Possiamo anche impostare la lingua dell'audio e attivare il filtro per le parole non consone a qualunque pubblico.
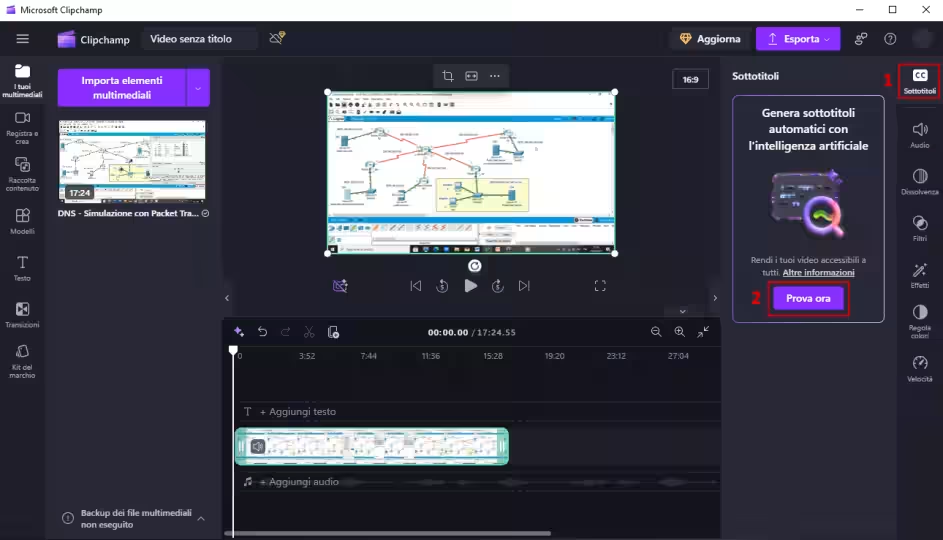
In poco tempo otterremo la trascrizione dei sottotitoli con i relativi riferimenti temporali (timestamp), la possibilità di scegliere se nascondere le didascalie nel video e la possibilità di esportare il file SRT con i sottotitoli (consultabile con un qualunque programma in grado di gestire file di testo TXT).
Restando in Clipchamp ed usando la consueta combinazione CTRL + F, possiamo ora cercare la parola o frase che ci interessa e verrà trovata nella trascrizione da cui, cliccando nel testo, potremo vedere il momento di video corrispondente.
Da segnalare la possibilità di esportare il video con gli annessi sottotitoli (fino ad una risoluzione di 1080p se usiamo la versione gratuita di Clipchamp) direttamente nel nostro dispositivo; oppure possiamo scegliere fra: OneDrive, Google Drive, YouTube, TikTok, Dropbox e LinkedIn.
Per valutare le tempistiche di elaborazione dei sottotitoli abbiamo fatto alcuni test e sono stati impiegati: un minuto e dieci secondi per una video-guida di circa 19 minuti; 40 secondi per un video divulgativo in italiano di 11 minuti e mezzo; 20 secondi per file audio MP3 (musicale) di circa 12 minuti. Per video particolarmente lunghi (ad esempio più di un'ora) il tempo di elaborazione sembra crescere esponenzialmente; quindi è vivamente consigliato tagliare il video (o anche la sola traccia audio) in frammenti, anche di trenta minuti, ed aggiungerli uno alla volta alla timeline (la zona in basso dove vanno trascinati i video), in modo che i frammenti vengano processati uno alla volta, ma il file SRT finale rispetti comunque la sequenza temporale dell'intero file originale.
Per tagliare i video, se non abbiamo già un nostro editor di fiducia, possiamo usare agevolmente anche Clipchamp stesso, come mostrato in questo video.
SRTpage
E se tuttavia volessimo poter mantenere tale "interattività della trascrizione" (ossia poter cercare una parola nei sottotitoli, cliccarci e avviare direttamente il file video o audio nel punto corrispondente) senza usare Clipchamp e senza nemmeno essere online? Una volta in possesso del video (o audio) e del corrispondente file SRT (estrapolato come visto sopra o da altra fonte), possiamo farlo in locale e offline usando uno script PowerShell con interfaccia grafica: SRTpage, disponibile su GitHub.
Una volta avviato lo script PowerShell (controllando di aver impostato le adeguate execution policy), compare un'interfaccia grafica, in background rispetto ad altre finestre, in cui inserire il percorso dei due file, quello dell'audio o del video e quello con i sottotitoli.
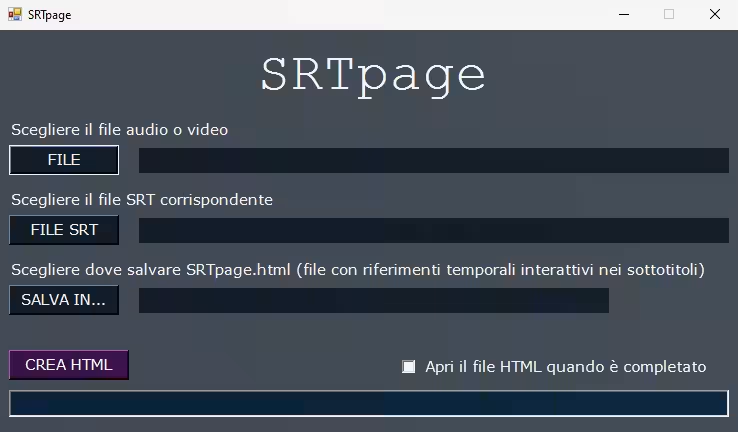
Da ricordare che è importante che il testo nel file SRT sia nel formato che prevede ad inizio riga l'intervallo temporale hh:mm:ss ed a capo la trascrizione testuale; non è rilevante se c'è un'ulteriore riga con la numerazione degli intervalli. Ad esempio:
14
01:33:02
questo è ciò che viene detto
è il formato corretto. Dopo aver scelto i file non resta che cliccare su Crea HTML e, nel percorso scelto, verrà salvato un file HTML, chiamato di default "SRTpage.html", apribile con qualunque browser (consigliati quelli basati su Chromium, con Firefox potrebbero esserci errori di supporto MIME), che mostrerà sulla destra il video e sulla sinistra una colonna con la trascrizione.
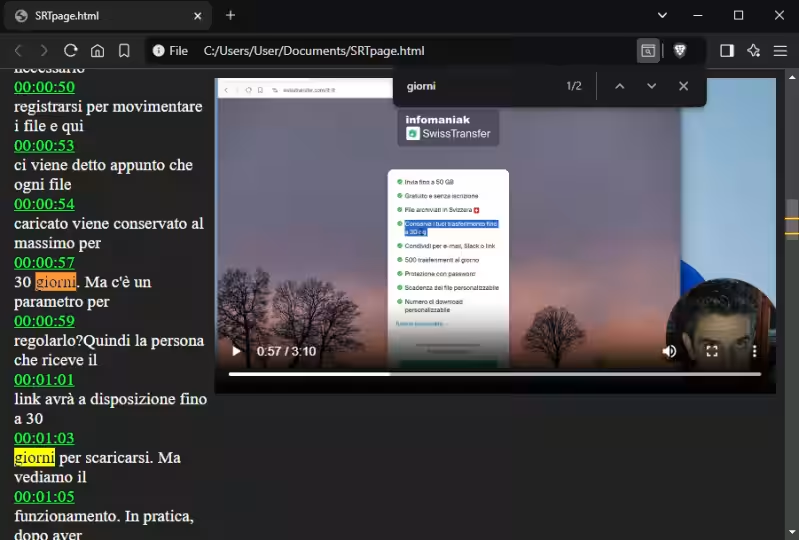
Per individuare parole o frasi, basterà semplicemente (come mostrato sopra) utilizzare la funzione di ricerca del browser (solitamente CTRL + F). Quando si è trovato il punto del testo di interesse, cliccando sull'intervallo temporale (in verde) il file audio o video verrà sincronizzato al minutaggio corrispondente.


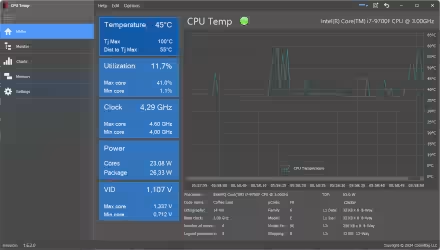


![[guida] Come aggiornare da Proxmox 8 a Proxmox 9 senza perdere dati (metodo sicuro e ufficiale) (aggiornato: ottobre 2025)](https://turbolab.it/immagini/reg/6/come-aggiornare-proxmox-9-spotlight-26731.avif)

