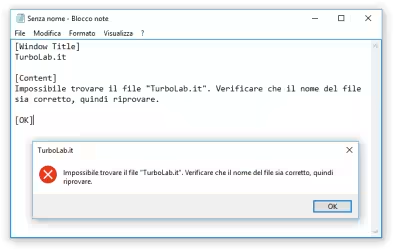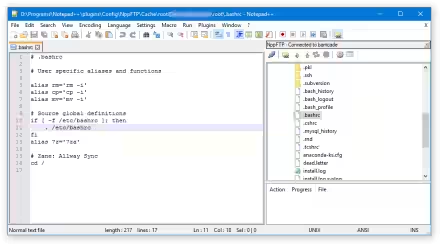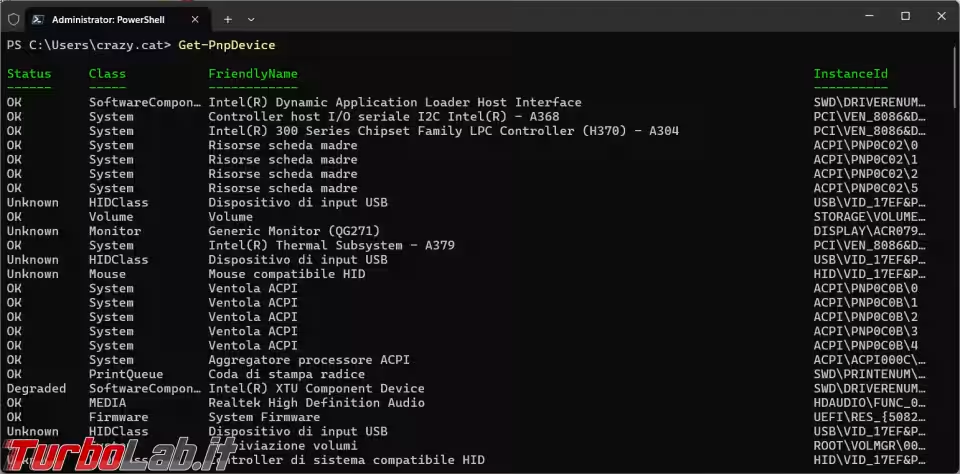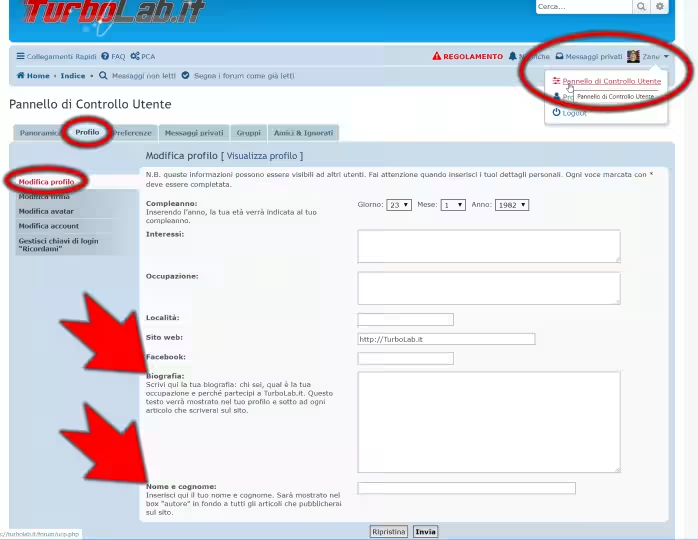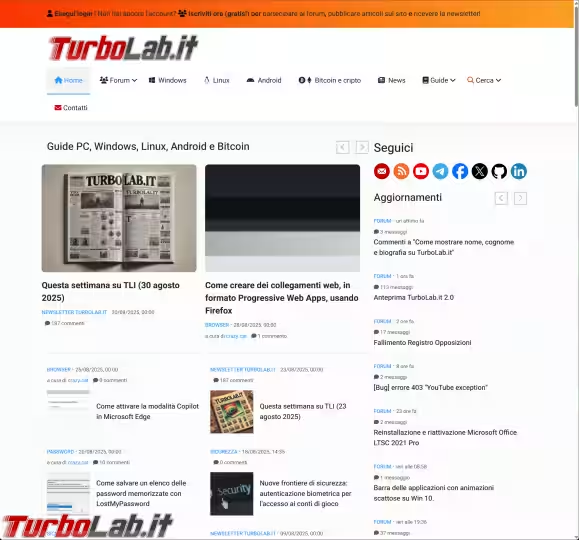Come abbiamo visto nell'articolo dedicato, GPT (GUID Partition Table) è lo schema di partizionamento che manda in pensione il vecchio MBR (Master Boot Record) risalente al 1983. In questa guida vedremo espressamente come installare Windows 10 su hard disk o SSD GPT

nota: questa guida è incentrata sulla procedura pratica per installare Windows 10 su disco GPT. Per maggiori informazioni sugli schemi di partizionamento GPT e MBR, oltre a tutte le considerazioni in merito:
» Leggi: Differenza MBR e GPT: qual è il migliore? Quale scegliere per hard disk e SSD? Meglio MBR o GPT?
Se però vuoi affiancare un disco dati, e non installarvi sopra il sistema operativo come faremo fra poco, questa trattazione seguente non fa per te. Piuttosto, devi inizializzare il disco in GPT come spiegato qui:
» Leggi: Disco non inizializzato: come inizializzare un disco fisso / SSD con Windows (MBR/GPT)
Installazione Windows 10 GPT, passo 1: Creare la chiavetta Windows GPT
Il modo più semplice per installare Windows 10 su disco/SSD GPT è partendo da una chiavetta USB esplicitamente realizzata. Per prepararla, segui questa procedura:
» Leggi: Guida: installare Windows 10 da chiavetta USB

Per riuscire poi a installare Windows 10 su disco GPT è di importanza critica impostare queste due opzioni:
- dal menu a tendina
Schema di partizione: scegliereGPT - dal menu a tendina
Sistema destinazione: scegliereUEFI (non CSM)
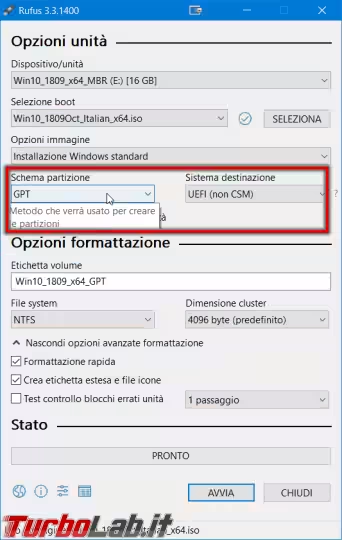
L'autore ha infatti spiegato a questa pagina che queste due opzioni regolano esattamente il comportamento di cui stiamo trattando:
- selezionando lo schema di partizione
GPT: Windows verrà poi installato su disco GPT - selezionando lo schema di partizione
MBR: Windows verrà poi installato su disco MBR
Attenzione, però: una chiavetta di installazione realizzata con l'opzione GPT non riuscirà ad avviare l'installazione su un PC dotato di un vecchio BIOS invece che del più nuovo UEFI.
Possiamo comunque preparare la chiavetta partendo da un PC qualsiasi, anche da uno il cui sistema operativo sia installato su disco MBR: è irrilevante per la corretta riuscita dell'operazione.
Installazione Windows 10 GPT, passo 2: Selezionare UEFI nel BIOS
Prima di procedere dobbiamo svolgere un altro intervento: verificare che, nelle opzioni del BIOS, sia effettivamente abilitata la modalità UEFI.
Come sappiamo, UEFI è la nuova specifica che sostituisce il vecchio BIOS quale programma di base per inizializzare il sistema durante la primissima fase di accensione, ovvero quando il sistema operativo non è ancora caricato. Molte schede madri permettono però di scegliere se abilitare UEFI, e usare dunque la nuova tecnologia, oppure mantenerla disabilitata e usare il classico BIOS. Per installare Windows 10 su disco/SSD GPT è però necessario UEFI.
Entriamo dunque nel BIOS/UEFI seguendo questa procedura:
» Leggi: Guida: come entrare nel BIOS / UEFI
Una volta "dentro", cerchiamo l'opzione dedicata all'abilitazione di UEFI, in contrapposizione alla "modalità BIOS" oppure "modalità compatibilità" o "modalità legacy" che la disattivano. Il percorso esatto varia a seconda del produttore della scheda madre e da modello a modello. Sul mio sistema con piastra realizzata da Gigabyte Technology, è sotto BIOS Features. Per attivare la modalità UEFI ho dovuto fare due selezioni:
- opzione
OS Type: selezionareOther OS - opzione
Boot mode selection: selezionareUEFI only
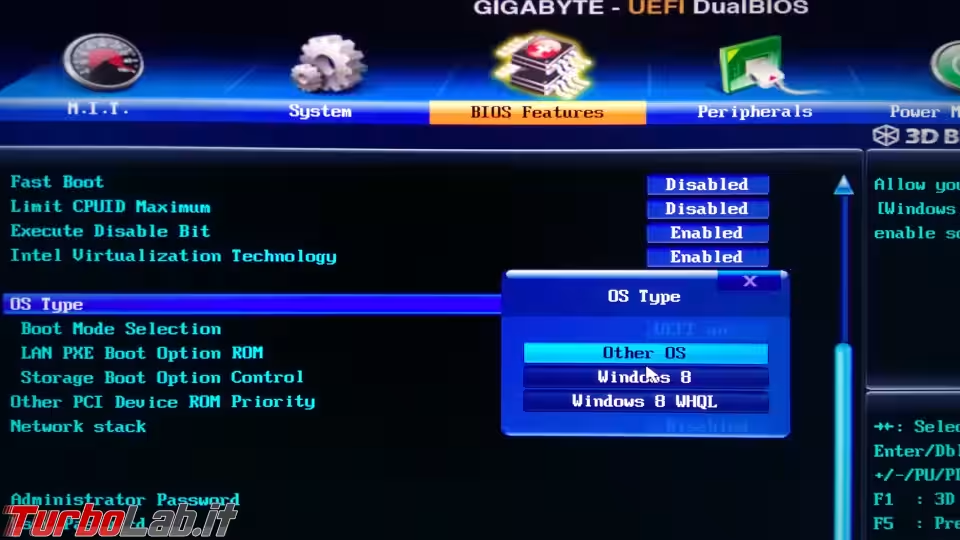
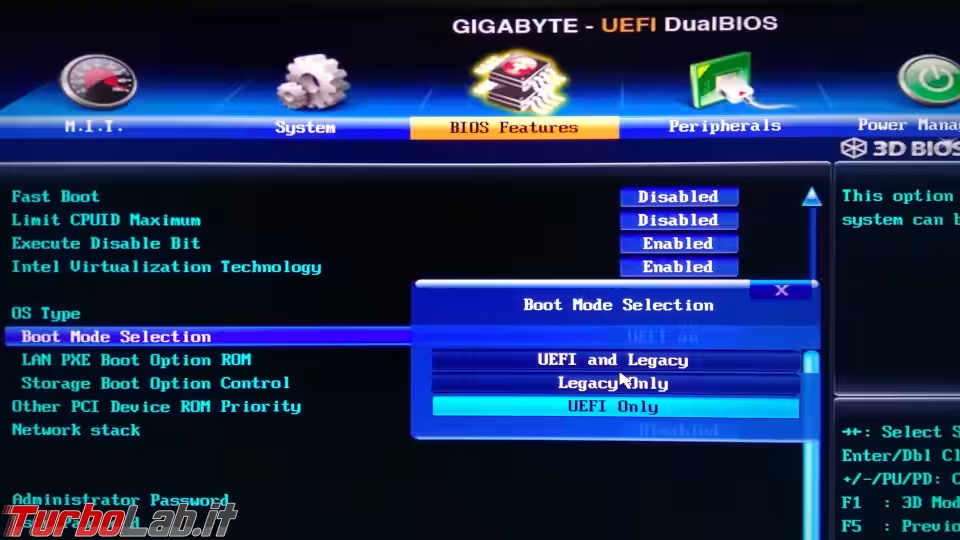
Salva le modifiche ed esci dal BIOS/UEFI.
Installazione Windows 10 GPT, passo 3: Installare Windows
A questo punto tutto è pronto. Cambia l'ordine di boot e avvia da chiavetta USB, come descritto qui:
» Leggi: Avviare un computer dal lettore CD-ROM o da pendrive

Procedi dunque a installare Windows come di consueto:
» Leggi: Guida: come formattare e reinstallare Windows 10
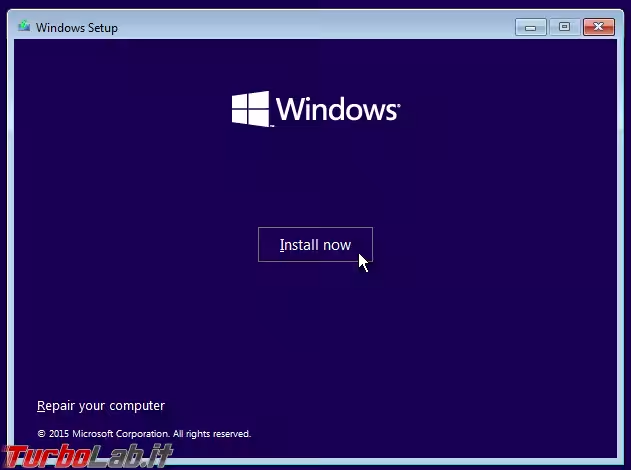
Et voilà! Al termine dell'operazione ci ritroveremo con Windows 10 installato su disco GPT. Per verificarlo esplicitamente, basta seguire questa semplice procedura:
» Leggi: [risolto] Come vedere / scoprire se un disco, SSD o chiavetta USB è GPT oppure MBR da Windows
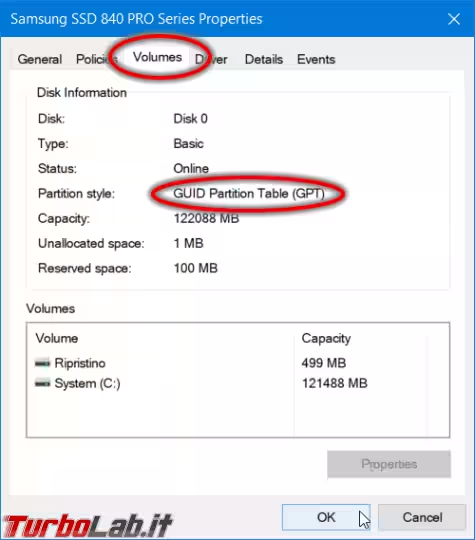
Conclusioni
In questa guida abbiamo visto come installare Windows 10 su disco GPT. Ho personalmente appena svolto questa stessa procedura sul PC dal quale sto scrivendo e posso confermare che tutto fila liscio. Se però incontri difficoltà o vuoi aggiungere una puntualizzazione, i commenti qui sotto sono a disposizione per scambiarci idee e suggerimenti.