Per tutti gli articoli e le guide che riguardano il sistema operativo open source per eccellenza, sfoglia il "Canale Linux".
Abbiamo una lista infinita di preferiti salvata sul browser, ma desideriamo un metodo semplice e rapido per averne pochi ma buoni a portata di mano, magari direttamente sul desktop di Ubuntu, per aprirli con due click del mouse?
Bene, grazie alla potenza del desktop Unity e alle pratiche quicklist possiamo creare un'icona da piazzare sul nostro lanciatore: cliccando col tasto destro su di essa potremo accedere ad una lista di preferiti, che potremo aprire direttamente nel browser di sistema.
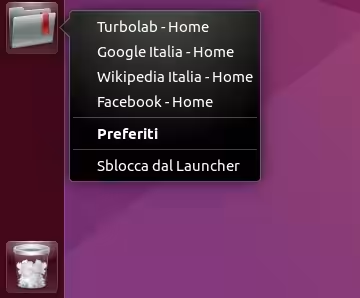
Per farlo ci basterà creare un file di configurazione organizzato in un certo modo: in questo articolo troverete l'intero procedimento. Sembra complesso ma non lo è affatto: bastano una decina di minuti ed un po' di pazienza per creare una pratica ed immediata lista come quella che vedete qui sotto!
scegliere una bella icona
La prima cosa che dobbiamo fare è sceglierci una bella icona per il nostro pulsante; personalmente gradisco quella usata in questo tutorial, che troverete allegata all'articolo (bisognerà decomprimerla). L'icona che sceglierete deve essere scaricata, rinominata in preferiti.png e spostata nella cartella ~/.local/share/icons/ (cartella da creare se non esiste).
Se però vogliamo fare tutto più velocemente con un comando, ammettendo di voler usare l'icona che ho scelto io, possiamo aprire un terminale e digitare
mkdir -p ~/.local/share/icons/
wget https://goo.gl/ZhNU0f -O ~/.local/share/icons/preferiti.png
Adesso che abbiamo pronta la nostra icona possiamo procedere con la creazione del pulsante vero e proprio.
creare un lanciatore di preferiti per unity
Creiamo il file che ci occorre direttamente dal terminale: andiamo a digitare quindi il comando
gedit ~/.local/share/applications/fav.desktop
e diamo Invio. Ora, dentro l'editor di testi che si sarà aperto, scriviamo quanto segue:
[Desktop Entry]Version=1.0Name=FavouritesName[it]=PreferitiExec=xdg-open https://turbolab.itTerminal=falseX-MultipleArgs=falseType=ApplicationIcon=preferitiCategories=Network;WebBrowser;StartupNotify=trueStartupWMClass=turbolab.it
Questa è la parte principale del nostro file: abbiamo dichiarato il tipo di lanciatore che stiamo creando, l'icona da assegnargli e l'azione predefinita che il sistema dovrà compiere se ci clicchiamo col tasto sinistro. In questo caso andremo ad aprire la pagina turbolab.it. Ovviamente voi potrete sostituirla con il sito web che preferite.
Adesso il nostro file dovrà essere continuato: dovremo specificare al nostro lanciatore quali siti web vogliamo compaiano nella lista richiamabile tramite click destro. Iniziamo a decidere sia l'ordine di comparizione che le scorciatoie per usare per ciascuna voce. Ad esempio, noi andremo a creare un lanciatore che contenga come preferiti Turbolab, Google, Wikipedia e Facebook; sceglieremo come scorciatoie "Tu", "Go", "Wi" e "Fa". Ovviamente voi potete cambiarle a seconda dei vostri gusti e necessità - ricordando che il tutto è case sensitive, cioè distingue le lettere maiuscole dalle minuscole.
Fatta questa scelta, andiamo ad aggiungere al nostro file di testo la seguente stringa:
X-Ayatana-Desktop-Shortcuts=Tu;Go;Wi;Fa
e, adesso, sempre nel file di testo andremo a definire ciascuna delle nostre scorciatoie seguendo una precisa sintassi. Per la scorciatoia a Turbolab (che abbiamo abbreviato in Tu), andremo ad inserire nel nostro file di testo la stringa
[Tu Shortcut Group]Name=Turbolab - HomeExec=xdg-open https://turbolab.itTargetEnvironment=Unity
Ovviamente potrete sostituire il nome della scorciatoia e l'indirizzo da aprire con ciò che avevate deciso in precedenza. Detto ciò, continuiamo con il nostro launcher e aggiungiamo al file di testo la parte relativa a Google, fatta in modo assolutamente simile:
[Go Shortcut Group]Name=Google Italia - HomeExec=xdg-open https://www.google.itTargetEnvironment=Unity
E, infine, aggiungiamo anche le parti relative a Wikipedia e Facebook:
[Wi Shortcut Group]Name=Wikipedia Italia - HomeExec=xdg-open https://it.wikipedia.orgTargetEnvironment=Unity[Fa Shortcut Group]Name=Facebook - HomeExec=xdg-open https://www.facebook.comTargetEnvironment=Unity
Il file completo avrà aspetto simile a questo:
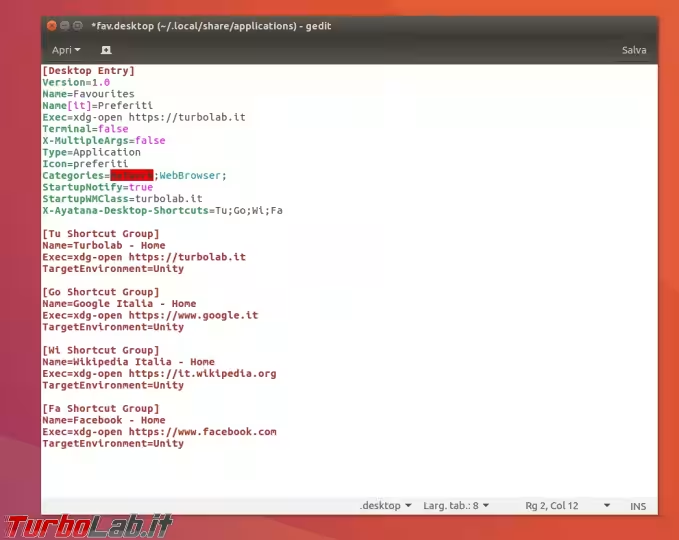
Ora salviamo il nostro file e chiudiamolo: non ci resta che aggiungerlo al launcher di Unity!
Aggiungere il lanciatore dei preferiti alla barra di Unity
Adesso non dobbiamo fare altro che prendere il file appena creato e trascinarlo sulla barra di Unity! Per comodità, apriamo nel nostro gestore file la cartella che contiene il file .desktop che abbiamo appena creato, digitando
xdg-open ~/.local/share/applications/
Afferriamo con il mouse il file Preferiti (che avrà l'icona che abbiamo scelto), trasciniamolo sulla barra di Unity e rilasciamolo dove vogliamo che compaia.
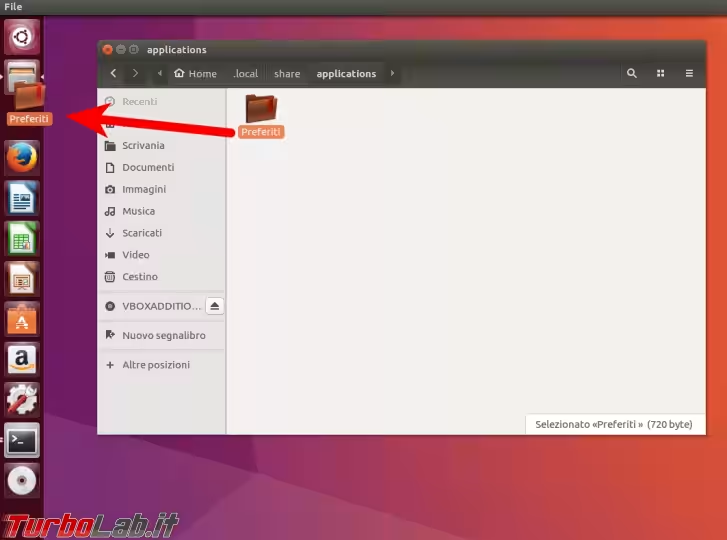
Adesso facciamo click su di esso col tasto sinistro del mouse: il risultato è servito!
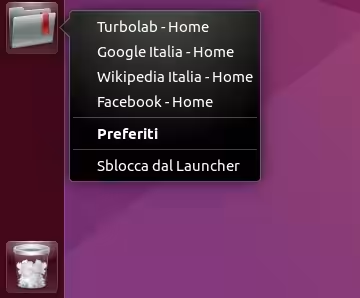





![[guida] Come aggiornare da Proxmox 8 a Proxmox 9 senza perdere dati (metodo sicuro e ufficiale) (aggiornato: ottobre 2025)](https://turbolab.it/immagini/reg/6/come-aggiornare-proxmox-9-spotlight-26731.avif)

