Per tutti gli articoli e le guide che riguardano il più popolare sistema operativo per PC, sfoglia il "Canale Windows".
La modalità "standard" per aggiornare a Windows 10 versione 22H2 prevede di utilizzare Windows Update e il collegamento a Internet per scaricare molteplici gigabyte di dati e procedere con l'avanzamento di versione sul PC in uso. In alternativa, c'è Assistente aggiornamento Windows 10, ma anch'esso si limita ad aggiornare soltanto il PC sul quale viene eseguito. Se però dobbiamo eseguire l'upgrade di molteplici computer oppure di un sistema sprovvisto di connessione a banda larga senza limiti di traffico, la soluzione migliore è indubbiamente quella di utilizzare il DVD o l'immagine ISO di installazione: in questo modo, basta scaricare la build aggiornata una sola volta per poi eseguire l'operazione senza dover ripetere il download da ogni singolo PC. Vediamo allora come aggiornare a Windows 10 22H2 (Aggiornamento 2022) off-line, tramite DVD, ISO o USB
Trattazione aggiornata per rispecchiare la disponibilità pubblica di Windows 10 Aggiornamento 2022 (versione 22H2) in versione finale
nota: questo articolo è incentrato sulla procedura per aggiornare "offline" un PC a Windows 10 Aggiornamento 2022 (versione 22H2). Per la lista delle novità proposte da questa build, si veda il seguente approfondimento:
» Leggi: Windows 10 22H2 Aggiornamento 2022 è ora pronto e disponibile per tutti
Passo 1: Preparare il PC da aggiornare
L'upgrade ad una nuova build di Windows 10 non è una passeggiata: è già successo che venissero erroneamente eliminati file dell'utente e, in generale, non è da escludere che qualche incompatibilità con software di terze parti possa causare un malfunzionamento tanto marcato da impedire il regolare avvio del sistema.
Davvero, non sottovalutate questi aspetti bollandoli come "le solite paranoie dei tecnici": piuttosto, allocate un tempo adeguato per svolgere la procedura nel modo più sicuro possibile. Ho mostrato come preparare tutto al meglio in questa guida passo passo:
» Leggi: Windows 10: 10 trucchi da esperti per aggiornare senza problemi

Passo 2: Scaricare la ISO aggiornata
Dobbiamo ora scaricare l'immagine ISO della nuova build di Windows 10 alla quale desideriamo aggiornare i nostri PC.
Se già possediamo un file .iso di Windows 10 ma non ricordiamo quale build contenga, possiamo verificarlo seguendo questa semplice procedura:
» Leggi: Come scoprire il numero di versione (build) di una immagine ISO di Windows senza installarla
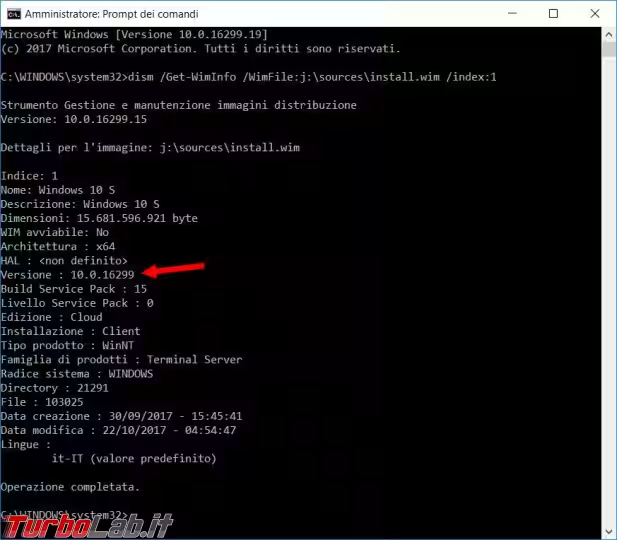
In caso doveste scoprire che il file non contiene Windows 10 Aggiornamento 2022 (versione 22H2), procedete a scaricare questa nuova versione da qui:
» Leggi: Scaricare Windows 10 DVD/ISO in italiano: download diretto ufficiale
Passo 3: USB, DVD o rete
Una volta ottenuta l'immagine ISO più recente, dobbiamo renderla disponibile al PC che desideriamo aggiornare a Windows 10 versione 22H2. Se si tratta di un computer diverso da quello che abbiamo utilizzato per scaricare il file, effettuiamo il trasferimento del file .iso tramite una "chiavetta": consiglio un modello USB 3.0 come SanDisk 16 GB USB 3.0.
Da notare che non è necessario copiare il file .iso sul disco fisso interno del PC da aggiornare: possiamo agire lasciando la ISO sulla chiavetta USB e lavorare direttamente da lì.
Una volta resa disponibile l'immagine ISO al PC che desideriamo aggiornare, procediamo così:
- fare click con il pulsante destro del mouse sull'immagine ISO
- dal menu contestuale, scegliere
Monta(in caso non fosse presente, espandeteApri cone sceglieteEsplora risorse) - il sistema operativo ne mostrerà così il contenuto all'interno di Esplora file, sottoforma di drive DVD "virtuale"
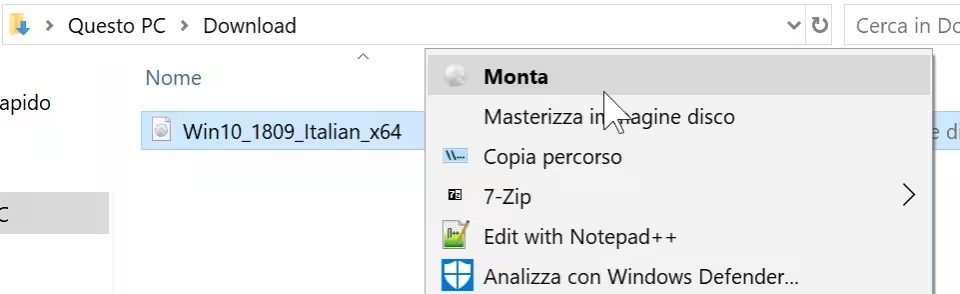
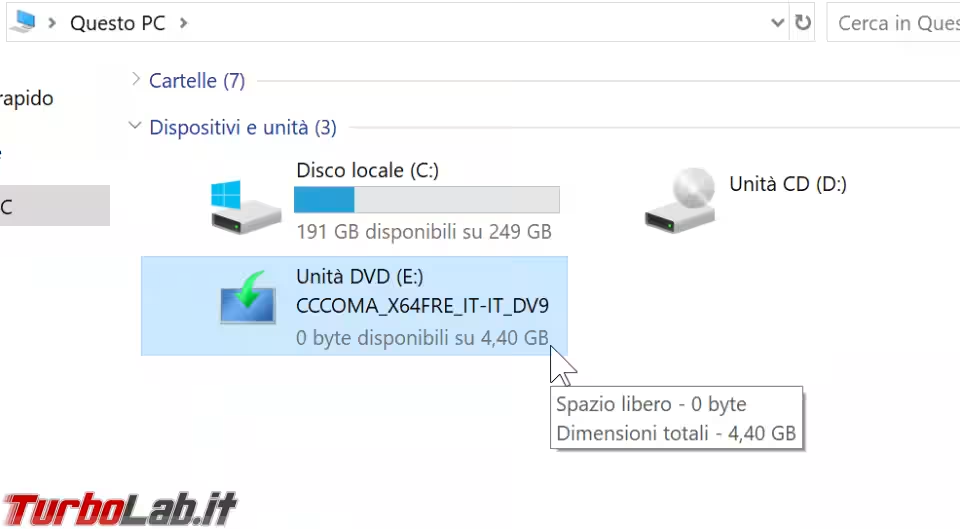
Ovviamente non siamo costretti ad usare una chiavetta USB. Se il PC sul quale risiede il file .iso e quello che desideriamo aggiornare fanno parte della stessa rete locale (LAN), basta condividere la cartella che contiene il file .iso e "montarlo" tramite la rete:
» Leggi: Guida Windows 10: come condividere file e cartelle in rete locale (LAN)
In alternativa, possiamo masterizzare detta ISO su DVD sfruttando la funzionalità integrata in Windows 10: basta fare click con il pulsante destro del mouse sul file .iso e scegliere Masterizza immagine disco. Ricordate che, se il PC dal quale abbiamo scaricato il file ISO oppure uno dei PC che desideriamo aggiornare è sprovvisto di lettore e/o masterizzatore DVD, un drive su USB risolve il problema in modo molto pragmatico:
» Leggi: Migliore lettore/masterizzatore CD/DVD/Blu-ray per PC portatile: quale acquistare?
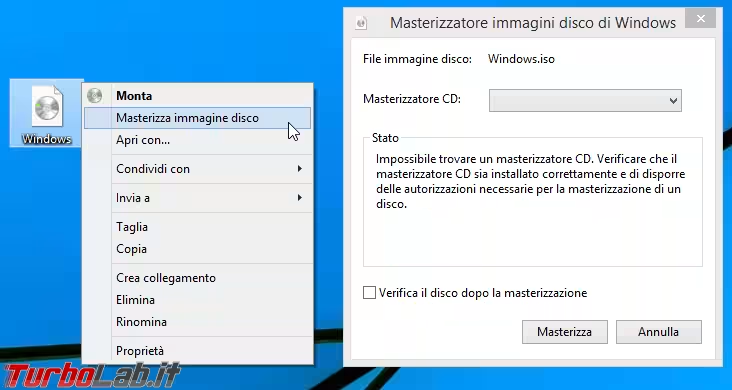
Passo 4: Aggiornare a Windows 10 22H2 (Aggiornamento 2022) da DVD
È tutto pronto: avviamo la procedura di upgrade lanciando l'eseguibile setup.exe presente nella ISO "montata" o nel DVD
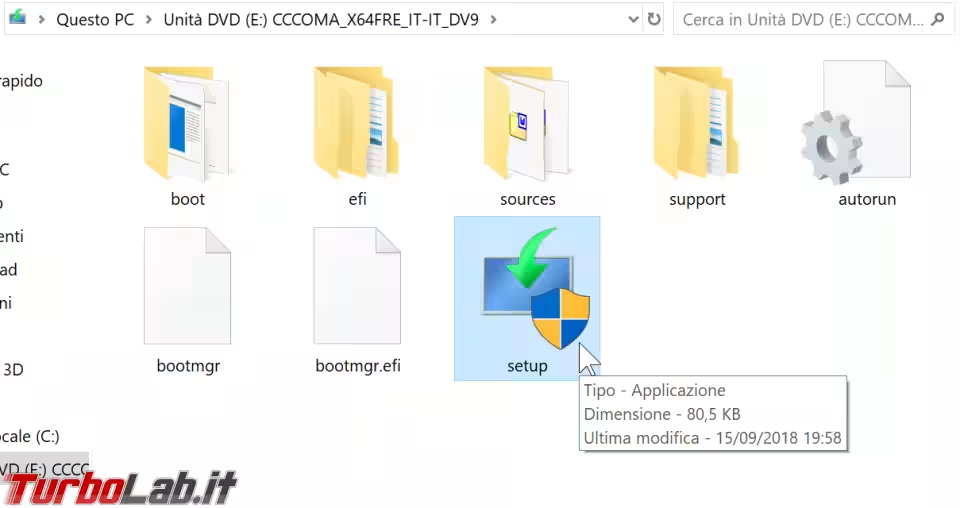
Durante uno dei primi passaggi ci verrà chiesto se desideriamo scaricare gli aggiornamenti: rispondiamo Non ora
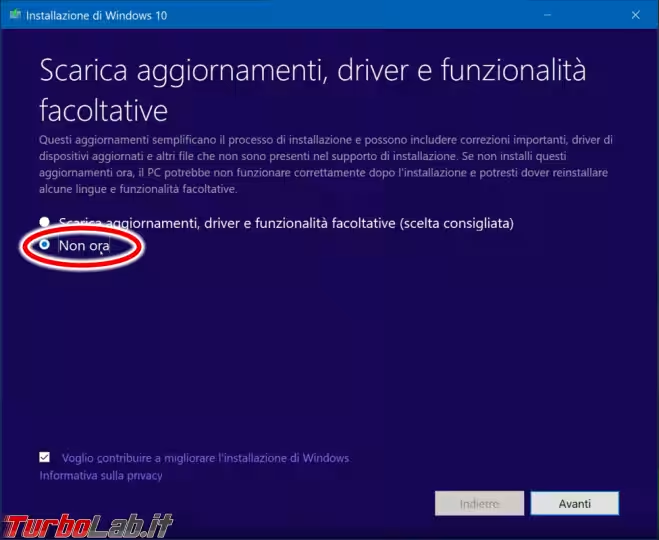
Proseguiamo accettando la licenza d'uso e tutto il resto.
Pochi istanti più tardi raggiungeremo la schermata dal titolo Pronto per l'installazione. Subito sotto, vi sono due frasi spuntate:
v Installa Windows 10
v Mantieni i file personali e le app
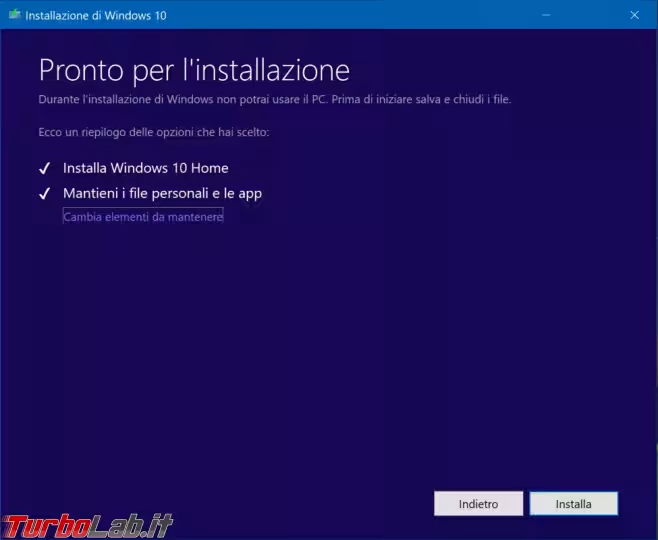
Questa schermata è altissimamente fuorviante. Sebbene non sia chiaro, cliccando Installa verrà aggiornato il sistema operativo preesistente a Windows 10 Aggiornamento 2022 (versione 22H2), mantenendo i programmi installati con tutte le impostazioni e tutti i documenti al proprio posto (a meno di bug!)
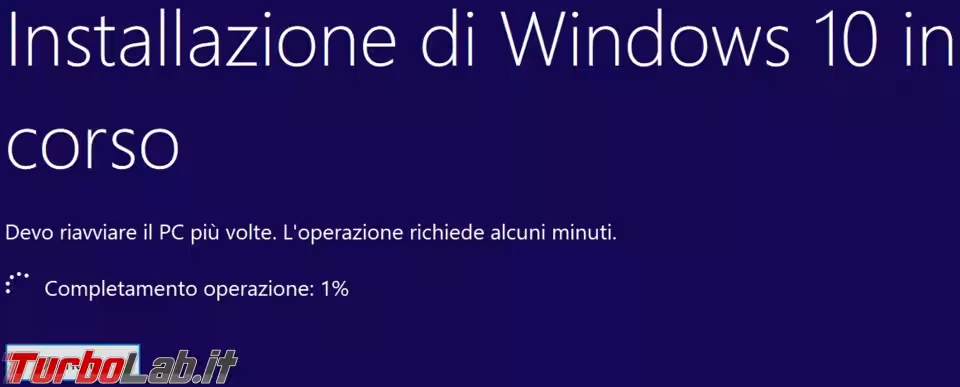

Il risultato pratico è che, al termine dell'operazione, ci ritroveremo con il PC aggiornato a Windows 10 Aggiornamento 2022 (versione 22H2) in modo non dissimile a quanto avremmo ottenuto se avessimo svolto l'upgrade tramite Windows Update.
Ovviamente l'intera operazione richiede un po' di tempo: si spazia da 30 minuti fino ad un paio d'ore, a seconda di variabili quali la velocità del PC e il numero di programmi installati.
Passo 5: Rimuovere i file temporanei
La procedura di aggiornamento conserva un backup della build precedente per alcuni giorni, occupando una quantità di disco variabile fra 10 e 20 gigabyte. Dopo aver verificato che tutto funzioni correttamente, eliminatela prontamente seguendo questa procedura:
» Leggi: Guida: come liberare 20 GB di spazio dopo l'aggiornamento di Windows 10
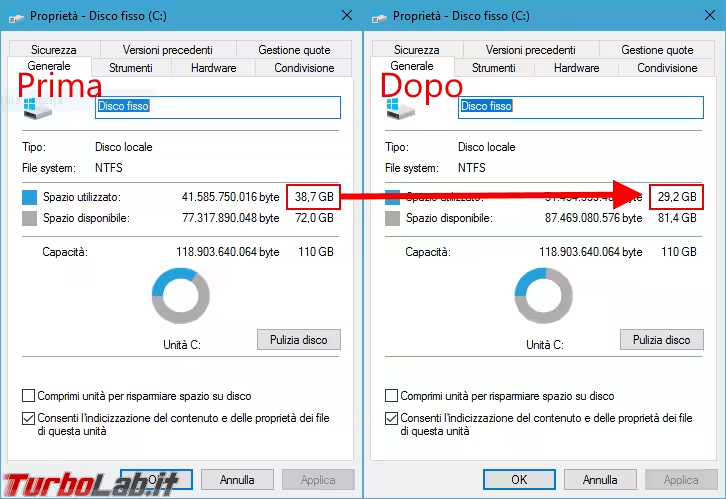
Conclusioni
In questa guida pratica abbiamo visto come effettuare l'upgrade a Windows 10 Aggiornamento 2022 (versione 22H2) tramite immagine ISO. Questa è la strategia che impiego personalmente con successo praticamente da sempre, di modo da ridurre i tempi e non intasare la connessione Internet di casa scaricando lo stesso update per i miei vari PC, quello di mia moglie e del resto della famiglia.
E tu, come ti sei trovato? Preferisci questa strada oppure continuerai ad usare Windows Update? I commenti qui sotto sono a disposizione per scambiarci impressioni ed esperienze.

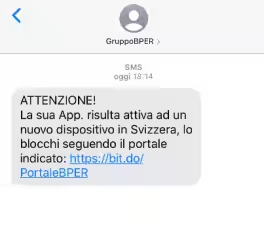



![[guida] Come aggiornare da Proxmox 8 a Proxmox 9 senza perdere dati (metodo sicuro e ufficiale) (aggiornato: ottobre 2025)](https://turbolab.it/immagini/reg/6/come-aggiornare-proxmox-9-spotlight-26731.avif)

